Panel GeoPlanner zawiera diagramy kołowe i kolumnowe. Każdy diagram panelu zawiera diagram podstawowy i diagram dodatkowy. Diagramy podstawowe wyświetlają rozkład typów obiektów w ramach warstwy scenariusza poligonowego, poliliniowego i punktowego lub warstwy obiektu poligonowego z modułem renderowania wartości unikalnych. Diagramy dodatkowe wyświetlają podsumowanie obiektów warstwy oceny, które leżą poniżej obiektów modelowanych na diagramie podstawowym. Na podsumowaniu widać nakładanie się każdego typu obiektu z warstwą oceny. Warstwy oceny mogą być modelami nakładek ważonych lub warstwami wynikowymi z operacji analizy przestrzennej.
Diagramy są dynamiczne — po dodaniu, zmodyfikowaniu i usunięciu obiektów projektu są one aktualizowane.
Statystyki diagramu
Diagramy są prezentacjami jakościowymi, ponieważ tworzą raporty dotyczące właściwości lub kompozycji projektu lub planu. Diagramy podstawowe (diagram po lewej stronie panelu) wyświetlają informacje na temat typów obiektów w planie oraz statystyki dotyczące tych obiektów. Diagram podstawowy wyświetla statystyki dotyczące jednej warstwy aktywnego scenariusza lub dowolnej innej warstwy obiektu poligonowego z modułem renderowania wartości unikalnych. Typ geometrii warstwy steruje statystyką wyświetlaną na diagramie. Typ geometrii warstwy aktywnego scenariusza może być poligonem, polilinią lub punktem. Następująca tabela zawiera typy statystyk, które mogą być wyświetlane na diagramie podstawowym aplikacji GeoPlanner na podstawie typu geometrii warstwy.
Typy statystyk diagramu aplikacji GeoPlanner
| Typ geometrii warstwy aktywnego scenariusza | Statystyki na diagramie podstawowym | Statystyki na diagramie dodatkowym | Przykład |
|---|---|---|---|
Poligon | Obszar obiektu, długość, liczba | Obszar obiektu, długość lub liczba w ramach typu obiektu warstwy oceny | Areał gleby typu mulasto-gliniastego |
Polilinia | Długość obiektu, liczba | Długość obiektu lub liczba w ramach typu obiektu warstwy oceny | Długość autostrady na obszarach podmokłych |
Punkt | Liczba obiektów | Liczba obiektów w ramach typu obiektu warstwy oceny | Liczba bibliotek w zasięgu 10-minutowego marszu do szkoły |
Na następującym panelu wyświetlany jest diagram podstawowy (po stronie lewej) dla warstwy poligonowej aktywnego scenariusza dotyczącej użytkowania gruntów. Po stronie prawej na diagramie dodatkowym wyświetlane jest podsumowanie warstwy oceny poniżej tych obiektów użytkowania gruntów.
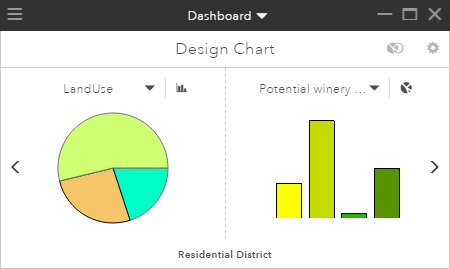
Umieszczenie wskaźnika myszy nad dużym, jasnozielonym wycinkiem koła spowoduje wyświetlenie etykiety informującej (w tym przykładzie) o liczbie akrów, którą zajmują grunty o tym sposobie użytkowania (Winery District). Kolory i symbole używane na diagramach pochodzą z symboli warstwy wyświetlonej w menu podręcznym powyżej diagramu podstawowego.
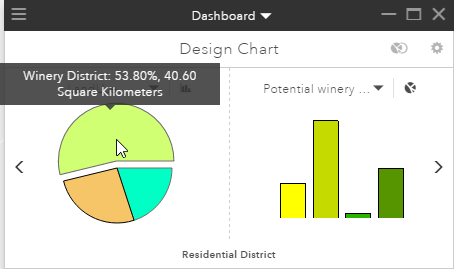
Po kliknięciu wycinka koła obszaru winiarni zostanie wyświetlone podsumowanie danych oszacowania użytkowania gruntów pod tymi obiektami. Warstwy oceny pomagają zrozumieć przydatność działań rozwojowych na danym obszarze. W tym przykładzie dane oceny przedstawiają przydatność dla uprawy winogron w analizowanym obszarze. Kliknięcie wycinka koła obszaru winiarni (Winery District) powoduje wyświetlenie nakładki obiektów obszaru winiarni na warstwie oceny. Wynik jest wyświetlany na diagramie dodatkowym i przedstawia przydatność obiektów obszaru winiarni dla uprawy winogron. Diagram dodatkowy jest wyświetlany poniżej i zawiera słupki reprezentujące przydatność. Intensywniejsze odcienie zieleni oznaczają wyższą przydatność. Tak jak w przypadku diagramu podstawowego, można umieścić wskaźnik myszy nad wycinkiem koła lub kolumną, aby wyświetlić statystyki w etykiecie. W tym przypadku około 18 procent obiektów obszaru winiarni znajduje się na gruntach wysoce przydatnych dla uprawy winogron. Kolory i symbole używane na diagramach pochodzą z symboli warstwy wyświetlonej w menu podręcznym powyżej diagramu dodatkowego.
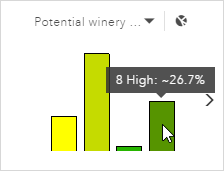
Notatka:
Domyślnie aplikacja GeoPlanner wyświetla statystyki na diagramie dla obiektów widocznych. Aby wyświetlić statystyki dla wszystkich obiektów w obrębie scenariusza, otwórz okno Ustawienia globalne panelu i skonfiguruj diagramy pod kątem tworzenia raportów dla wszystkich obiektów.
Tryb projektowania diagramu
Po kliknięciu na wstępie przycisku Panel na pasku narzędziowym mapy aplikacja GeoPlanner wyświetli kreatora diagramu. Kreator diagramu to widok domyślny diagramu na panelu. Wyświetlany jest na nim najnowszy typ geometrii (punkt, linia lub poligon), który został poddany edycji w warstwie aktywnego scenariusza. Tryb projektowania diagramu jest dynamiczny, co przejawia się w następujący sposób:
- Po dodaniu, zmodyfikowaniu lub usunięciu obiektów w aktywnym scenariuszu diagram jest aktualizowany. Jest to prawdziwe również dla każdego diagramu lub kontrolki panelu aplikacji GeoPlanner.
- W przypadku przejścia od edycji jednego typu geometrii do innego typu następuje przełączenie do aktywnego edytowalnego typu geometrii.
Kreator diagramu będzie próbować znaleźć warstwę oceny i użyć jej na diagramie dodatkowym. Jeśli na panelu Zawartość nie zostanie znaleziona żadna warstwa oceny, na diagramie dodatkowym zostanie wyświetlona następująca informacja: Aktualnie mapa nie zawiera żadnych prawidłowych warstw oceny. Diagram projektu można również skonfigurować pod kątem tworzenia raportów przy użyciu konkretnych warstw oceny. W dowolnej chwili można utrwalić bieżący stan diagramu projektu w nowym diagramie. W nowym diagramie skonfigurowane ustawienia zostaną zachowane.
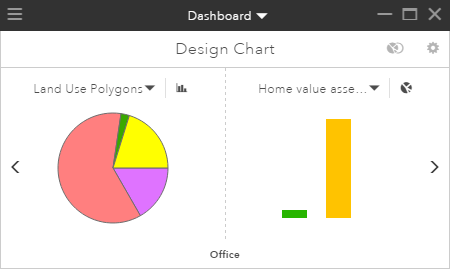
W następnej sekcji szczegółowo opisano sposób tworzenia diagramu.
Tworzenie diagramu
Następujące instrukcje szczegółowo opisują, jak otworzyć widget Panel aplikacji GeoPlanner, jak wprowadzić zmiany w konfiguracji diagramu oraz jak utrwalić te zmiany w nowym diagramie.
Notatka:
Przed rozpoczęciem wykonywania tych instrukcji należy dodać niektóre obiekty poligonowe do warstwy aktywnego scenariusza i utworzyć warstwę oceny.
- Na pasku narzędziowym mapy kliknij przycisk Panel, aby otworzyć panel.
- Kliknij ikonę koła zębatego w górnym prawym rogu panelu, aby wyświetlić okno dialogowe konfiguracji diagramu.
- Kliknij menu podręczne Jednostki powierzchni i wybierz z listy pozycję Kilometry kwadratowe.
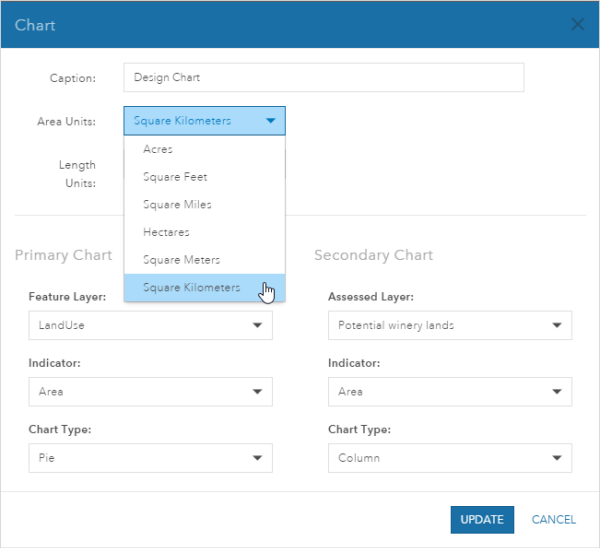
- Kliknij przycisk Aktualizuj.
- Kliknij przycisk Zapisz diagram jako w górnym prawym rogu panelu.
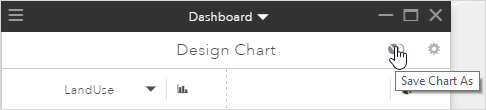
- W oknie dialogowym Utwórz diagram wpisz tekst Obszar w km². Kliknij przycisk Zapisz.
Pasek tytułu panelu zostanie zmieniony na Obszar w km². Za pomocą strzałek w prawo i w lewo dostępnych na panelu można przewijać diagramy i kontrolki. Można również kliknąć menu podręczne paska tytułu i wybrać element do wyświetlenia.
Ustawienia widoku diagramu
Na etapie 3 opisanym powyżej została kliknięta ikona koła zębatego w celu uzyskania dostępu do okna dialogowego konfiguracji diagramu. To okno dialogowe pozwala na wprowadzenie wielu zmian w konfiguracji diagramu, na przykład:
- Dodanie tytułu lub nagłówka diagramu.
- Ustawienie jednostek pola powierzchni dla poligonów (patrz etap 4 powyżej).
- Ustawienie jednostek długości dla polilinii.
- Ustawienie warstwy obiektów diagramu podstawowego. Może to być dowolna warstwa aktywnego scenariusza lub dowolna warstwa obiektów poligonowych z modułem renderowania wartości unikalnych.
- Ustawienie wskaźnika dla diagramu podstawowego i dodatkowego. Patrz powyższa tabela typów statystyk diagramów aplikacji GeoPlanner.
- Ustawienie typu diagramu dla diagramu podstawowego i dodatkowego. Może to być diagram kołowy lub kolumnowy.
- Ustawienie warstwy oceny dla diagramu dodatkowego.