Kontrolki panelu aplikacji GeoPlanner wyświetlają bieżącą wartość kluczowego wskaźnika wydajności (KPI). Kluczowe wskaźniki wydajności mierzą wartość pokazującą postęp w osiągnięciu celu. Kluczowe wskaźniki wydajności są definiowane jako równania obejmujące atrybuty zawarte w scenariuszach, stałe i proste operatory matematyczne. Panele aplikacji GeoPlanner mogą zawierać wiele kontrolek. Kontrolki wyświetlają dane kluczowych wskaźników wydajności, które dotyczą aktualnie aktywnego scenariusza.
Panel aplikacji GeoPlanner może zawierać jedną lub więcej kontrolek, z których każda może wyświetlać wartość liczbową reprezentującą ilościowy kluczowy wskaźnik wydajności planu. Wartość wyświetlana w każdej kontrolce jest obliczana w równaniu używanym do wyznaczania bieżącej wartości metryki wydajności zdefiniowanego planu. Te równania przeznaczone do obliczania metryk planu obsługują kombinację wartości atrybutów poszczególnych obiektów z aktywnego scenariusza, stałych oraz wielu prostych operatorów arytmetycznych.
Następujące instrukcje opisują sposób tworzenia nowej kontrolki.
- Na pasku narzędziowym mapy kliknij przycisk Panel.
- Kliknij ikonę Ustawienia globalne w górnym lewym rogu panelu i z menu podręcznego wybierz opcję Dodaj wskaźnik wydajności.

- W oknie dialogowym Wskaźnik wydajności wpisz nagłówek w polu Nagłówek. Ten tekst będzie wyświetlany w menu podręcznym widgetu panelu. Powinien to być krótki opis łatwo identyfikujący metrykę wskaźnika wydajności, która będzie wyświetlana w kontrolce.
- Wprowadź oczekiwany zakres wartości wskaźnika wydajności w polach Zakres. Należy wprowadzić dolną i górną granicę. Opcjonalnie można również wprowadzić dwie dodatkowe wartości środkowe, które będą wyświetlane w kontrolce. Tarcza zakresu kontrolki będzie domyślnie oznaczona kolorem od czerwonego do zielonego. Kliknięcie klawisza przełączenia L-H spowoduje odwrócenie kodowania koloru na wyświetlaczu kontrolki.
- Kliknij menu podręczne Warstwa scenariusza i wybierz warstwę scenariusza, na podstawie której będzie obliczana metryka.
- Opcjonalnie kliknij menu podręczne Filtr i wybierz podzbiór typów obiektów, który należy uwzględnić w obliczeniach metryki. Domyślnie zostaną uwzględnione wszystkie typy.
- Kliknij opcję Program budujący równania, aby wyświetlić okno dialogowe programu budującego równania. Równania mogą zawierać pola (w nawiasach) z warstwy scenariusza, stałe, jednostki pola powierzchni lub jednostki długości i proste operatory matematyczne. Dla każdego obiektu równania są szacowane jeden raz. Więcej informacji zawierają sekcje Tworzenie równań dla kontrolek i Przykłady.
- Opcjonalnie kliknij menu podręczne Suma i wybierz opcję Suma lub Średnia. Ten wybór wskazuje, czy wartości będą sumowane czy uśredniane dla wszystkich obiektów obliczanych w kontrolce.
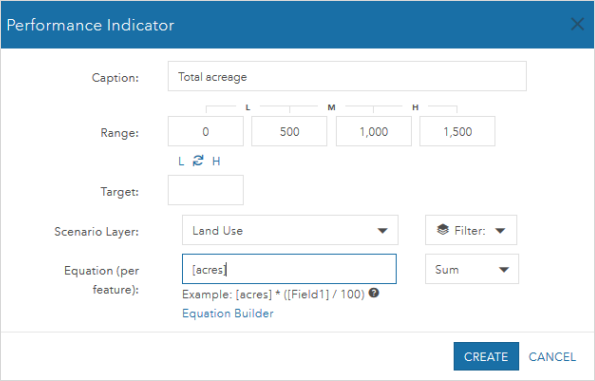
Ten kluczowy wskaźnik wydajności wyświetla całkowity areał w aktywnym scenariuszu. - Kliknij przycisk Aktualizuj. Nowa kontrolka zostanie utworzona i dodana do panelu.
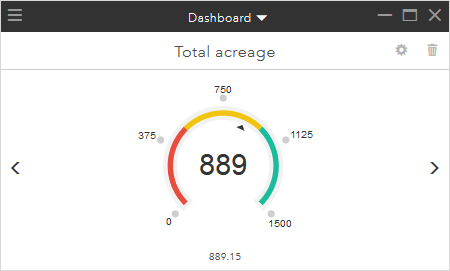
Tworzenie równań dla kontrolek
Tworzenie równań w celu obliczenia ilościowych wskaźników wydajności z planów może wymagać tylko odwołania się do jednego atrybutu lub jednej stałej (na przykład akrów dla konkretnego typu użytkowania gruntów). Istnieje również możliwość wykonywania obliczeń na podstawie wielu atrybutów i stałych (na przykład potencjalne wpływy z podatków z uwzględnieniem wartości procentowej typów użytkowania gruntów, intensywności zabudowy i stopy oprocentowania według typu użytkowania gruntu). Przykładowa składnia została pokazana poniżej pola tekstowego Równanie. Dla każdego obiektu równania są szacowane jeden raz. Wyniki są sumowane lub uśredniane dla wszystkich obiektów w celu wygenerowania jednej wartości kluczowego wskaźnika wydajności wyświetlanej w kontrolce. Do równań mają zastosowanie poniższe reguły:
- Nazwy atrybutów muszą być ujęte w nawiasy kwadratowe, na przykład: [Intensywność zabudowy].
- Nazwy atrybutów muszą być zgodne z bieżącą nazwą pola lub jej aliasem w usłudze obiektowej projektu, na przykład: [Stopień intensywności zabudowy] lub [SIZ].
Notatka:
Usługę obiektową projektu można zlokalizować przez kliknięcie przycisku Otwórz menu górnym lewym rogu aplikacji i wybranie opcji Szczegóły w widoku Zaplecza (Backstage) projektu. W oknie dialogowym Wyświetlanie szczegółów należy kliknąć przycisk Szczegóły. Spowoduje to otwarcie nowej karty przeglądarki w witrynie ArcGIS.com w grupie projektu. Należy przewinąć listę elementów aż do wyświetlenia warstwy obiektów o tytule zawierającym słowa: usługa obiektowa projektu.
- Obsługiwane są operatory dodawania, odejmowania, mnożenia i dzielenia (*,/,+,-).
- Następujące jednostki spowodują wygenerowanie powierzchni obiektu:
- [acres]
- [squarefeet]
- [squaremiles]
- [hectares]
- [squaremeters]
- [squarekilometers]
- Następujące jednostki spowodują wygenerowanie długości obiektu:
- [feet]
- [miles]
- [meters]
- [kilometers]
- Jednostki pola powierzchni i długości muszą być ujęte w nawiasy kwadratowe.
- Za pomocą nawiasów okrągłych można grupować wyrażenia i sterować kolejnością wykonywania.
Wartości puste
Jeśli podczas szacowania wyrażenie napotka wartość pustą, całe wyrażenie zostanie wykluczone z przetwarzania. Na przykład tworzona jest kontrolka, która do obliczenia potencjalnej powierzchni mieszkaniowej działki budowlanej używa równania ((([metry_kwadratowe]*[teren_zagospodarowany])*[liczba_kondygnacji])*[wspolczynnik_mieszkaniowy])/1000. Istnieje 10 obiektów scenariusza. Jeśli 5 z tych obiektów ma wartości puste dla dowolnych wartości atrybutu (teren_zagospodarowany, liczba_kondygnacji lub wspolczynnik_mieszkaniowy), każdy z tych 5 obiektów będzie wykluczony z obliczeń metryki w kontrolce. Aby uzyskać najlepsze wyniki, należy podczas obliczeń traktować wartości puste jako wartość 0 (lub jako inną wartość reprezentującą wartość pustą) i zawsze podawać wartość domyślną atrybutów w szablonie aplikacji GeoPlanner.
Przykłady
Następujące przykłady są oparte na atrybutach znalezionych w szablonie aplikacji GeoPlanner dla planowania użytkowania gruntów. Każdy przykład przedstawia kontrolkę i jej właściwości. Te przykłady służą tylko do celów instruktażowych.
Następująca kontrolka szacuje liczbę lokali mieszkalnych w planie przez pomnożenie wartości atrybutu lokal mieszkalny na akr przez powierzchnię każdego obiektu w akrach: [DWELLING UNIT PER ACRE] * [ACRES].[DWELLING UNIT PER ACRE] to nazwa aliasu atrybutu.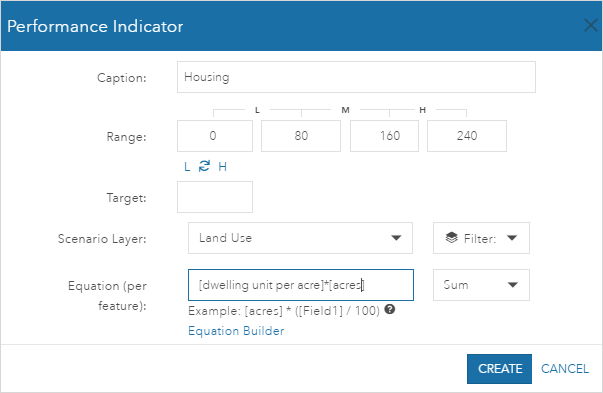
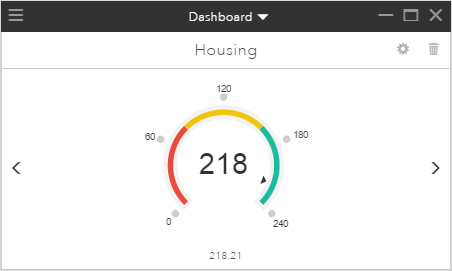
Następująca kontrolka szacuje dzienne zużycie wody na gospodarstwo domowe przez pomnożenie wartości atrybutu lokal mieszkaniowy na akr przez powierzchnię w akrach każdego obiektu, a następnie pomnożenie wyniku przez wartości atrybutu dziennego zużycia wody: ([DWELLING_UNIT] * [ACRES])*[WATER_CONSUMPTION]. Nazwy pól atrybutów są używane zamiast nazw aliasów. Ustawiono wartość docelową 50 000, a zakresy dolny i górny zostały odwrócone, aby wskazać, że niższe wartości są bardziej preferowane niż wyższe.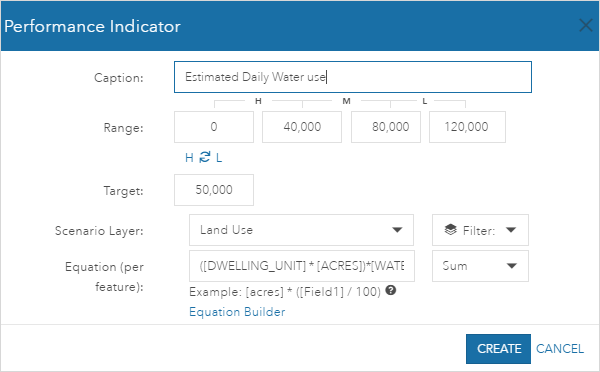
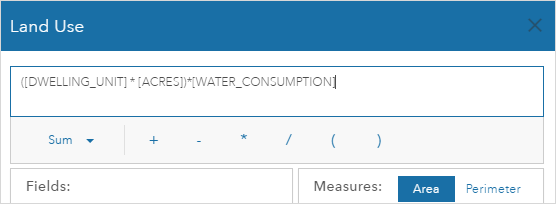
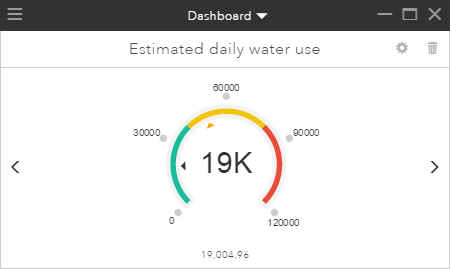
Następująca kontrolka wyświetla średni limit szybkości dla wszystkich dróg w planie przez uśrednienie wartości atrybutu limitu prędkości: [SPEED_LIMIT]. Operacja równania jest ustawiona na wartość Średnia i podano tylko dwa zakresy wartości (dolny i górny).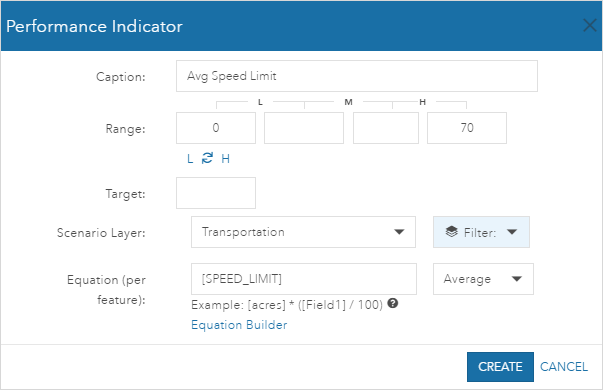
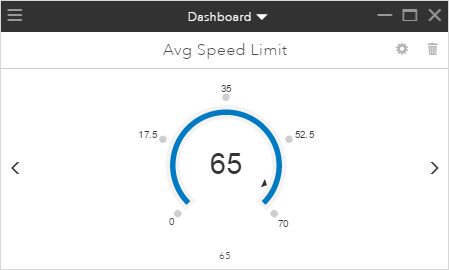
Aktualizacja lub usuwanie kontrolki
Istnieje możliwość zaktualizowania kontrolki przez kliknięcie ikony koła zębatego w górnym prawym rogu kontrolki. Spowoduje to wyświetlenie okna dialogowego Wskaźnik wydajności. To okno dialogowe umożliwia ustawienie wszystkich właściwości konfiguracyjnych wskaźnika.
Istnieje możliwość usunięcia kontrolki przez kliknięcie ikony kosza na śmieci w górnym prawym rogu kontrolki. Spowoduje to usunięcie kontrolki z projektu. Nie spowoduje to usunięcia kontrolki z udostępnionego panelu.