Widżet 3DFx udostępnia zbiór animacji 3D umożliwiających wizualizowanie i analizowanie informacji geograficznych w intuicyjnym i interakcyjnym środowisku 3D. Obecnie ten widżet obsługuje następujące sześć rodzajów wizualizacji, zarówno w scenach globalnych, jak i lokalnych:
- Wyniesienie punktu — używa walców do wyświetlania warstwy obiektów punktowych
- Puls — używa okręgów do wyświetlania warstwy obiektów punktowych
- Odbicie — używa świecących się kul nad liniami kreskowanymi do wyświetlania warstwy obiektów punktowych
- Kula ognia — używa latających, świecących się kul do wyświetlania warstwy obiektów poligonowych
- Smuga odrzutowca — używa latających, świecących się kul ze smugami do wyświetlania warstwy obiektów poligonowych
- Wyniesienie obszaru — używa prostopadłościanów do wyświetlania warstwy obiektów poligonowych
Konfigurowanie widżetu 3DFx
- W sekcji Ustawienia wizualizacji wybierz typ wizualizacji (szczegółowe informacje zawiera sekcja Typy wizualizacji) z rozwijanego menu.
- Opcja Wyniesienie punktu używa walców do wyświetlania warstwy obiektów punktowych. Wysokość walca reprezentuje wartość wizualizowanego pola. Im większa wartość, tym wyższy walec. Opcja Maksymalna wysokość symbolu kontroluje wysokość walca dla największej wartości. Opcja Maksymalna szerokość symbolu decyduje o promieniu wszystkich walców. Po aktywacji widżetu walce stopniowo wyrastają z terenu aż do osiągnięcia największej wysokości.
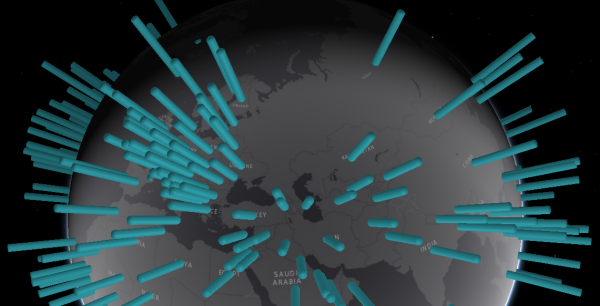
- Opcja Puls używa okręgów do wyświetlania warstwy obiektów punktowych. Promień okręgu reprezentuje wartość w położeniu środkowym. Im wyższa wartość, tym większy okrąg. Opcja Maksymalna szerokość symbolu kontroluje promień okręgu dla największej wartości. Po aktywacji widżetu okręgi ciągle się powiększają aż do największego promienia, a następnie zmniejszają się.
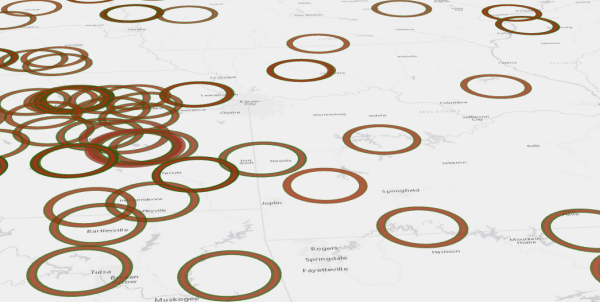
- Opcja Odbicie używa świecących się kul nad liniami przerywanymi do wyświetlania warstwy obiektów punktowych. Wysokość linii kreskowanej i promień świecącej kuli reprezentują wartość pola i jego lokalizację punktową. Im wyższa wartość, tym większa świecąca kula. Opcja Maksymalna wysokość symbolu kontroluje wysokość linii kreskowanej dla największej wartości. Po aktywacji widżetu kula ciągle się odbija aż do wysokości maksymalnej i wraca do poziomu terenu.
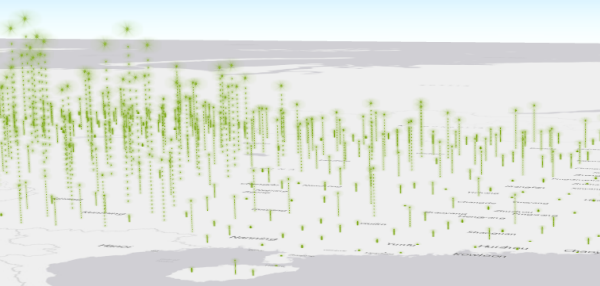
- Opcja Kula ognia używa latających, świecących się kul do wyświetlania warstwy obiektów poligonowych. W przypadku obiektu liniowego jest tworzony łuk łączący węzeł początkowy i węzeł końcowy tego obiektu, a wzdłuż łuku lata zestaw kul reprezentujących wartość pola. Im wyższa wartość, tym większa kula. Dla tego typu opcje Maksymalna wysokość symbolu i Maksymalna szerokość symbolu są wyłączone. Po aktywacji widżetu kule nieustannie latają od węzła początkowego do węzła końcowego.
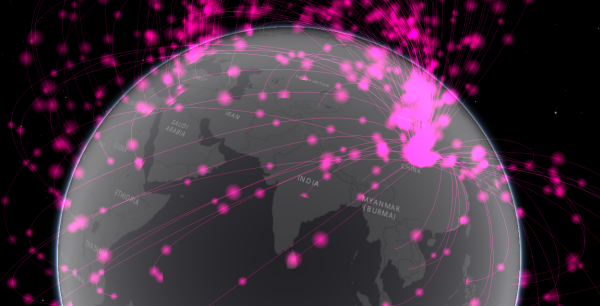
- Opcja Smuga odrzutowca używa latających, świecących się kul ze smugami do wyświetlania warstwy obiektów poligonowych. Dla obiektu liniowego świecąca kula ze smugą porusza się skokiem od węzła początkowego do końcowego, aby przedstawić wartość pola. Im wyższa wartość, tym większa kula. Dla tego typu opcje Maksymalna wysokość symbolu i Maksymalna szerokość symbolu są wyłączone. Po aktywacji widżetu kule nieustannie przeskakują od węzła początkowego do węzła końcowego.
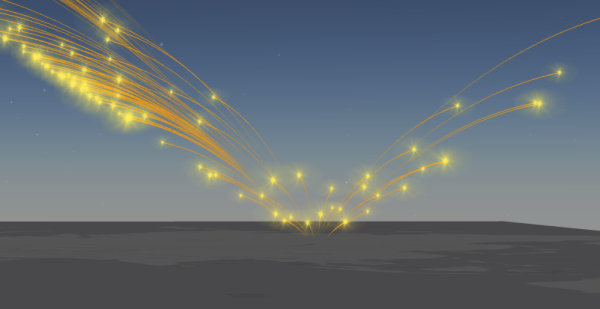
- Opcja Wyniesienie obszaru używa prostopadłościanów do wyświetlania warstw obiektów poligonowych. Dla obiektu poligonowego prostopadłościany są stopniowo wynoszone na maksymalną wysokość, reprezentując wartość wybranego pola. Im większa wartość, tym wyższy prostopadłościan. Opcja Maksymalna wysokość symbolu kontroluje wysokość prostopadłościanu dla największej wartości. Po aktywacji widżetu prostopadłościany stopniowo wyrastają z terenu aż do osiągnięcia maksymalnej wysokości.
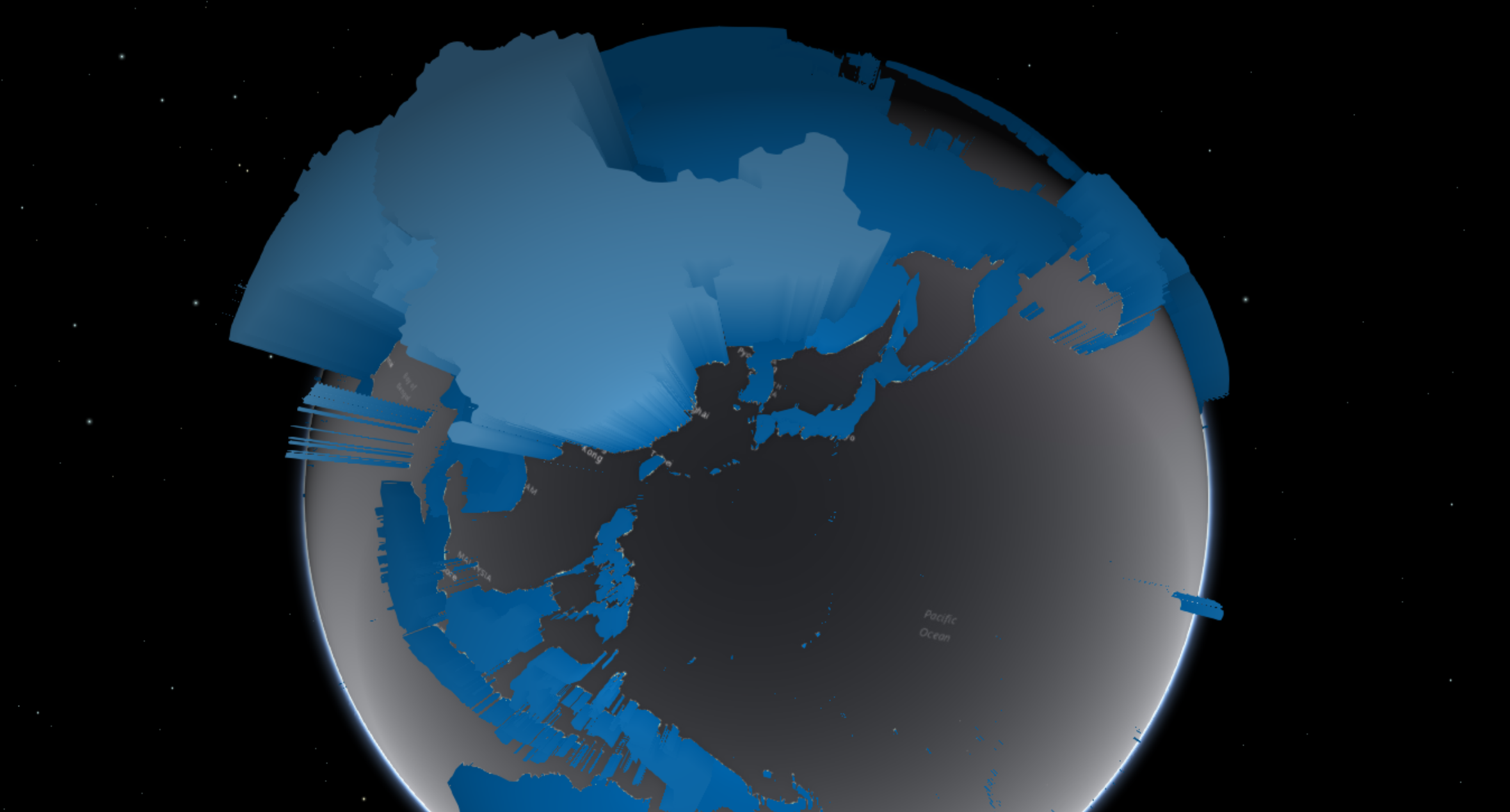
Wskazówka:
W zależności od typu wizualizacji możesz zmienić pewne parametry rozmiaru symboli. W przypadku wizualizacji Odbicie możesz skonfigurować tylko parametr Maksymalna wysokość symbolu. W przypadku wizualizacji Wyniesienie punktu możesz skonfigurować zarówno parametr Maksymalna wysokość symbolu, jak i Maksymalna szerokość symbolu. W przypadku wizualizacji Puls możesz skonfigurować tylko parametr Maksymalna szerokość symbolu. W przypadku wizualizacji Wyniesienie obszaru możesz skonfigurować tylko parametr Maksymalna wysokość symbolu.
Bez względu na wybrany typ wizualizacji wartość domyślna parametrów Maksymalna wysokość symbolu i Maksymalna szerokość symbolu wynosi 2 000 000 metrów.
Ponieważ te symbole są wyrażone w rzeczywistych jednostkach, są one wyświetlane w stałym rozmiarze bez względu na odległość widoku. Z tego powodu należy dopasować właściwości symbolu, aby prawidłowo wyświetlić dane. Ogólnie wartości domyślne są najwłaściwsze w przypadku obiektów wyświetlanych w skali globalnej. Jeśli obiekty znajdują się w małej skali (na przykład w obrębie miasta), wcześniejsze zmierzenie zasięgu oraz luk między obiektami pomoże znaleźć dla nich odpowiednią wielkość symbolu.
- Opcja Wyniesienie punktu używa walców do wyświetlania warstwy obiektów punktowych. Wysokość walca reprezentuje wartość wizualizowanego pola. Im większa wartość, tym wyższy walec. Opcja Maksymalna wysokość symbolu kontroluje wysokość walca dla największej wartości. Opcja Maksymalna szerokość symbolu decyduje o promieniu wszystkich walców. Po aktywacji widżetu walce stopniowo wyrastają z terenu aż do osiągnięcia największej wysokości.
- Opcjonalnie dla pola wizualizacji określonego w etapie 6 można włączyć lub wyłączyć opcję Pokaż wartości jako procenty wszystkich wartości, jeśli wybrana warstwa obiektów zawiera 400 lub mniej rekordów. Jeśli wybrana warstwa obiektów zawiera więcej niż 400 rekordów, opcja Pokaż wartości jako procenty wszystkich wartości pozostanie niezaznaczona.
- Wyłącz opcję Automatycznie zmieniaj kolory, a symbol w wizualizowanej scenie będzie używał koloru z wybranego motywu. Kolor symbolu można zmienić, wybierając kolor z listy Styl na karcie Motyw. Jeśli pole będzie zaznaczone, kolor symbolu wizualizacji będzie automatycznie zmieniany, kiedy będzie więcej niż jedno pole wizualizacji.
- W takiej sytuacji zdefiniuj maksymalną wysokość i szerokość symboli w metrach, a także interwał automatycznej zmiany kolorów na pole w milisekundach.
- W sekcji Ustawienia warstwy wybierz warstwę wizualizacji i wyświetl pole z rozwijanego menu.
- Kliknij opcję Dodaj pole wizualizacji i wybierz pole wizualizacji z rozwijanego menu. Opcjonalnie dodaj więcej pól wizualizacji. Podaj etykietę wyświetlaną dla każdego pola wizualizacji. Pola można także sortować i usuwać.
Korzystanie z widżetu 3DFx
- Kliknięcie widżetu powoduje wyświetlenie panelu u dołu aplikacji, w którym jest wyświetlana wartość pola wizualizacji dla obiektów w scenie. Kliknij poziomy suwak, aby zobaczyć pozostałe wartości. W przypadku warstwy obiektów punktowych kliknij kartę, aby przejść do odpowiadającej jej lokalizacji punktu w scenie.
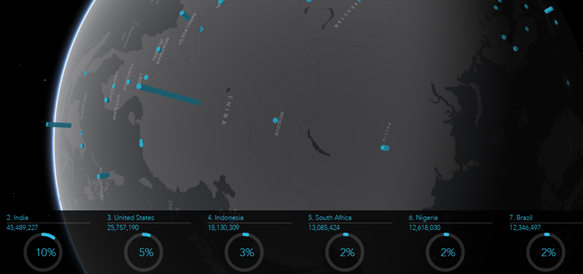
- W przypadku sceny globalnej kliknij przycisk Start lub Stop obok nazwy pola wyświetlanego, aby zmienić stan obrotu sceny.
- Kliknij przycisk Start lub Stop obok nazwy pola wyświetlanego, aby zmienić stan obrotu sceny.
- Kliknij przycisk Wizualizuj inne pola
 , aby zwizualizować inne pola w scenie.
, aby zwizualizować inne pola w scenie.