Widżet Tabela atrybutów zapewnia wyświetlanie widoku tabelarycznego atrybutów warstwy operacyjnej. Ten widżet jest wyświetlany w dolnej części okna aplikacji internetowej i można go otworzyć, zamknąć i zmienić jego rozmiar. Jeżeli wyświetlane są atrybuty większej liczby warstw, w panelu atrybutów generowanych jest automatycznie wiele kart, co pozwala na przełączanie poszczególnych tabel atrybutów. Za pomocą okna konfiguracyjnego widżetu można wybrać warstwy uwzględnione w widoku tabelarycznym, wyświetlone pola i określić możliwość eksportowania widoku tabelarycznego.
Aktualnie obsługiwane są warstwy z usług mapowych, usług obiektowych i zbiorów obiektów na mapie. Warstwy z usług mapowych i obiektowych w celu wyświetlania w tabeli wymagają funkcji obsługi zapytań.
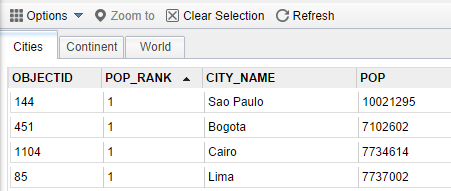
Konfiguracja widżetu Tabela atrybutów
Widżet Tabela atrybutów jest widżetem pozapanelowym.
- Ustaw kursor myszy na widżecie Tabela atrybutów i kliknij niewielką ikonę w kształcie oka
 , aby wyświetlić lub ukryć widżet w aplikacji.
, aby wyświetlić lub ukryć widżet w aplikacji. - Ustaw kursor myszy na widżecie Tabela atrybutów i kliknij niewielką ikonę edycji
 .
. Okno konfiguracji tego widżetu zawiera listę warstw powiązanych z mapą.
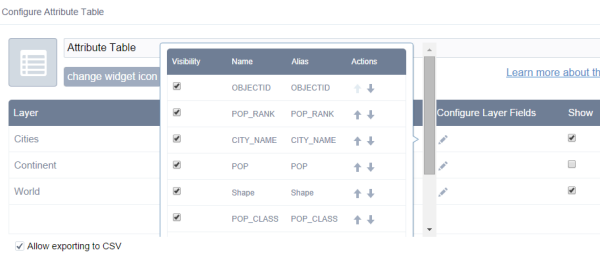
- W obszarze Pokaż wyłącz warstwę, której nie chcesz wyświetlać w tabeli.
- W obszarze Skonfiguruj pola warstwy kliknij ikonę edycji
 dostępną przy wybranej warstwie, a następnie usuń zaznaczenie tych pól, których nie chcesz wyświetlać w tabeli.
dostępną przy wybranej warstwie, a następnie usuń zaznaczenie tych pól, których nie chcesz wyświetlać w tabeli. - Opcjonalnie, aby zezwolić użytkownikom na eksportowanie tabel atrybutów do plików CSV, zaznacz pole wyboru Eksportuj do pliku CSV.
- Opcjonalnie zaznacz pole wyboru Wstępnie rozwiń widżet, aby otworzyć tabelę atrybutów podczas uruchamiania aplikacji.
- Opcjonalnie zaznacz pole wyboru Domyślnie włącz filtrowanie wg zasięgu mapy, jeśli chcesz używać tego narzędzia.
- Kliknij przycisk OK.
Okno ustawień widżetu zostanie zamknięte.
Uwaga:
Domyślnie wszystkie obsługiwane warstwy są wyświetlane w tabeli. Jeśli dana usługa nie obsługuje funkcji zapytań, powiązana warstwa pozostaje niezaznaczona w obszarze Pokaż. Podczas próby zaznaczenia wyświetlany jest komunikat ostrzegawczy oraz monit o włączenie funkcji obsługi zapytań w usłudze. Ponadto przycisk Otwórz tabelę atrybutów w menu Lista warstw jest niedostępny w przypadku warstw pozbawionych funkcji obsługi zapytań.
Notatka:
W przypadku przeglądarek Internet Explorer 8 i 9 rozszerzenie .csv należy wpisać ręcznie podczas zapisywania wyeksportowanego pliku. W przeglądarce Safari należy ręcznie zmienić nazwę wyeksportowanego pliku, który jest domyślnie zapisywany jako Unknown.
Korzystanie z widżetu Tabela atrybutów
- Opcje włączania i wyłączania tabeli atrybutów:
- Aby włączyć tabelę atrybutów, kliknij przycisk ze strzałką dostępny w dolnej części mapy.

- Aby wyłączyć tabelę atrybutów, kliknij przycisk ze strzałką dostępny w górnej części tabeli atrybutów lub kliknij przycisk X widoczny w prawym górnym narożniku tabeli.
- Przejdź do menu Lista warstw i kliknij pozycję Otwórz Tabelę atrybutów.
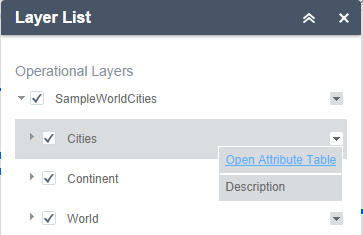
- Aby włączyć tabelę atrybutów, kliknij przycisk ze strzałką dostępny w dolnej części mapy.
- Wybierz rekord — kliknięcie rekordu w tabeli spowoduje jego wybór oraz wyróżnienie powiązanego obiektu na mapie z użyciem koloru określonego w oknie konfiguracyjnym widżetu Tabela atrybutów. Dwukrotne kliknięcie dowolnego z pól w wybranym rekordzie spowoduje powiększenie do obiektu na mapie. Aby wybrać wiele rekordów, naciśnij klawisz Shift lub Ctrl.
- Anuluj wybrane — kliknięcie przycisku Wyczyść selekcję anuluje wszystkie wybrane elementy.
- Powiększ do wybranych obiektów — kliknięcie tego przycisku spowoduje wyśrodkowanie zasięgu mapy wokół wybranych obiektów.
- Kopiuj wartość pola --- dwukrotnie kliknij wartość pola, aby ją podświetlić, następnie kliknij dwukrotnie, aby skopiować wartość.
- Odśwież — ta opcja odświeża tabele.
- Sortuj pole — kliknięcie nagłówka pola spowoduje sortowanie rekordów wg tego pola.
Uwaga:
Aby posortować pole z usługi ArcGIS Server, musi być spełniony jeden z następujących warunków:
- Usługa ArcGIS Server ma mniej obiektów niż liczba właściwości MaxRecordCount zdefiniowana w usłudze.
- Jeśli usługa ArcGIS Server ma więcej obiektów niż liczba MaxRecordCount, ArcGIS Server musi być w wersji 10.3 lub nowszej oraz właściwości Supports OrderBy i Supports Pagination muszą mieć ustawienie „true”.
- Pokaż lub ukryj kolumny — kliknięcie ikony + po prawej stronie panelu Tabeli atrybutów powoduje otwarcie okna widoczności pola. Zaznacz lub usuń zaznaczenie pól, aby je wyświetlić lub ukryć w tabeli.
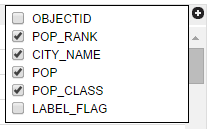
- Liczba wybranych rekordów — liczba ta jest wyświetlana w lewym dolnym rogu tabeli.
- Dostępne opcje to:
- Pokaż wybrane rekordy — wyświetla tylko wybrane rekordy.
- Pokaż powiązane rekordy — wyświetla powiązane rekordy, jeśli wybrany rekord zawiera tabelę powiązaną.
- Filtruj — umożliwia filtrowanie rekordów w tabeli.
- Filtruj wg zasięgu mapy — wyświetla tylko atrybuty obiektów w bieżącym zasięgu mapy.
- Pokaż lub ukryj kolumny — konfiguruje widoczność poszczególnych pól; ta sama funkcja, która jest przypisana do ikony + znajdującej się po prawej stronie panelu.
- Eksportuj do pliku CSV — eksportowanie atrybutów do pliku CSV. Wyeksportowane zostaną wyłącznie wybrane rekordy (jeżeli je wybrano). Jeśli nie wybrano żadnych rekordów, wyeksportowane zostaną wszystkie rekordy. W celu obsługi tej funkcji w odpowiadającej usłudze obiektowej włączona musi być właściwość Eksportuj dane.
Notatka:
W przypadku warstwy obiektów maksymalna liczba rekordów eksportowanych do pliku CSV jest uzależniona od konfiguracji właściwości maxRecordCount zawartej w usłudze podczas publikacji.
- Kliknięcie rekordu w tabeli spowoduje wyróżnienie powiązanego obiektu na mapie i na odwrót.
Notatka:
Aktualna wersja kreatora Web AppBuilder for ArcGIS nie obsługuje edytowania atrybutów ani usuwania obiektów przy użyciu widżetu Tabela atrybutów.
Uwaga:
Jeśli nazwa edytora nie jest prawidłowo wyświetlana w tabeli po włączeniu śledzenia edycji w warstwie obiektów, zapoznaj się z możliwym do zastosowania obejściem w tym artykule technicznym.