Widżet Diagram przedstawia atrybuty ilościowe z warstwy operacyjnej w formie danych graficznych. Ułatwia to użytkownikom końcowym obserwowanie możliwych wzorów i trendów w surowych danych. Warstwą operacyjną może być:
- Warstwa obiektów na bieżącej mapie
- Warstwa obiektów jako element na portalu
- Warstwa obiektów z usługi ArcGIS Server REST
Wskazówka:
Warstwa obiektów może pochodzić z usługi mapowej, usługi obiektowej lub dynamicznej usługi mapowej. Musi również obsługiwać zapytania w celu zapewnienia współpracy z widżetem Diagram.
Diagram może przedstawiać wartości atrybutów pojedynczego pola, zsumowane wartości dla wielu pól lub łączne wartości dla obiektów. Wykres słupkowy lub kolumnowy może nawet przedstawiać wartość atrybutów wielu pól w postaci skupionych słupków lub kolumn. Używając widżetu Diagram można określić filtr przestrzenny, dzięki któremu diagram uwzględni tylko żądane obiekty.
Ogólnie istnieją cztery opcje wyboru i obliczania, a potem wyświetlania wartości warstwy obiektowej w formie diagramów:
- Wyświetlaj wartości obiekt po obiekcie — wyświetla wartości obiekt po obiekcie Diagram przedstawia wartości jednego lub wielu pól dla każdego obiektu w warstwie. Na przykład, w warstwie miast można wyświetlić populację każdego miasta w postaci diagramu słupkowego, kolumnowego, liniowego lub kołowego. Można również wyświetlić męską i żeńską populację w formie skupionych słupków i kolumn dla każdego miasta.
- Wyświetlaj wartości wg kategorii — ten diagram przedstawia wartości statystyczne jednego lub wielu pół dla każdej kategorii obiektów w warstwie. Na przykład, w warstwie miast można wyświetlić całkowitą populację miast w danym powiecie, jeżeli pole powiat określimy jako kategorię.
- Wyświetlaj liczbę obiektów wg kategorii — ten diagram przedstawia całkowitą liczbę obiektów dla każdej kategorii obiektów w warstwie. Na przykład, w warstwie miast można określić pole zawierające klasy populacji jako kategorię i obliczyć liczbę miast w każdej klasie populacji.
- Wyświetlaj wartości atrybutów w postaci diagramów — ten diagram przedstawia statystyczną wartość dla określonego pola lub pól w warstwie. Na przykład, w warstwie miast można wyświetlić całkowitą populację w postaci słupków dla wszystkich miast w roku 2000, a w postaci innych słupków dla wszystkich miast w roku 2010.
Jeżeli wartości atrybutów są wyświetlane jako słupki, linie lub segmenty diagramu kołowego, określane są operatory statystyczne wartości pól. Suma może być utworzona z poniższych elementów:
- Wartość średnia wszystkich obiektów
- Wartość maksymalna spośród wszystkich obiektów
- Wartość minimalna spośród wszystkich obiektów
- Wartość całkowita spośród wszystkich obiektów
Konfiguracja widżetu Diagram
Można ustawić automatyczne otwieranie widżetu Diagram po uruchomieniu aplikacji. W tym celu kliknij kropkę na widżecie, aby zmienić jej kolor na ciemnozielony.
Widżet Diagram obsługuje wiele zadań tworzenia diagramów. Skonfiguruj następujące parametry, aby sporządzić diagram:
- Skonfiguruj Źródło danych, Tytuł diagramu i Opis.
- Wybierz metodę analizy i sposób wyświetlania danych.
- Skonfiguruj wygląd diagramu, podając jego typ, ustawienia wyświetlania i pola danych.
- Skonfiguruj wyświetlanie mapy dla danych.
- Najedź kursorem myszy nad widżet Diagram i kliknij małą ikonę edytowania
 .
.W rezultacie otwarte zostanie okno konfiguracyjne widżetu. Jeżeli są jakieś istniejące zadania tworzenia diagramów, to będą widoczne w oknie.
- Aby zastąpić domyślną ikonę widżetu, można również kliknąć przycisk zmiany ikony widżetu.
Otworzy się okno eksploratora plików, w którym można wyszukać lokalny plik z obrazem do zastosowania w postaci ikony widżetu.
- Kliknij przycisk Dodaj nowy, aby utworzyć nowy diagram.
Otworzy się okno Skonfiguruj źródło danych. Źródło danych może pochodzić z warstwy w bieżącej mapie, z portalu lub z usługi ArcGIS Server. W ramach tego ćwiczenia wybierz pozycję Dodaj adres URL usługi i wpisz adres URL usługi.
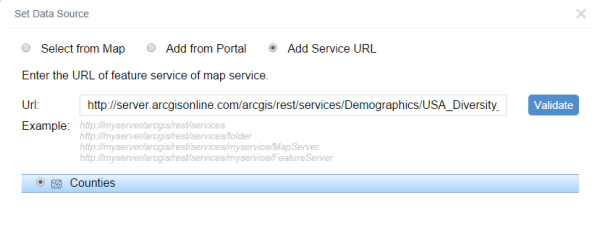
- Kliknij przycisk OK.
Zostanie otwarta karta Ustawienia.
- Opcjonalnie można kliknąć filtr źródła danych
 obok pola Źródło danych, aby utworzyć wyrażenia filtru dla zawartości danych.
obok pola Źródło danych, aby utworzyć wyrażenia filtru dla zawartości danych.
- Wpisz Tytuł diagramu i Opis.
- Kliknij strzałkę menu rozwijanego Wyświetlanie diagramu i wybierz opcję Wyświetlaj wartości dla każdego kolejnego obiektu.
Dostępne są cztery opcje analizowania i obliczania, a następnie wyświetlania wartości warstwy obiektowej w formie diagramu.
- Wygląd diagramu jest określony przez typ diagramu, kolor, pola wartości itd. Jest on uzależniony od opcji wyświetlania diagramu.
- W opcji Wyświetlaj wartości dla każdego kolejnego obiektu:
- Wybierz jedno lub wiele pól w Polach wartości. Jeżeli wybrano wiele pól, to są one wyświetlane w postaci diagramów składających się ze skupionych słupków lub jako diagramy kolumnowe.
- W polach menu rozwijanego Etykieta kategorii wybierz etykietę. Pola można sortować, klikając ikonę kolejności sortowania
 .
. - Należy wybrać co najmniej jeden typ diagramu i podać jego sposób wyświetlania.
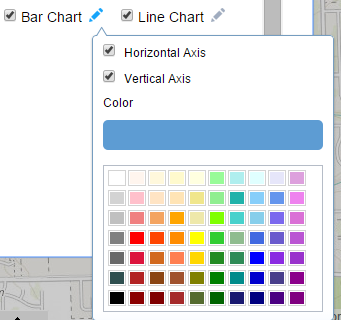
- W ramach opcji Wyświetlaj wartości wg kategorii:
- Kliknij rozwijalną listę Pole kategorii i wybierz pole. Jest ono używane do kategoryzacji obiektów i kategorii etykiet. Kliknij ikonę kolejności sortowania
 , aby posortować pola.
, aby posortować pola. - Wybierz co najmniej jedno pole w obszarze Pola wartości. Jeżeli wybrano wiele pól, wyświetlają się jako skupione słupki lub kolumny.
- Z listy rozwijanej wybierz opcję Operacja. Przy zsumowanych wartościach obsługiwane są cztery operacje: suma, średnia, minimum i maksimum.
- Należy wybrać co najmniej jeden typ diagramu i podać jego sposób wyświetlania.
- Kliknij rozwijalną listę Pole kategorii i wybierz pole. Jest ono używane do kategoryzacji obiektów i kategorii etykiet. Kliknij ikonę kolejności sortowania
- W opcji Wyświetlaj liczby obiektów wg kategorii:
- Kliknij rozwijalną listę Pole kategorii i wybierz pole. Jest ono używane do kategoryzacji obiektów i kategorii etykiet. Kliknij ikonę kolejności sortowania
 , aby posortować pola.
, aby posortować pola. - Należy wybrać co najmniej jeden typ diagramu i podać jego sposób wyświetlania.
- Kliknij rozwijalną listę Pole kategorii i wybierz pole. Jest ono używane do kategoryzacji obiektów i kategorii etykiet. Kliknij ikonę kolejności sortowania
- W opcji Wyświetlaj wartości atrybutów w postaci diagramów:
- Wybierz jedno lub wiele pól w Polach wartości. Dla każdego wybranego pola wartość statystyczna wyświetla się osobno w postaci słupków, kolumn, linii lub segmentów wykresu kołowego.
- Z listy rozwijanej wybierz opcję Operacja. Przy zsumowanych wartościach obsługiwane są cztery operacje: suma, średnia, minimum i maksimum.
- Należy wybrać co najmniej jeden typ diagramu i podać jego sposób wyświetlania.
- W opcji Wyświetlaj wartości dla każdego kolejnego obiektu:
- Kliknij symbol obok opcji Symbol selekcji, aby skonfigurować symbole dla obiektów diagramu na mapie.
- kliknij kolor obok opcji Kolor wyróżnienia, aby wybrać kolor wyróżnienia dla obiektów diagramu na mapie po umieszczeniu kursora na diagramie.
- Kliknij kartę Podgląd, aby wyświetlić podgląd diagramu. W przypadku diagramu kolumnowego, słupkowego i liniowego etykiety osi są obracane automatycznie w reakcji na gęstość słupków, kolumn i linii. Jeśli w polach wartości wybrano wiele pól, dane typy diagramów obsługują wiele kolorów w przypadku skoncentrowanych słupków, kolumn i linii.
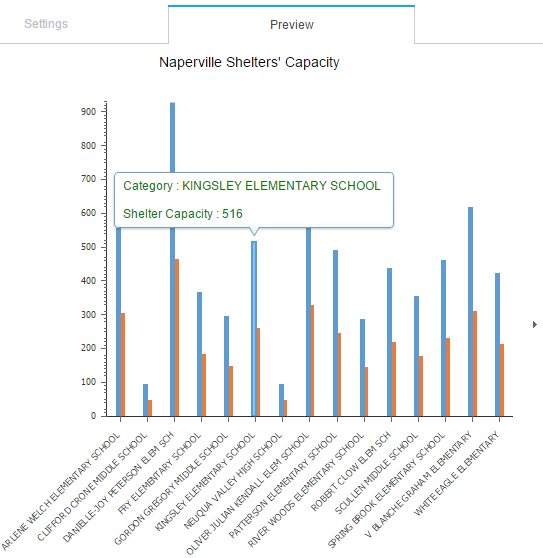
- Powtórz etapy 3-11, aby dodać więcej zadań tworzenia diagramu.
- Kliknij przycisk OK, aby zakończyć konfigurację.
Korzystanie z widżetu Diagram
Po aktywowaniu widżetu Diagram w aplikacji należy wprowadzić trzy rodzaje danych w celu uruchomienia widżetu:
- Wybierz zadanie w celu wykonania diagramu.
- Dokonaj selekcji przestrzennej na mapie, używając bieżącego zasięgu mapy lub rysując grafikę na mapie. Jeżeli wyniki wyboru przestrzennego dają prawidłowy zestaw wybranych obiektów, w diagramie jest automatycznie wyświetlana karta Wyniki diagramu, gdy użytkownik kliknie przycisk ZASTOSUJ.
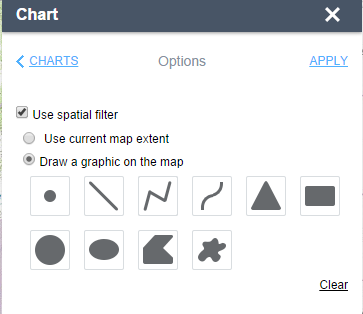
- Umieszczenie kursora na każdym osobnym fragmencie diagramu powoduje wyświetlenie wartości kategorii i wartości pola, a na mapie jest wyróżniany odpowiadający obiekt. Kliknięcie każdego fragmentu diagramu powoduje przybliżenie obiektów diagramu na mapie. Jeżeli skonfigurowano więcej niż jeden typ diagramu, klikaj odpowiednie strzałki do nawigacji przez poszczególne typy.
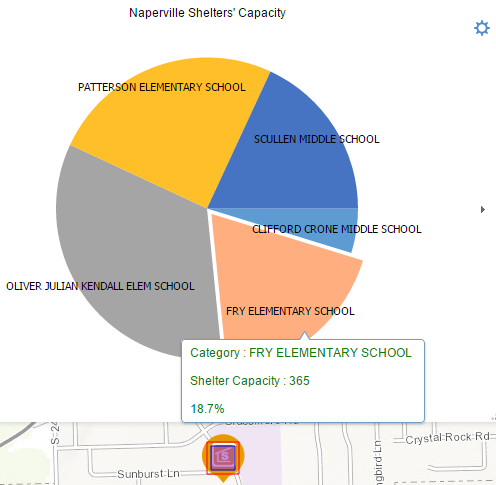
- Kliknij ikonę ustawień wyświetlania
 , aby zmienić wyświetlanie diagramu, jeśli ustawienie wstępnie zdefiniowane jest nieodpowiednie.
, aby zmienić wyświetlanie diagramu, jeśli ustawienie wstępnie zdefiniowane jest nieodpowiednie. - Kliknij narzędzie Powiększ, aby lepiej wyświetlić wykres.
Wskazówka:
Maksymalna liczba obiektów wyświetlanych w diagramie zależy od właściwości maxRecordCount skonfigurowanej w usłudze.