Widżet Wskazówki dojazdu to szybki i łatwy sposób obliczania tras z uwzględnieniem zakrętów pomiędzy dwoma lub więcej lokalizacjami. Korzysta on z sieciowych usług wyznaczania trasy oraz usługi geokodera.
Licencja:
Usługi analizy sieciowej usługi ArcGIS Online wymagają subskrybowania usługi ArcGIS Online przez instytucję. W przypadku wybrania ustawień domyślnych należy podać prawidłową nazwę użytkownika i hasło dla usługi ArcGIS Online. Każdy pomyślne zamówienie usługi wymaga kredytów, które są pobierane z subskrypcji. Dodatkowo w przypadku posiadania usługi analizy sieciowej na serwerze ArcGIS Server można również określić adres URL.
Licencja:
Usługi mapy ruchu drogowego czasu rzeczywistego usługi ArcGIS Online wymagają subskrybowania usługi ArcGIS Online przez instytucję. W przypadku pracy z tymi usługami należy podać prawidłową nazwę użytkownika i hasło dla usługi ArcGIS Online. Każdy pomyślne zamówienie usługi wymaga kredytów, które są pobierane z subskrypcji.
Wskazówka:
W celu udostępnienia wszystkim użytkownikom zabezpieczonego elementu usługi, np. jako części publicznej aplikacji internetowej, poświadczenia należy zachować wraz z elementem, aby użytkownicy nie musieli wykonywać operacji logowania w celu uzyskania dostępu do aplikacji. Więcej informacji zawiera temat Informacje o usługach internetowych ArcGIS Server.
Konfiguracja widżetu Wskazówki dojazdu
Można ustawić automatyczne otwieranie widżetu Wskazówki dojazdu po uruchomieniu aplikacji. W tym celu kliknij kropkę na widżecie, aby zmienić jej kolor na ciemnozielony.
- Aby skonfigurować widżet Wskazówki dojazdu, kliknij ikonę edycji
 na widżecie, aby otworzyć okno opcji konfiguracji.
na widżecie, aby otworzyć okno opcji konfiguracji.Domyślnie adresy URL trasy, geokodera, trybów podróżowania i warstwy ruchu drogowego pochodzą z instytucji użytkownika lub usług narzędziowych witryny Portal for ArcGIS. Adresy URL trybów podróżowania i warstwy ruchu drogowego są opcjonalne. Jeśli ten pierwszy nie zostanie podany, podczas korzystania z widżetu nadal będą widoczne domyślne tryby podróżowania dla adresu URL trasy. Jeśli nie zostanie podany ten drugi, podczas korzystania z widżetu nie będą widoczne opcje ruchu drogowego.
Wskazówka:
Za pomocą przykładowych adresów URL, które nie są dostępne w polach tekstowych Adres URL trybów podróżowania i Adres URL warstwy ruchu drogowego, można włączyć domyślne tryby podróżowania i domyślną warstwę ruchu drogowego.
- Zaktualizuj Opcje geokodera. Opcje są wypełniane wartościami domyślnymi z usług.
- Zaznacz opcję Autouzupełnienie, aby pole tekstowe wyszukiwania automatycznie wpisywało potencjalne adresy poprzez zapytanie w usłudze geokodera.
- Za pomocą opcji Opóźnienie wyszukiwania można określić, jak długo interfejs użytkownika czeka po wciśnięciu ostatniego klawisza przed zaktualizowaniem listy możliwych lokalizacji.
- Opcja Maksymalna liczba sugestii decyduje o liczbie sugerowanych lokalizacji zwracanych przez usługę geokodera.
- Opcja Minimalna liczba znaków określa minimalną liczbę znaków, które należy wpisać, aby wykonać zapytanie o sugerowane lokalizacje.
- Tekst Symbole zastępcze wyświetla się w oknie wyszukiwania adresu, gdy nie zostały wpisane żadne znaki.
- Zaktualizuj Opcje trasy. Opcje są wypełniane wartościami domyślnymi z usług.
- Opcja Język wskazówek dojazdu stanowi kod kulturowy (np. en_US dla amerykańskiego angielskiego, de_DE dla niemieckiego). Dane wynikowe są dostosowane do podanych ustawień regionalnych (jeśli to możliwe).
- Opcja Wynikowy typ wskazówek steruje poziomem szczegółowości wskazówek dojazdu.
- Opcja Jednostki długości używane we wskazówkach wskazuje jednostki miary używane podczas obliczania odległości na potrzeby wskazówek dojazdu.
- Atrybut impedancji to atrybut sieciowy użyty do impedancji. Na przykład ustaw wartość Czas, aby uzyskać najszybszą trasę, lub Długość, aby uzyskać najkrótszą trasę, jeżeli w usłudze są dostępne te atrybuty. Przy pustej macierzy zostają wybrane wartości domyślne usługi.
- W obszarze Przystanki ustawione wstępnie ustaw wstępnie punkt startowy i punkt końcowy, wpisując adresy lub miejsca w polu tekstowym.
- Kliknij przycisk OK, aby zamknąć okno dialogowe.
Korzystanie z widżetu Wskazówki dojazdu
Uwaga:
Używanie usług analizy sieciowej usługi ArcGIS Online zużywa kredyty. Sprawdź, czy jesteś użytkownikiem zalogowanym w instytucji i posiadasz uprawnienia do wykonywania analiz sieciowych.
- Kliknij ikonę kierunków, by otworzyć widżet Wskazówki dojazdu.
- Wprowadź początek i koniec trasy, jeśli tych miejsc nie ustawiono wstępnie.
- Wprowadź adresy w polach, które mogą automatycznie uzupełnić adresy i lokalizacje, w zależności od konfiguracji.
- Dodaj miejsca docelowe poprzez kliknięcie ikony
 , aby włączyć tę funkcję, a następnie klikaj odpowiednie miejsca na mapie.
, aby włączyć tę funkcję, a następnie klikaj odpowiednie miejsca na mapie.
- Opcjonalnie kliknij przycisk Odwróć trasę, aby zamienić początek trasy z miejscem docelowym.
- Opcjonalnie dodaj więcej miejsc docelowych, klikając opcję Dodaj. Każdy punkt docelowy może być również przeciągnięty na mapę. Zauważ, że przycisk Odwróć trasę nie jest wyświetlany, jeśli istnieją więcej niż dwa miejsca docelowe.
- Opcjonalnie kliknij ikonę barier i rozpocznij rysowanie linii lub poligonów na mapie w celu utworzenia barier.
- Z menu rozwijanego wybierz tryb podróżowania (jeśli dotyczy). Tryb domyślny to Czas przejazdu.
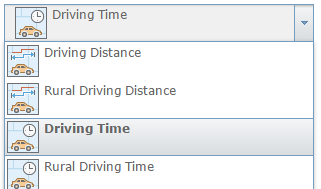
- Jeśli wybrany tryb podróżowania jest oparty na czasie i obsługuje bieżące dane o ruchu drogowym (tak jak tryb Czas przejazdu), wybierz opcję wyjazdu Opuść teraz lub Wyjedź o. W przypadku wybrania opcji Wyjedź o wybierz datę i czas wyjazdu. Czas odjazdu jest ustawiany w strefie czasowej miejsca odjazdu.
- Kliknij pozycję Opcje, aby wyświetlić więcej opcji. Zaznacz opcję Wróć do początku, aby utworzyć trasę podróży w obie strony. Zaznacz opcję Pokaż ruch, aby uwzględnić rzeczywiste warunki na drodze podczas obliczania łącznego czasu dla trasy. Przełączaj opcje MI (mile) i KM (kilometry), aby zmieniać jednostki używane do podawania odległości w wygenerowanych wskazówkach dojazdu.
- Kliknij Wyznacz wskazówki dojazdu.
Mapa aktualizuje się, aby wyświetlić trasę, a wskazówki dojazdu wyświetlają się w widżecie Wskazówki dojazdu.
- Każdy zakręt na liście wskazówek dojazdu jest interaktywny. Kliknij zakręt, aby powiększyć jego widok na mapie. Trasa prowadząca do tego zakrętu również zostanie podświetlona.
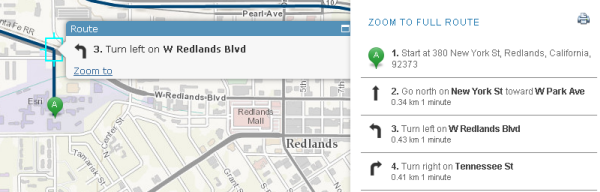
- Kliknij ikonę drukowania
 , aby otworzyć wskazówki dojazdu w nowym oknie w celu wydrukowania.
, aby otworzyć wskazówki dojazdu w nowym oknie w celu wydrukowania. - Aby usunąć aktualny zestaw wskazówek dojazdu z mapy, kliknij opcję Wyczyść obok opcji Wyznacz wskazówki dojazdu.