Widżet Filtr umożliwia ograniczanie widoczności obiektów na warstwie. Na mapie będą widoczne tylko obiekty spełniające kryteria wyrażenia. Inne widżety, o ile wystąpią, będą odpowiednio reagować na zmianę w warstwie wprowadzoną przez ten widżet.
Konfigurowanie widżetu Filtr
Widżet Filtr można skonfigurować tak, aby automatycznie uruchamiał się podczas uruchamiania aplikacji. W tym celu kliknij kropkę na widżecie, aby zmienić jej kolor na ciemnozielony.
- Ustaw kursor myszy na widżecie i kliknij małą ikonę edytowania
 . Otwarte zostanie okno konfiguracyjne widżetu.
. Otwarte zostanie okno konfiguracyjne widżetu. - Opcjonalnie, kliknij przycisk Zmień ikonę widżetu i zastąp ikonę własnym obrazem.
Otworzy się okno eksploratora plików, w którym można wybrać lokalny plik z obrazem do zastosowania w postaci ikony widżetu.
- Kliknij przycisk + Nowy filtr i wybierz warstwę z listy rozwijanej Warstwa.
- Nadaj filtrowi nazwę w polu Tytuł.
- Przeglądaj lokalne obrazy, aby wybrać ikonę filtru. W przeciwnym razie zostanie zastosowana ikona domyślna.
- Opcjonalnie kliknij pole znajdujące się po lewej stronie opcji Usuń z mapy wstępnie ustawione filtry warstwy, jeśli filtry nie mają być przenoszone z mapy do aplikacji.
- Kliknij przycisk Dodaj wyrażenie filtru.
- Kliknij strzałkę listy rozwijanej pól i wybierz z listy pole, które zostanie użyte w filtrze.
- Kliknij strzałkę listy rozwijanej operatorów i wybierz z listy operator.
- W przypadku filtrowania na podstawie konkretnej wartości, wybierz opcję Wartość i wpisz tę wartość. Kliknij pole znajdujące się po lewej stronie opcji Pytaj o wartości, aby skonfigurować wyrażenie interaktywne. Podaj informacje o wartości w polu Monit, a wskazówkę w polu Wskazówka.
- Jeśli chcesz porównać wartość w jednym polu z wartością w innym polu, wybierz opcję Pole, kliknij strzałkę rozwijaną, a następnie wybierz pole dla wyrażenia.
- Jeśli chcesz filtrować na podstawie konkretnej wartości w polu wybranym dla wyrażenia, wybierz opcję Unikalne, a następnie wybierz unikalną wartość z pola. Umożliwia to również dynamiczne wyświetlanie wartości na podstawie wcześniejszych wyrażeń lub wszystkich innych wyrażeń niezależnie od ich kolejności. Podaj informacje o wartości w polu Monit i wskazówkę w polu Wskazówka, a następnie wybierz sposób wyświetlania wartości na liście.
Uwaga:
Filtry unikalnych wartości wymagają warstwy usługi mapowej w wersji 10.1 lub nowszej. Opcja Unikalne nie jest dostępna w przypadku tworzenia filtru dla warstwy usług w wersji 10.0 lub wcześniejszej.
Uwaga:
Aby były wyświetlane opisy wartości kodowanych po wybraniu opcji Wartości odfiltrowane przez poprzednie wyrażenia lub Wartości odfiltrowane przez wszystkie inne wyrażenia, usługa musi obsługiwać możliwość wykonywania zapytań według statystyk.
Notatka:
Jeśli wyrażenie zostało utworzone na podstawie wartości lub wartości unikalnej, można skonfigurować wyrażenie interaktywne, klikając pole znajdujące się po lewej stronie opcji Pytaj o wartości. Nie można tworzyć zapytań dla wartości w wyrażeniach opartych na polu.
- Aby utworzyć wiele wyrażeń albo zestawów wyrażeń, kliknij przycisk Dodaj wyrażenie filtru lub Dodaj zestaw wyrażenia.
Zestaw to grupa wyrażeń, na przykład: pojemność schronu jest większa niż 200 osób i status jest otwarty.
- Za pomocą tej opcji można zdecydować, czy wyłączyć warstwy wyników zapytania po zamknięciu widżetu.
- Aby dodać kolejny filtr, powtórz czynności z etapów od 1 do 7.
- Przesuń wskaźnikiem przez utworzony filtr w tabeli, aby go usunąć lub zastosować.
- Kliknij przycisk OK, aby zapisać konfigurację i zamknąć okno.
Korzystanie z widżetu Filtr
Do mapy można zastosować wiele filtrów jednocześnie lub każdy filtr z osobna.
- Kliknij ikonę widżetu Filtr, aby go otworzyć.
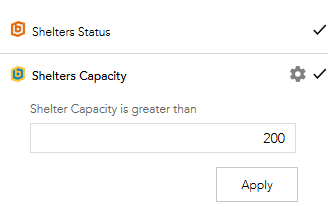
- Kliknij filtr zdefiniowany w celu ograniczenia liczby obiektów na mapie. Po zastosowaniu filtru jest wyświetlana ikona
 . Ponowne kliknięcie przycisku filtru powoduje usunięcie filtru z mapy.
. Ponowne kliknięcie przycisku filtru powoduje usunięcie filtru z mapy. - Wpisz wartość w polu tekstowym i kliknij przycisk Zastosuj, jeśli podczas tworzenia filtru pole Pytaj o wartości było zaznaczone. Kliknięcie przycisku filtru powoduje usunięcie filtru z mapy. Widoczne jest ikona
 . Jej kliknięcie powoduje ukrycie pola wprowadzania dla wartości zapytania.
. Jej kliknięcie powoduje ukrycie pola wprowadzania dla wartości zapytania.