Widżet GeoWyszukiwanie poszerza listę lokalizacji z pliku CSV za pomocą warstw obiektów poligonowych na mapie. Wybrane pola z warstwy poligonowych są dołączane do lokalizacji. Widżet zawiera zależność na wybranej mapie i nie będzie działać, jeśli mapa nie zawiera żadnych warstw obiektów poligonowych.
Konfiguracja widżetu GeoWyszukiwanie
Można ustawić automatyczne otwieranie widżetu GeoWyszukiwanie po uruchomieniu aplikacji. W tym celu kliknij kropkę na widżecie, aby zmienić jej kolor na ciemnozielony.
- Ustaw kursor myszy na widżecie GeoWyszukiwanie i kliknij małą ikonę edytowania
 . Otwarte zostanie okno konfiguracyjne widżetu.
. Otwarte zostanie okno konfiguracyjne widżetu. - Skonfiguruj tytuł widżetu i opcjonalnie kliknij przycisk zmiany ikony widżetu, aby zastąpić domyślną ikonę widżetu.
W oknie eksploratora plików można wyszukać lokalny plik obrazu do zastosowania w postaci ikony widżetu.
- Jeśli mapa zawiera warstwy poligonowe, zostaną one wyświetlone na liście. Zaznacz warstwy, które chcesz wzbogacić, i kliknij ikonę ołówka w obszarze Pola. Zostanie otwarte okno Skonfiguruj pola warstwy. Zaznacz pola, które w przypadku punktów danych zostaną uwzględnione jako część procesu wzbogacania. Po zakończeniu kliknij przycisk OK.
- Podaj dwa symbole reprezentujące status procesu wzbogacania punktów danych w pliku CSV. Status oznacza przecięcie lub brak przecięcia warstw wzbogacania przez punkt. Te symbole również reprezentują stan niewzbogacony w przypadku punktów danych w pliku CSV, jeśli użytkownik wybrał tylko umieszczanie punktów, a nie wzbogacanie.
- Można również kliknąć pozycję Ustawienia zaawansowane. W ten sposób można skonfigurować wartości w pliku CSV i wynik procesu wzbogacania. Dostępne opcje to:
- Dozwolone nazwy pola Szerokość geograficzna — dodaj nową nazwę pola w przypadku pola Szerokość geograficzna, jeśli istniejąca lista nie zawiera nazwy w przypadku pliku CSV.
- Dozwolone nazwy pola Długość geograficzna — dodaj nową nazwę pola w przypadku pola Długość geograficzna, jeśli istniejąca lista nie zawiera nazwy w przypadku pliku CSV.
- Nazwa pola utworzonego do przechowywania wartości, jeśli wyszukiwanie przetnie warstwę — nazwa domyślna to przecięte. W razie potrzeby te opcje można zmienić.
- Wartość przechowywana, gdy lokalizacja przecina poligon — wartość domyślna przechowywana w polu przecięte to Wewnątrz, gdy punkt przecina warstwę poligonową. W razie potrzeby te opcje można zmienić.
- Wartość przechowywana, gdy lokalizacja nie przecina poligonu — wartość domyślna przechowywana w polu przecięte to Poza, gdy punkt nie przecina warstwy poligonowej. W razie potrzeby te opcje można zmienić.
- Maksymalna liczba wierszy w pliku CSV — maksymalna domyślna liczba wierszy w pliku CSV to 1000. W razie potrzeby te opcje można zmienić.
- Próg klastrów punktów dla szybszego przetwarzania — aby przyspieszyć proces wzbogacania, następuje próba zapisania warstw wzbogacania w pamięci podręcznej komputera klienta, co pozwoli zredukować liczbę żądań przesyłanych do serwera. Wartość oznacza liczbę pakietów danych grupowanych przez widżet w jednym żądaniu. Wartość domyślna wynosi 500. W razie potrzeby te opcje można zmienić.
- Kliknij przycisk OK, aby zapisać ustawienia zaawansowane.
- Kliknij przycisk OK, aby zamknąć okno konfiguracji.
Korzystanie z widżetu GeoWyszukiwanie
- Kliknij ikonę widżetu, by otworzyć widżet GeoWyszukiwanie.
- Kliknij przycisk Wybierz CSV, aby przejść do danego pliku CSV. Wybierz plik i w Eksploratorze plików kliknij przycisk Otwórz. Punkty zostaną przedstawione na mapie, a w panelu zostaną wyświetlone Komunikaty dotyczące statusu wzbogacania.
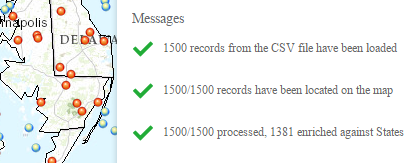
Po otwarciu widżetu Lista warstw widoczna jest dodana warstwa CSV.
Notatka:
Widżet nie działa na urządzeniach, na których nie może uzyskać dostępu do systemu plików.
- Opcjonalnie można również przeciągnąć i upuścić plik CSV na widżet.
- Na mapie kliknij punkt, który przecina warstwę. W oknie podręcznym zostanie wyświetlone przecięte pole oraz pola dołączone z warstw poligonowych jak również pola z pliku CSV.
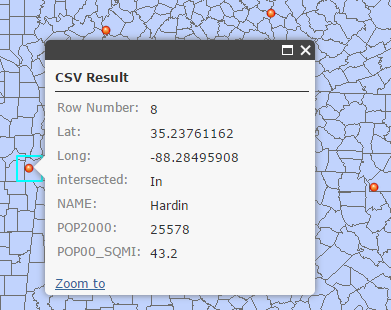
- Kliknij przycisk Wyczyść, aby usunąć wynik.
- Aby wyświetlić punkty na mapie bez wzbogacania, zaznacz opcję Tylko umieść punkty i powtórz etapy 2, 3 i 4.