Widżet Analiza zdarzenia umożliwia lokalizowanie zdarzeń na mapie oraz analizowanie informacji z różnych warstw obiektów w określonej odległości od zdarzenia. Obsługuje warstwy obiektów z usług obiektowych i usług mapowych.
Uwaga:
Widżet Analiza zdarzenia nie obsługuje programu IE8 i działa z ograniczeniami w programie IE9.
Konfigurowanie widżetu Analiza zdarzenia
Można ustawić automatyczne otwieranie widżetu Analiza zdarzenia po uruchomieniu aplikacji. W tym celu kliknij kropkę na widżecie, aby zmienić jej kolor na ciemnozielony.
- Ustaw kursor myszy na widżecie Analiza zdarzenia i kliknij małą ikonę edytowania
 . Otwarte zostanie okno konfiguracyjne widżetu.
. Otwarte zostanie okno konfiguracyjne widżetu. - Skonfiguruj tytuł widżetu i opcjonalnie kliknij przycisk zmiany ikony widżetu, aby zastąpić domyślną ikonę widżetu.
W oknie eksploratora plików można wyszukać lokalny plik obrazu do zastosowania w postaci ikony widżetu.
- Podaj etykietę karty w polu Zdarzenie oraz obszar zainteresowania w polu Zlokalizuj zdarzenie.
- Kliknij przycisk Dodaj kartę, aby dodać kartę, na której będą wyświetlane informacje z danej warstwy związanej ze zdarzeniem. Każda karta pozwala określić warstwę z listy warstw obiektów na mapie. Można również podać typ analizy za pomocą jednej z następujących opcji:
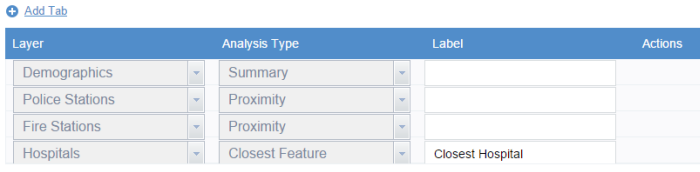
- Podsumowanie — podsumowanie wszystkich widocznych, pól numerycznych na warstwie.
- Bliskość — lista obiektów z warstwy znajdujących się w określonej odległości od zdarzenia.
- Najbliższy obiekt — obiekt znajdujący się najbliżej zdarzenia.
- Opcjonalnie dla każdej karty można określić etykietę.
- Kliknij narzędzie Edytuj w karcie Działania, aby otworzyć okno Wybierz pola i dodaj pola do analizy.
- Opcjonalnie można zmienić układ kart lub usunąć kartę w karcie Działania.
- W sekcji Ustawienia ogólne w oknie konfiguracji można określić następujące opcje:
- Jednostki odległości — wybierz jednostki używane w analizie Bliskość i Najbliższy obiekt.
- Włącz wyznaczanie tras — zaznacz tę opcję, aby włączyć wyznaczanie tras od obiektu do zdarzenia. Aby ta opcja działała, widżet Wskazówki dojazdu jest wymagany w aplikacji.
- Odległość maksymalna najbliższego obiektu — maksymalna odległość stosowana podczas wyszukiwania najbliższego obiektu.
- Etykieta buforowania — etykieta opcjonalna odległości buforowania.
- Minimalna odległość buforowania — minimalna dozwolona odległość buforowania zdarzeń.
Uwaga:
Ponieważ zestaw wartości dla buforowania to zawsze zakres, widżet na początek przyjmuje domyślnie minimalną odległość buforowania powiększoną o 10.
- Maksymalna odległość buforowania — maksymalna dozwolona odległość buforowania zdarzeń.
- W obszarze Opcje pogodowe zaznacz opcję Dołącz informacje pogodowe, aby wyświetlić bieżącą i zapowiadaną prognozę pogody w lokalizacji zdarzenia. Zaznacz opcję Stopnie Celsjusza, kilometry, aby wyświetlić prędkość wiatru w odpowiedniej jednostce. Za pomocą przycisku Wybierz warstwy pogodowe można wybrać dowolne warstwy pogodowe, np. radar lub opady dostępne na aktualnej mapie internetowej, które zostaną wyświetlone na mapie po wybraniu karty pogody. Co najważniejsze, jeśli chcesz, aby warstwy używane w widżecie pozostały włączone po aktywowaniu widżetu, zaznacz opcję Wyłącz zarządzanie widocznością warstw.
Korzystanie z widżetu Analiza zdarzenia
- Kliknij ikonę widżetu, by otworzyć widżet Analiza zdarzenia. Widżet zostanie wyświetlony na dole mapy.
- Karta Zdarzenia jest wybrana domyślne.
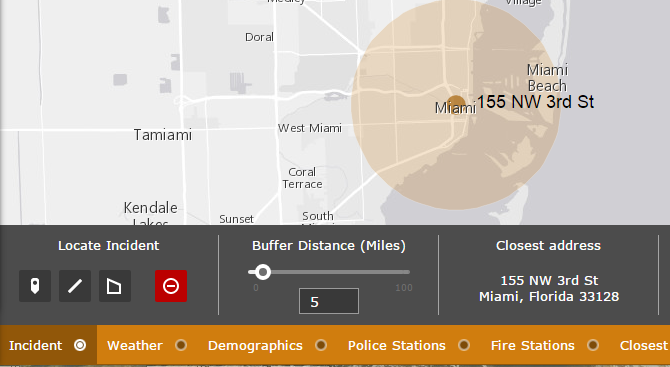
- Aby określić bufor odległości do zdarzenia, przeciągnij suwak lub ręcznie wprowadź wartość i naciśnij klawisz Enter.
Notatka:
Jeśli wartość odległości zostanie wprowadzona ręcznie, suwak bufora nie zostanie dynamicznie przesunięty do chwili naciśnięcia klawisza Enter w celu przesłania rzeczywistej wartości bufora.
- Znajdź zdarzenie na mapie, używając jednego z narzędzi rysowania Zlokalizuj zdarzenie. Kliknij ikonę Wyczyść zdarzenia
 , aby usunąć zdarzenie.
, aby usunąć zdarzenie. - Kliknij inne karty (np. Pogoda, Demografia i Remizy) skonfigurowane w widżecie, aby wyświetlić przeanalizowane informacje dotyczące określonych warstw. Panel widżetu można przewinąć poziomo, aby wyświetlić dodatkowe wyniki.
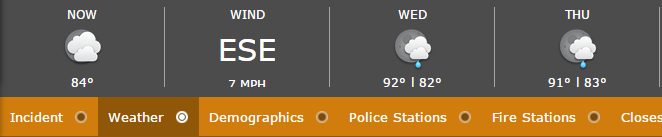
- Opcjonalnie kliknij ikonę samochodu, aby wyznaczyć trasę od wybranego obiektu (np. komisariatu policji) do zdarzenia.
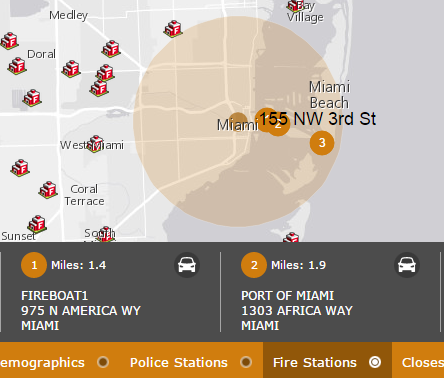
Ikona samochodu jest wyświetlana wyłącznie, gdy wybrana jest opcja Włącz wyznaczanie tras, a widżet Wskazówki dojazdu jest skonfigurowany w aplikacji.
- Opcjonalnie kliknij ikonę liczby, aby powiększyć do obiektu.
- Opcjonalnie kliknij przycisk POBIERZ CSV, aby pobrać przeanalizowane dane w postaci pliku CSV.
- Aby zamknąć widżet, kliknij przycisk Zamknij widoczny w prawym dolnym narożniku widżetu.