Widżet Podsumowanie informacji udostępnia liczbę obiektów w bieżącym zasięgu mapy dla każdej podanej warstwy. Każda warstwa na panelu widżetu może zostać rozwinięta w celu wyświetlenia listy obiektów w bieżącym zasięgu, opcjonalnie pogrupowanych według danego pola. Warstwy punktowe w widżecie można skonfigurować w celu wyświetlania jako klastry.
Konfigurowanie widżetu Podsumowanie informacji
Można ustawić automatyczne otwieranie widżetu Podsumowanie informacji po uruchomieniu aplikacji. W tym celu kliknij kropkę na widżecie, aby zmienić jej kolor na ciemnozielony.
- Ustaw kursor myszy na widżecie i kliknij małą ikonę edytowania
 .
. Zostanie otwarte okno konfiguracyjne widżetu.
- Opcjonalnie, kliknij przycisk zmiany ikony widżetu i zastąp ją dowolnym obrazem.
Zostanie wyświetlone okno eksploratora plików, w którym można wybrać lokalny plik z obrazem do zastosowania w postaci ikony widżetu.
- Kliknij przycisk Dodaj warstwę. Każda dodana warstwa wskazuje na warstwę obiektów w mapie, która ma być liczona i wyświetlana przez widżet. Następujące typy warstw są obsługiwane przez widżet Podsumowanie:
- Usługa obiektowa
- Zbiór obiektów
- Prosta usługa mapowa
- Plik z wartościami rozdzielanymi przecinkami (.csv)
- Plik KML (Keyhole markup language) (.kml, .kmz)
- Źródło internetowe GeoRSS (adres URL)
- Opcjonalnie dodaj etykietę dla każdej warstwy.
- Kliknij małą ikonę edycji
 pod nagłówkiem Opcje wyświetlania, aby zaktualizować opcje symbolizacji oraz opcje wyświetlania panelu.
pod nagłówkiem Opcje wyświetlania, aby zaktualizować opcje symbolizacji oraz opcje wyświetlania panelu.- Karta Symbol pozwala zmienić symbolizację mapy (symbole wyświetlane na mapie), włączyć klastrowanie dla warstw obiektów punktowych lub zaktualizować symbolizację panelu (symbole wyświetlane na panelu widżetu).
- Użyj karty Panel do zarządzania sposobem wyświetlania listy obiektów na panelu widżetu. Wybierz pole i etykietę w obszarze Opcje warstwy, aby wyświetlić listę obiektów za pomocą wybranego atrybutu.
- Opcjonalnie zaznacz pole wyboru Grupuj obiekty w obszarze Opcje grupy, aby zgrupować obiekty na liście według określonego pola lub według modułu renderowania używanego na mapie.
- Opcjonalnie wybierz opcję Odśwież dla warstw typu Zbiór obiektów, aby ciągle aktualizować dane w określonych odstępach czasu. Jeśli opcja Odśwież jest włączona, wymagany jest interwał odświeżania.
- W sekcji Działania zmień kolejność warstw lub usuń warstwę.
- Opcjonalnie zaznacz pole Wyświetl liczby obiektów, aby wyświetlić zliczenia obiektów dla każdej warstwy na panelu widżetu.
Zliczenie wyświetla liczbę obiektów w bieżącym zasięgu mapy dla wybranej warstwy.
- Opcjonalnie wybierz opcję Wyświetl obraz logo, aby dodać tekst lub obraz w nagłówku widżetu. Kliknij przycisk Prześlij obraz, aby dodać własny obraz.
Zostanie wyświetlone okno eksploratora plików, w którym można wybrać lokalny plik obrazu.
- Wpisz tekst w polu Tekst w panelu głównym, aby wyświetlić go poniżej obrazu logotypu. Przykładem może być tekst Ostatnia aktualizacja:.
- Opcjonalnie wybierz opcję Ukryj panel, aby umożliwić otwarcie aplikacji bez widocznego panelu widżetu.
Notatka:
Jeśli wybierzesz powyższą opcję, musisz tak skonfigurować widżet, aby był automatycznie otwierany. Ustawienie tej opcji zapewni, że logika widżetu zostanie włączona bez wyświetlania panelu.
Korzystanie z widżetu Podsumowanie informacji
- Kliknij ikonę widżetu Podsumowanie informacji, aby go otworzyć.
Widżet zostanie wyświetlony z prawej strony mapy.
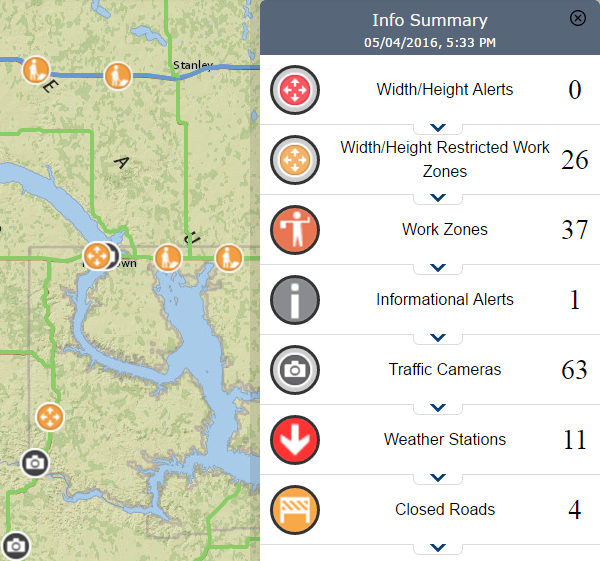
- Klikaj ikony warstw, aby je włączać i wyłączać.
- Kliknij warstwę na panelu widżetu, aby rozwinąć listę obiektów w bieżącym zasięgu mapy. Jeśli warstwa jest grupowana wg konkretnego pola, użyj strzałki, aby ją rozwinąć i wyświetlić listę obiektów w wybranej grupie.
- Liczba obiektów na panelu widżetu jest aktualizowana w miarę przesuwania i powiększania mapy.
- Kliknij widżet Podsumowanie informacji lub symbol X w jego prawym górnym rogu, aby go zamknąć. Po zamknięciu widżetu warstwy klastra pozostaną widoczne. Aby wyłączyć klastry, należy je wyłączyć w widżecie Lista warstw.