Widżet Drukowanie łączy aplikację internetową z usługą drukowania w celu wydrukowania bieżącej mapy.
Konfigurowanie widżetu Drukowanie
Można ustawić automatyczne otwieranie widżetu Drukowanie po uruchomieniu aplikacji. W tym celu kliknij kropkę na widżecie, aby zmienić jej kolor na ciemnozielony.
- Kliknij ikonę edytowania
 , aby otworzyć okno dialogowe z właściwościami konfiguracyjnymi widżetu.
, aby otworzyć okno dialogowe z właściwościami konfiguracyjnymi widżetu.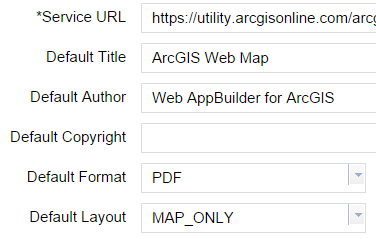
Adres URL usługi jest domyślny dla usługi drukowania w witrynie Portal for ArcGIS lub w usłudze ArcGIS Online, jak http://webadaptorhost.domain.com/webadaptorname/rest/services/Utilities/PrintingTools/GPServer/Export%20Web%20Map%20Task..
Aby zapewnić układy niestandardowe użyta może zostać usługa alternatywna. Instrukcje dotyczące publikowania własnej usługi dla drukowania internetowego (oraz przekierowania go do własnego folderu z układami) można znaleźć w temacie Przewodnik: publikowanie dodatkowych usług dla drukowania.
Pola Tytuł domyślny, Autor domyślny i Domyślne prawa autorskie są przesyłane bezpośrednio do usługi drukowania w celu wyświetlania w układzie wydruku.
Wskazówka:
Właściwości te są ignorowane, jeśli układ danych wynikowych ustawiono na MAP_ONLY.
Format domyślny obsługuje wybrany wcześniej format na liście opcji widżetu Drukowanie. Dostępne opcje to:
- PDF (z odniesieniami geograficznymi)
- PNG32
- PNG8
- JPG
- GIF
- EPS
- SVG
- SVGZ
Układ domyślny obsługuje wybrany wcześniej układ na liście opcji widżetu Drukowanie. Domyślne opcje dostępne w usłudze ArcGIS Online są następujące (usługi niestandardowe mogą zawierać wartości dodatkowe):
- A3 Poziomo
- A3 Pionowo
- A4 Poziomo
- A4 Pionowo
- Letter ANSI A Poziomo
- Letter ANSI A Pionowo
- Tabloid ANSI B Poziomo
- Tabloid ANSI B Pionowo
- MAP_ONLY
- Kliknij przycisk OK, aby zapisać konfigurację i zamknąć okno.
Korzystanie z widżetu Drukowanie
- Kliknij ikonę drukowania, aby otworzyć widżet Drukowanie.
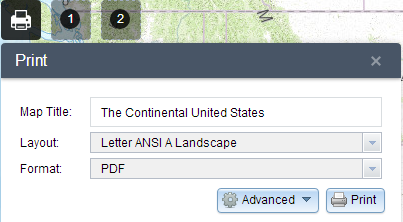
- Wpisz tytuł mapy w polu tekstowym Tytuł mapy.
- Wybierz odpowiedni Układ i Format dla eksportowanej mapy.
Notatka:
Format MAP_ONLY umożliwia wydrukowanie wyłącznie mapy bez pobocznych informacji pochodzących z danych wynikowych.
Notatka:
Od aktualizacji usługi ArcGIS Online z lutego 2015 widżet Drukowanie może nie drukować legendy dla warstw używających nowych stylów, np. mapy skupień — jest to znane zagadnienie do rozwiązania.
- Kliknij Zaawansowane, by otworzyć menu z zaawansowanymi opcjami drukowania.
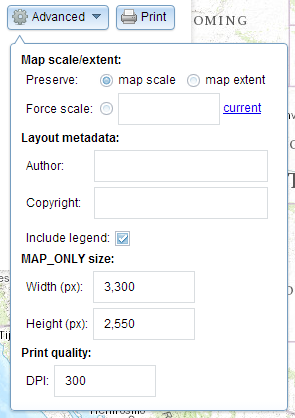
Sekcja Skala/zasięg mapy określa metodę używaną przez usługę drukowania do obliczania drukowanego zasięgu mapy. Utrzymanie skali mapy może spowodować, że mapa drukowana będzie utrzymywała swoją skalę podczas ponownego obliczania zasięgu wokół punktu środkowego, natomiast utrzymanie zasięgu mapy może spowodować, że skala zostanie dopasowana, by pasowała do zasięgu bieżącej mapy drukowanej. Istnieje możliwość wprowadzenia skali specjalnej poprzez użycie opcji Wymuś skalę i wprowadzenie skali. Kliknij opcję bieżąca, by otrzymać wartość aktualnej skali mapy.
Metadane układu pozwalają na zastąpienie zestawu wartości domyślnych poprzez konfigurację. Wprowadź wartości w pola Autor i Prawa autorskie, aby dostarczyć aktualne informacje do usługi drukowania. Zaznacz pole wyboru Uwzględnij legendę, by wyświetlić na drukowanej mapie legendę.
Notatka:
Widżet Drukowanie obsługuje niestandardowe elementy tekstu w usłudze drukowania opublikowanej z serwera ArcGIS Server 10.4. Opcje kompozycji są wyświetlane na podstawie metadanych szablonów.
Jeżeli wybrano format MAP_ONLY, można podać rozmiary, wprowadzając wartości Szerokość i Wysokość w pikselach. W innym przypadku wartości te zostaną zignorowane.
Sekcja Jakość wydruku służy do aktualizacji rozdzielczości drukowanej mapy. Wprowadź w polu tekstowym zaktualizowane wartości DPI (punkty na cal).
Notatka:
Widżet obsługuje niestandardowe elementy tekstowe jako metadane kompozycji, jeśli zadanie niestandardowe ma nazwę Get Layout Templates Info.
- Po skonfigurowaniu odpowiednich wartości wszystkich opcji, kliknij przycisk Drukuj, aby zapisać wszystkie dane w usłudze drukowania. Obok wykonywanego zadania widoczny będzie pasek postępów.

- Po zakończeniu zadania drukowania zostanie wyświetlone łącze do danych wynikowych drukowania. Kliknij zadanie, by otworzyć plik w nowym oknie.

- Kliknij przycisk Wyczyść wydruki, aby wyczyścić historię drukowania.