Widżet Zapytania umożliwia pozyskiwanie informacji z danych źródłowych poprzez realizację zdefiniowanego wcześniej zapytania. Źródłem danych może być:
- Warstwa obiektów na bieżącej mapie
- Warstwa obiektów jako element w portalu
- Warstwa obiektów z usługi REST serwera ArcGIS Server
Wskazówka:
Warstw obiektów może pochodzić z usługi mapowej lub usługi obiektowej.
- Warstwa zobrazowań z usługi rastrowej
- Tabela
Wskazówka:
Podczas wykonywania zapytania dotyczącego tabeli z powiązanymi rekordami wszystkie powiązane obiekty są wyróżniane na mapie, a ich lista jest wyświetlana w panelu Zapytanie.
Widżet Zapytanie służy do tworzenia zapytań w czasie konfiguracji, umożliwiając utworzenie zapytania poprzez określenie źródła danych, filtrów i wyświetlenie pól w wynikach zapytania. Każde zapytanie odnosi się do pojedynczej warstwy. Jednak można zdefiniować wiele zapytań dla jednej aplikacji, a warstwy danych mogą pochodzić z wielu źródeł.
Konfigurowanie widżetu Zapytanie
Można ustawić automatyczne otwieranie widżetu Zapytania po uruchomieniu aplikacji. W tym celu kliknij kropkę na widżecie, aby zmienić jej kolor na ciemnozielony.
W celu skonfigurowania zapytania należy wykonać poniższe czynności. Należy powtórzyć te etapy, aby zdefiniować kilka zapytań.
- Najedź kursorem myszy na widżet Zapytania i kliknij małą ikonę edytowania
 .
.Zostanie wyświetlone okno konfiguracyjne widżetu.
- Jeśli chcesz zastąpić domyślną ikonę widżetu, możesz kliknąć opcję Zmień ikonę widżetu.
Zostanie wyświetlone okno eksploratora plików, w którym można wyszukać lokalny plik z obrazem do zastosowania w postaci ikony widżetu.
- Kliknij opcję + Nowe zapytanie.
Zostanie wyświetlone okno Skonfiguruj źródło danych. Domyślnie zostanie wybrana opcja Wybierz z mapy i pod nią zostaną wyświetlone wszystkie warstwy obiektów bieżącej mapy.
Można również wybrać opcje Wybierz z portalu lub dodaj adres URL usługi. Poza warstwami można tworzyć zapytania dotyczące powiązanych tabel.
- Kliknij przycisk radiowy obok źródła danych.
- Wybierz warstwę z listy.
- Kliknij przycisk OK, aby zamknąć okno Skonfiguruj źródło danych i wrócić do okna konfiguracji zapytania.
Domyślnie aktywowana jest karta Informacje.
- Podaj tytuł i ikonę dla zadania zapytania.
- Kliknij kartę Filtry.
- Kliknij przycisk Ustaw
 w sekcji Kryteria atrybutów, aby zdefiniować klauzulę Where dla zapytania.
w sekcji Kryteria atrybutów, aby zdefiniować klauzulę Where dla zapytania.- Kliknij Dodaj wyrażenie filtrujące, by wyświetlić kreator zapytań.
Wyrażenie filtrujące może być operacją opartą na wartości lub operacją pomiędzy dwoma polami.
- Wybierz pole zapytania, wyrażenie i wpisz wartość w polu tekstowym. Dostępne są trzy opcje.
- Wartość — filtr jest oparty na konkretnej wartości. Można ustawić wstępnie zdefiniowaną wartość lub interaktywnie poprosić użytkownika końcowego o nową wartość. W tym celu zaznacz opcję Pytaj o wartości. Po włączeniu opcji Pytaj o wartości podaj informacje o wartości w polu Monit oraz wskazówkę w polu Wskazówka. Pomoże to użytkownikowi końcowemu wprowadzić wartości zapytania.
- Pole — porównuje wartość jednego pola z wartością innego pola.
- Unikalne — ten filtr jest oparty na liście unikalnych wartości dla wybranego pola na warstwie. Jest on często używany wraz z opcją Pytaj o wartości, dzięki czemu użytkownik końcowy może interaktywnie wybrać wartość z listy. Lista może zawierać zestaw wszystkich unikalnych wartości lub dynamicznych unikalnych wartości w oparciu o poprzednie wyrażenia lub wszystkie inne wyrażenia niezależnie od ich kolejności. Po włączeniu opcji Pytaj o wartości podaj informacje o wartości w polu Monit oraz wskazówkę w polu Wskazówka, a następnie wybierz sposób wyświetlania listy wartości.
Uwaga:
Aby były wyświetlane opisy wartości kodowanych po wybraniu opcji Wartości odfiltrowane przez poprzednie wyrażenia lub Wartości odfiltrowane przez wszystkie inne wyrażenia, usługa musi obsługiwać możliwość wykonywania zapytań według statystyk.
- Można również wybrać opcję Dodaj zestaw wyrażenia, która umożliwia zdefiniowanie i zastosowanie dwóch filtrów w jednym zapytaniu. W zależności od tego, czy Wszystkie, czy Dowolne z wyrażeń w tym zestawie mają wartość true, wynikami będą albo rekordy spełniające warunki wszystkich wyrażeń, albo rekordy spełniające warunek dowolnego wyrażenia w zestawie.
- Kliknij przycisk OK, aby zamknąć okno dialogowe.
- Kliknij Dodaj wyrażenie filtrujące, by wyświetlić kreator zapytań.
- Zaznacz opcję Wyświetl wyrażenie języka SQL dla użytkowników końcowych, jeśli wyrażenie SQL ma być widoczne w widżecie.
- W sekcji Filtry przestrzenne można wybrać filtry przestrzenne, które będą dostępne dla użytkowników końcowych. Zaznacz co najmniej jeden poniższy filtr i ustaw jeden z nich jako domyślny, klikając opcję Ustaw jako domyślne.
- Zwracaj tylko obiekty w bieżącym zasięgu mapy — zwraca obiekty z bieżącego zasięgu mapy.
- Zwracaj tylko obiekty, które przecinają kształt narysowany na mapie — kliknij ikony, aby wybrać narzędzia rysunkowe widoczne w widżecie. Zaznacz opcję Włącz opcję buforowania, aby dodać ustawienia bufora dla użytkowników końcowych.
- Zwracaj tylko obiekty w zależności przestrzennej z obiektami w innej warstwie — kliknij Ustaw
 , aby wybrać reguły zależności przestrzennej z listy Skonfiguruj zależności przestrzenne. Dla każdej zależności można zdefiniować czytelną etykietę, klikając dwukrotnie pole etykiety. Zaznacz opcję Włącz opcję buforowania, aby dodać ustawienia bufora dla użytkowników końcowych. Obsługiwane są następujące zależności przestrzenne:
, aby wybrać reguły zależności przestrzennej z listy Skonfiguruj zależności przestrzenne. Dla każdej zależności można zdefiniować czytelną etykietę, klikając dwukrotnie pole etykiety. Zaznacz opcję Włącz opcję buforowania, aby dodać ustawienia bufora dla użytkowników końcowych. Obsługiwane są następujące zależności przestrzenne:- Przecinanie — część obiektu z warstwy 1 jest zawarta w obiekcie z warstwy 2.
- Zawieranie — część lub całość obiektu z warstwy 1 całkowicie zawiera obiekt z warstwy 2.
- Skrzyżowanie — obiekt z warstwy 1 krzyżuje się z obiektem z warstwy 2.
- Przecięcie obwiedni — obwiednia warstwy 1 przecina się z obwiednią warstwy 2.
- Przecięcie indeksu — obwiednia warstwy zapytania przecina wpis indeksu dla warstwy docelowej.
- Nakładanie — obiekty z warstwy 1 nakładają się na obiekty z warstwy 2.
- Zetknięcie — obiekt z warstwy 1 styka się z obramowaniem obiektu z warstwy 2.
- W obrębie — obiekt z warstwy 1 znajduje się w całości w obrębie obiektu z warstwy 2.
- Zwracaj obiekty w pełnym zasięgu mapy — zwraca obiekty z pełnego zasięgu mapy.
Notatka:
Usuń zaznaczenie wszystkich opcji, jeśli nie chcesz stosować filtru przestrzennego do zapytania. - Kliknij kartę Wyniki, aby skonfigurować wyświetlane zasoby i symbole dla wyników zapytania.
- Zaznacz opcję Użyj konfiguracji z okna podręcznego warstw na mapie internetowej, aby wyświetlić te same zasoby zdefiniowane przez konfigurację z okna podręcznego w mapie internetowej.
- Zaznacz opcję Skonfiguruj zasoby niestandardowe, aby wyświetlić zasoby niestandardowe.
- Kliknij ikonę Dodaj obok pola tekstowego Tytuł każdego elementu wynikowego.
Zostanie wyświetlona lista pól w warstwie. Można wybierać pola pojedynczo. Wartości z wybranego pola wyświetlają się w oknie tekstowym i są używane jako tytuł wyników zapytania. Należy powtórzyć ten etap, aby dodać kolejne pola. Gdy dodanych jest kilka pól, konkatenacja wartości pól jest używana jako tytuł wynikowy.
- Kliknij ikonę ołówka obok pola tekstowego W tych polach atrybutów zostanie wyświetlone, aby otworzyć okno dialogowe Skonfiguruj pola wyświetlania. Zaznacz pola, które mają być wyświetlone w wynikach. W przypadku pojedynczych pól kolumna Typ specjalny umożliwia wyświetlanie ich w postaci łącza lub obrazu, w zależności od wyboru. Można również klikać strzałki w górę i w dół w kolumnie Działania, aby zmienić kolejność pól.
- Kliknij ikonę Dodaj obok pola tekstowego Tytuł każdego elementu wynikowego.
- Kliknij ikonę ołówka znajdującą się obok pozycji Sortuj elementy wynikowe, aby skonfigurować pola, według których sortowane są wyniki zapytania.
Usługi muszą obsługiwać paginację lub sortowanie wyników zapytania.
- Zaznacz opcję Użyj symboli zdefiniowanych przez warstwę, aby użyć symbolu domyślnego warstwy.
- Opcjonalnie wybierz opcję Użyj symbolu niestandardowego i kliknij ikonę symbolu, aby ustawić symbol niestandardowy.
Zostanie wyświetlone okno Podgląd umożliwiające wybór koloru i stylu dla wynikowego symbolu wyróżnienia.
- Kliknij w dowolnym miejscu poza oknem podglądu symbolu, by je zamknąć.
- Opcjonalnie zaznacz opcję Zezwalaj na zmienianie symboli w czasie pracy, jeśli chcesz interaktywnie zmieniać symbole dla wynikowych obiektów w czasie pracy.
- Kliknij kartę Opcje, aby zdecydować, czy wyniki zapytania można eksportować oraz zdefiniować sposób tworzenia warstw przez zadanie zapytania.
- Powtórz czynności z etapów od 3 do 20, aby dodać więcej zadań zapytań.
- Aby zmienić kolejność istniejących zadań zapytań, ustaw wskaźnik myszy na zadaniu i kliknij strzałkę w górę lub w dół.
- Kliknij przycisk OK, aby zapisać zmiany i zamknąć okno Zapytanie.
Korzystanie z widżetu Zapytanie
W poniższej procedurze przedstawiono sposób korzystania z widżetu Zapytanie:
- Kliknij widżet Zapytanie, aby go otworzyć. Na karcie Zadania zostanie wyświetlona lista zapytań, o ile skonfigurowano więcej niż jedno zapytanie.

Jeśli widżet ma tylko jedno zapytanie i nie czeka na dane wejściowe od użytkowników końcowych, kliknięcie widżetu spowoduje uruchomienie zapytania i natychmiastowe wyświetlenie wyników.
Jeśli widżet ma tylko jedno zapytanie i czeka na dane wejściowe od użytkowników końcowych, kliknięcie widżetu spowoduje wyświetlenie zapytania z danymi wejściowymi użytkownika.
Notatka:
Dane wejściowe od użytkowników końcowych mogą obejmować kryteria atrybutów i/lub jeden bądź większą liczbę filtrów przestrzennych.
- Kliknij jedno z zapytań. Zapytanie może zostać wykonane różnie, zależnie od konfiguracji.
- Jeśli zapytanie nie pyta o dane wejściowe, wyniki są wyświetlane na karcie Wyniki, a wynikowe obiekty są wyświetlane na mapie symbolem określonym podczas konfiguracji.
- Jeżeli podczas konfiguracji zaznaczono opcję Pytaj o wartości, zostanie wyświetlone pole tekstowe z monitem o podanie nowej wartości lub parametru. Początkowo w oknie jest wyświetlona wartość domyślna. Jeżeli skonfigurowane zostały unikalne wartości, pole tekstowe będzie zawierać je wszystkie.
- Można użyć jednego lub większej liczby filtrów przestrzennych.
- Zwracaj tylko obiekty w bieżącym zasięgu mapy — zwraca obiekty z bieżącego zasięgu mapy.
- Zwracaj tylko obiekty, które przecinają kształt narysowany na mapie — przy użyciu zestawu narzędzi rysunkowych można rysować kształty na mapie w celu zdefiniowania obszaru. Opcjonalnie do kształtów można zastosować odległość wyszukiwania.
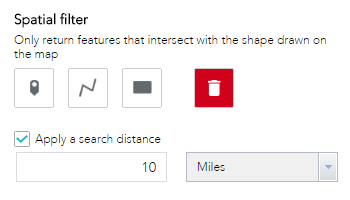
- Zwracaj tylko obiekty w zależności przestrzennej z obiektami w innej warstwie — wyniki są oparte na zależności przestrzennej między obiektami w warstwie zapytania i w powiązanej warstwie. Opcjonalnie, do geometrii obiektów w warstwie powiązanej można zastosować odległość wyszukiwania.
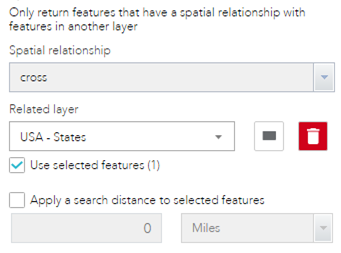
- Zwracaj obiekty w pełnym zasięgu mapy — zwraca obiekty z pełnego zasięgu mapy.
- Kliknij przycisk Wykonaj, aby uruchomić zapytanie.
Obiekty będące wynikiem zapytania zostają oznaczone na mapie symbolem wybranym przez użytkownika podczas konfiguracji. Jeżeli warstwa ma dane powiązane, to powiązane rekordy będą także zawarte w wynikach.
- Kliknij wielokropek (…), aby wykonać działania na zestawie wyników, takie jak wyświetlanie statystyk, eksportowanie wyników lokalnie lub na stronę Moje zasoby w usłudze ArcGIS Online lub witrynie Portal for ArcGIS lub modyfikowanie symbolu obiektu.
Wskazówka:
Maksymalna liczba obiektów zwracanych przez zapytanie zależy od właściwości maxRecordCount skonfigurowanej w usłudze. Domyślna wartość to 1 000. Na przykład, jeśli ustawiono wartość domyślną, a oczekuje się, że zapytanie zwróci 1300 obiektów, najpierw w panelu wyników zapytania zostanie wyświetlonych 1000 obiektów. Przewiń panel w dół, aby wyświetlić pozostałych 300 obiektów.
Jeśli natomiast zapytanie jest wykonywane względem powiązanej tabeli, wszystkie powiązane obiekty są wyróżniane na mapie, a ich lista jest wyświetlana w panelu Zapytanie.