Widżet Wybór umożliwia interaktywne wybieranie obiektów na mapie oraz wykonywanie działań na wybranych obiektach. Wybrane obiekty mogą być przekazywane jako dane wejściowe do innych widżetów, takich jak Geoprzetwarzanie, Tabela atrybutów, Wskazówki dojazdu itp. Do działań związanych z wyborem należą:
- Powiększ do — domyślne.
- Przesuń do — domyślne. Przesuń mapę do wybranych obiektów.
- Błysk — domyślne. Spraw, aby wybrane obiekty migały.
- Eksportuj do pliku CSV — eksportuje wybrane obiekty, w tym pojedyncze obiekty, do pliku CSV.
- Eksportuj do zbioru obiektów — eksportuje wybrane obiekty, w tym pojedyncze obiekty, do pliku features.json.
- Eksportuj do GeoJSON — eksportuje wybrane obiekty, w tym pojedyncze obiekty, do pliku features.geojson.
- Zapisz na stronie Moje zasoby — zapisz wybrane obiekty (także pojedynczy obiekt) jako elementy zbioru obiektów na stronie Moje zasoby w usłudze ArcGIS Online lub witrynie Portal for ArcGIS.
- Dodaj sygnaturę — dodaje sygnaturę dla obiektu punktu.
- Pokaż okno podręczne — niedostępne dla zbioru obiektów.
- Pokaż powiązane rekordy — pokazuje obiekty z powiązanymi rekordami.
- Statystyka — niedostępne dla pojedynczego obiektu. Oblicza podsumowania tylko dla pól typu liczbowego.
- Utwórz warstwę — niedostępne dla pojedynczego obiektu.
- Wyświetl w tabeli atrybutów — wymaga skonfigurowanego widżetu Tabela atrybutów do wyświetlenia wybranej warstwy.
- Edytuj — wymaga skonfigurowanego widżetu Edytuj do edycji wybranej warstwy.
- Skonfiguruj jako zdarzenie — wymaga widżetu Analiza zdarzenia i pojedynczego obiektu.
- Ustaw jako wejście Geoprzetwarzania — wymaga widżetu Geoprzetwarzanie w celu odpowiedniego skonfigurowania usługi geoprzetwarzania na podstawie wybranej warstwy.
- Wskazówki dojazdu do tego miejsca — wymaga widżetu Wskazówki dojazdu i pojedynczego obiektu punktowego.
- Wskazówki dojazdu z tego miejsca — wymaga widżetu Wskazówki dojazdu i pojedynczego obiektu punktowego.
- Wyczyść wybór — domyślne. Wyczyść skonfigurowany wybór.
Uwaga:
Niektóre z powyższych działań mogą być niedostępne, zależnie od pojedynczego obiektu i zestawu obiektów oraz widżetów skonfigurowanych w aplikacji.
Widżet Wybór stanowi przykład komunikacji widżetów ze sobą.
Konfigurowanie widżetu Wybór
Widżet Wybór można skonfigurować tak, aby automatycznie otwierał się podczas uruchamiania aplikacji. W tym celu kliknij kropkę na widżecie, aby zmienić jej kolor na ciemnozielony.
- Ustaw kursor myszy na widżecie i kliknij małą ikonę edytowania
 .
. Zostanie wyświetlone okno konfiguracyjne widżetu.
- Opcjonalnie, kliknij przycisk Zmień ikonę widżetu i zastąp ikonę własnym obrazem.
Zostanie wyświetlone okno eksploratora plików, w którym można wybrać lokalny plik z obrazem do zastosowania w postaci ikony widżetu.
- Wybierz narzędzie, klikając jedną z ikon, lub wiele narzędzi, naciskając klawisz Ctrl podczas klikania ikon. Dostępne są następujące narzędzia wyboru. Jeśli wybrano wiele narzędzi, w tym narzędzie Wybierz prostokątem, staje się ono narzędziem domyślnym podczas używania tego widżetu.
- Wybierz linią
- Wybierz prostokątem
- Wybierz okręgiem
- Wybierz poligonem
- Kliknij menu rozwijane Ustaw kolor wyboru, aby wybrać kolor wyróżnienia wybranych obiektów.
- W obszarze Interaktywny tryb wyboru znajdują się dwie opcje: pierwsza umożliwia wybór obiektów, które znajdują się całkowicie lub częściowo w prostokątnej ramce, a druga pozwala na wybranie tylko tych obiektów, które całkowicie mieszczą się w prostokątnej ramce.
- Zaznacz pole wyboru Zezwalaj na eksport wybranych obiektów, aby zezwolić użytkownikom na eksportowanie wybranych obiektów do pliku CSV, zbioru obiektów, pliku GeoJSON lub na stronę Moje zasoby jako elementów zbioru obiektów w usłudze ArcGIS Online lub witrynie Portal for ArcGIS.
Korzystanie z widżetu Wybór
W poniższej procedurze przedstawiono sposób korzystania z widżetu Wybór:
- Kliknij ikonę widżetu Wybór, aby go otworzyć.
- Wybierz warstwę lub warstwy, zaznaczając pola.
- Przesuń wskaźnik przez przycisk Wybierz. Opcja Wybierz prostokątem jest dostępna z następującymi działaniami:
- Przeciągnij wskaźnik na mapie, aby utworzyć nowy wybór.
- Naciśnij klawisz Shift podczas przeciągania wskaźnika na mapie, aby dodać wybrane obiekty do wyboru.
- Naciśnij klawisz Ctrl podczas przeciągania wskaźnika na mapie, aby usunąć wybrane obiekty z wyboru.
- Kliknij przycisk Wybierz i narysuj na mapie, aby wybrać obiekty. Jeśli skonfigurowano więcej niż jedno narzędzie wyboru, kliknij strzałkę na przycisku Wybierz, aby wybrać narzędzie z menu.
Liczba wybranych obiektów jest wyświetlana obok warstwy.
- Kliknij wielokropek (…), aby otworzyć menu rozwijane Działania związane z wyborem.
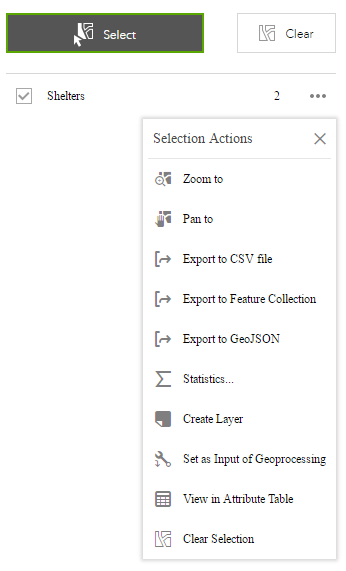
- Kliknij jedno z działań, na przykład Statystyka. Wybierz pole, dla którego chcesz zobaczyć statystyki.
- Kliknij przycisk Utwórz warstwę, aby utworzyć nową warstwę graficzną na mapie. Możesz ją włączać i wyłączać w widżecie Lista warstw.
- Kliknij opcję Eksport do pliku CSV, jeśli podczas konfiguracji zaznaczono opcję Zezwalaj na eksport wybranych obiektów. Plik CSV jest generowany lokalnie dla zestawu obiektów.
Uwaga:
Jeśli została wybrana opcja Eksportuj do pliku GeoJSON, można zauważyć, że plik GeoJSON nie zawiera informacji o odniesieniach przestrzennych. Jest to zgodne z projektem. W procesie eksportowania dane geometryczne zostały automatycznie odwzorowane na układ wkid 4326.
- Opcjonalnie kliknij pozostałe działania.
- Kliknij przycisk X na panelu głównym, aby zamknąć menu rozwijane.
- Alternatywnie kliknij liczbę, aby wyświetlić listę obiektów. Kliknij wielokropek (…) obok obiektu, aby otworzyć menu rozwijane działań związanych z wyborem.
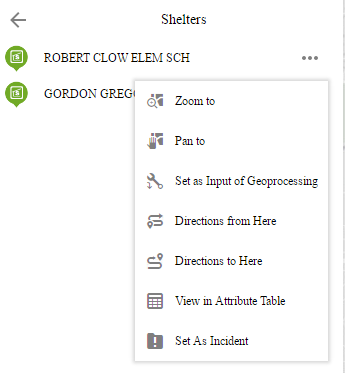
- Kliknij jedno z działań, na przykład Wskazówki dojazdu z tego miejsca. Lokalizacja obiektu stanie się jednym z miejsc docelowych w widżecie Wskazówki dojazdu.
- Kliknij opcję Skonfiguruj jako zdarzenie. Lokalizacja obiektu staje się zdarzeniem z buforem o promieniu 10 mil wokół niej.
- Opcjonalnie kliknij pozostałe działania.
- Aby powrócić do panelu głównego, kliknij przycisk Wstecz
 .
. - Kliknij przycisk Wyczyść, aby wyczyścić wszystkie wybory.