Widżet Inteligentny edytor to rozszerzona wersja widżetu Edycja o następujących funkcjach:
- Edycja atrybutu odbywa się w panelu, a nie w oknie podręcznym.
- Pole można ukryć, ustawić jako wymagane lub wyłączyć na podstawie wartości w innych polach.
- Nowe obiekty i zmiany istniejących obiektów nie są przekazywane do usługi, dopóki nie klikniesz przycisku Zapisz.
- Możliwość wyświetlania okien podręcznych z innych danych na mapie podczas edycji.
- Możliwość wstępnego ustawiania wartości wielu pól na wielu warstwach i stosowania ich do każdego nowego obiektu.
- Możliwość edycji serii obiektów.
- Opcja przenoszenia lub modyfikowania istniejącej geometrii.
- Przesyłanie do usługi tylko zmienionych atrybutów zamiast całego rekordu.
- Opcja aktualizacji tylko atrybutów obiektu.
- Konfigurowalne opisu dla widżetu i każdej warstwy.
- Opcjonalny filtr dla szablonów umożliwiający szybkie znalezienie szablonu edycji.
Uwaga:
Jeśli nazwa edytora nie jest prawidłowo wyświetlana w tabeli atrybutów po włączeniu śledzenia edycji w warstwie obiektów, zapoznaj się z możliwym do zastosowania obejściem w tym artykule technicznym.
Konfigurowanie widżetu Inteligentny edytor
Widżet Inteligentny edytor można skonfigurować tak, aby automatycznie uruchamiał się podczas uruchamiania aplikacji. W tym celu kliknij kropkę na widżecie, aby zmienić jej kolor na ciemnozielony.
- Najedź kursorem myszy nad widżet i kliknij małą ikonę edytowania
 .Otwarte zostanie okno konfiguracyjne widżetu.
.Otwarte zostanie okno konfiguracyjne widżetu. - Jeśli chcesz zastąpić domyślną ikonę widżetu, możesz kliknąć opcję Zmień ikonę widżetu. Otworzy się okno eksploratora plików, w którym można wybrać lokalny plik z obrazem do zastosowania w postaci ikony widżetu.
- Ustawienia warstw zawierają wykaz wszystkich edytowalnych warstw w mapie i umożliwiają kontrolowanie możliwości i działań dla każdej warstwy. Szczegóły dla każdej kolumny znajdują się poniżej.
- Edytowalne — pozwala wybrać tylko niektóre warstwy jako edytowalne; zaznacz pola odpowiednio.
- Tylko aktualizacja — opcja ograniczenia tej warstwy tylko do aktualizowania lub modyfikowania istniejących obiektów. Jeśli zostanie także zaznaczona opcja Zezwalaj na usuwanie, można usuwać obiekty.
- Zezwalaj na usuwanie — opcja pozwalająca zdecydować, czy użytkownicy mogą usuwać obiekty.
- Wyłącz edycję geometrii — opcja pozwalająca zdecydować, czy dozwolona jest zmiana kształtu lub przenoszenie geometrii obiektów.
- Opis — opcjonalny parametr udostępniający opis powyżej atrybutów dla każdej warstwy. Ta kontrolka otwiera okno dialogowe Opis.
- Pola — pozwala wybrać pola edytowalne, widoczne i ujęte na liście wstępnie ustawionych wartości oraz definiuje inteligentne atrybuty. Domyślnie widżet przenosi obraz i edytowalne atrybuty skonfigurowane w mapie.
Wskazówka:
Ten widżet nie zastępuje ustawień edycji w mapie internetowej ani w usłudze. Jeśli dla warstwy dozwolone są tylko aktualizacje, widżet nie pozwoli na tworzenie ani usuwanie obiektów.
- Dla każdej warstwy zaznacz następujące pola (lub wyłącz je): Edytowalne, Tylko aktualizacja, Zezwalaj na usuwanie i Wyłącz edycję geometrii.
- Kliknij ikonę w kolumnie Opis. Wpisz tekst w oknie dialogowym, aby ułatwić użytkownikom przeprowadzanie edycji.
- Kliknij ikonę ołówka w obszarze Pola. W oknie dialogowym zostaną wyświetlone wszystkie pola dla warstwy. Pola wymagane przez bazę danych są oznaczone czerwoną gwiazdką (*). Szczegóły dla każdej kolumny znajdują się poniżej.
- Wyświetlaj — pozwala zdecydować, czy dane pole ma być wyświetlane w oknie dialogowym atrybutów.
- Edytowalne — pozwala zdecydować, czy pole jest edytowalne w oknie dialogowym atrybutów. Pola nieedytowalne są wyświetlane, ale są wyłączone.
- Ustawienie wstępne — po zaznaczeniu pole zostanie dodane do listy wartości ustawianych wstępnie. Wszystkie pola z tą samą nazwą bazy danych zostaną zgrupowane. Jeśli pola mają różne aliasy, wszystkie zostaną wyświetlone, oddzielone przecinkiem (,). Lista wstępnie ustawionych wartości pozwala ustawić wartość przed edycją. Ta wartość nie jest nigdy usuwana, co pozwala ją zastosować do wielu modyfikacji. Te wartości zastąpią wartości domyślne z szablonu. Wartość ustawiona wstępnie dotyczy tylko nowych obiektów.
- Nazwa — jest wyświetlana referencyjnie.
- Alias — jest wyświetlany referencyjnie.
- Działania — strzałki w górę i w dół pozwalają zmienić kolejność listy pól. Ikona ołówka pozwala skonfigurować ustawienia inteligentnych atrybutów dla tego pola.
- Dla każdego pola zaznacz następujące pola wyboru lub usuń ich zaznaczenie: Wyświetlaj, Edytowalne i Ustawienie wstępne.
- Kliknij ikonę ołówka w obszarze Działania. Okno dialogowe inteligentnych atrybutów umożliwia ustawianie trzech działań dla pola. Działania można wykonywać pojedynczo, a ich ocena odbywa się w kolejności, w jakiej są wymienione. Szczegóły dla każdej kolumny znajdują się poniżej.
- Działanie — ma trzy działania opisane poniżej.
- Ukryj — ukrywa dane pole na podstawie wartości w innym polu.
- Wymagane — powoduje, że dane pole musi mieć wartość. Przycisk Zapisz zostanie włączony dopiero po podaniu wartości.
- Wyłączone — nie zezwala na manipulowanie wartością w polu na podstawie wartości z innych pól, ale pole jest wyświetlane.
- Wyrażenie — po skonfigurowaniu działania wyświetla kod SQL odpowiedniego wyrażenia.
- Kryteria — strzałki w górę i w dół pozwalają zmienić kolejność listy działań. Ikona ołówka umożliwia skonfigurowanie logiki, która będzie oceniać, kiedy działanie jest prawidłowe lub przetworzone.
- Działanie — ma trzy działania opisane poniżej.
- Kliknij ikonę ołówka w kolumnie Kryteria dla każdego działania. Kliknij Dodaj wyrażenie filtru lub Dodaj zestaw wyrażeń, aby utworzyć wyrażenie w oknie dialogowym Skonfiguruj klauzulę.
Wskazówka:
Po skonfigurowaniu działania Ukryj, opcja Czy przesłać dane atrybutu dla tego pola nawet wtedy, gdy jest ukryte? umożliwia zapisanie danych w polu, gdy nie jest ono wyświetlane. Jednak po usunięciu zaznaczenia tej opcji, wartość w polu ukrytym przez Inteligentne atrybuty nie zostanie zapisana.
- W sekcji Ustawienia ogólne znajduje się lista ustawień dla widżetu, które umożliwiają kontrolę sprawdzania poprawności i interfejsu użytkownika.
- Użyj filtru szablonów obiektu — filtr szablonów obiektu prezentuje filtr słów kluczowych i filtr warstwy w celu zawężenia listy szablonów edycji. Zaznacz pole, aby włączyć tę opcję.
- Przypominaj o zapisaniu niezapisanych zmian, gdy formularz jest zamykany lub podczas przechodzenia do następnego rekordu. — opcja pozwalająca wyświetlić monit w przypadku opuszczania strony atrybutów bieżącego rekordu, jeśli zawiera on niezapisane modyfikacje.
- Wymagaj potwierdzenia podczas usuwania rekordu — powoduje wyświetlanie monitu podczas usuwania rekordu.
- Usuń obiekt z wyboru podczas zapisywania — opcja przejścia do następnego rekordu lub wstecz do strony Szablon edycji, jeśli jest tylko jeden rekord.
- Sekcja Podaj tekst wyświetlany dla panelu edycji umożliwia zmianę lub usunięcie tekstu przedstawionego powyżej listy szablonów obiektów. Wpisz tekst, aby pomóc innym wykonać swoje modyfikacja. Jest to szczególnie użyteczne, gdy żadna warstwa nie zezwala na tworzenie nowych obiektów, a lista szablonów jest ukryta.
- Kliknij przycisk OK, aby zapisać konfigurację i zamknąć okno.
Korzystanie z widżetu Inteligentny edytor
Otwórz widżet Inteligentny edytor, aby wyświetlić okno wyboru szablonów i listę wartości ustalanych wstępnie. Jeżeli warstwa, którą chcesz edytować nie wyświetla się w oknie wyboru szablonu, sprawdź, czy w konfiguracji dla warstwy zaznaczono opcję Edytowalne i czy warstwa jest widoczna na mapie.
- Jeśli skonfigurowano pola w celu uwzględnienia na liście Ustawienie wstępne, wypełnij ich wartości.
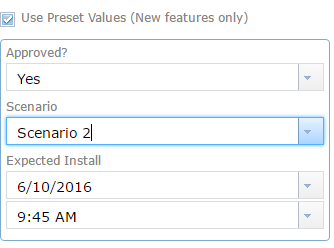
- Aby dodać obiekt kliknij jego symbol w szablonie, a następnie kliknij, aby go dodać lub narysować na mapie. Jeśli skonfigurowano użycie filtrów szablonów obiektów, można wyszukiwać szablonu.
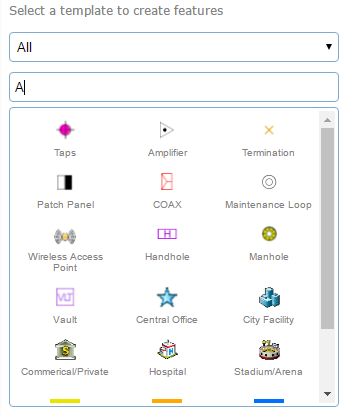
- Po dodaniu obiektów strona przechodzi do atrybutów.
- Wprowadź informacje do dostępnych pól. Pola są różne ze względu na pola edytowalnych atrybutów w usłudze obiektowej i konfiguracji edytowalnej warstwy.
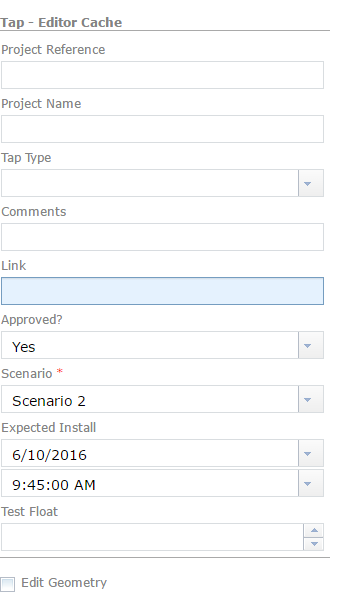
- Aby dołączyć obraz lub inne pliki do obiektu (jeżeli są dostępne), kliknij przycisk Przeglądaj znajdujący się w sekcji Załączniki okna podręcznego i wybierz plik znajdujący się na komputerze.
- Aby edytować obiekt, kliknij go na mapie w celu otwarcia jego okna atrybutów i edytuj informację.
- Aby usunąć obiekt, kliknij go na mapie w celu otwarcia jego atrybutów, a następnie wybierz Usuń.