Widżet Ekran powitalny definiuje zawartość wyświetlaną na ekranie powitalnym aplikacji. Zostaje wyświetlony zanim użytkownicy rozpoczną interakcję z aplikacją.
Konfigurowanie widżetu Ekran powitalny
Widżet Ekran powitalny jest widżetem pozapanelowym. Domyślnie jest on wyłączony.
- Aby wyświetlić w aplikacji widżet Ekran powitalny, włącz go, klikając małą ikonę w kształcie oka
 .
. - Umieść wskaźnik myszy nad widżetem Ekran powitalny i kliknij małą ikonę edycji
 .
. - Okno konfiguracyjne zawiera trzy karty: Zasoby, Wygląd i Opcje. Na karcie Zasoby znajduje się prosty internetowy edytor tekstu. Dzięki niemu można dodawać teksty, obrazy i hiperłącza.
- Napisz tekst i nadaj mu styl. Można także dodać tekst, klikając ikonę Wklej z programu Word
 . Zasoby wklejane z programu Word zachowują swój format.
. Zasoby wklejane z programu Word zachowują swój format. - Kliknij ikonę Dodaj obraz
 , by dodać obraz w oknie wyszukiwania plików. Wielkość obrazu nie powinna przekraczać 1 024K. W przeciwnym razie zostanie wyświetlony komunikat ostrzegawczy. Aby usunąć obrazek wybierz go i usuń.
, by dodać obraz w oknie wyszukiwania plików. Wielkość obrazu nie powinna przekraczać 1 024K. W przeciwnym razie zostanie wyświetlony komunikat ostrzegawczy. Aby usunąć obrazek wybierz go i usuń.W przeglądarce Chrome wybrany obrazek pokryty jest niebieskim kolorem. W przeglądarkach Internet Explorer i Firefox obrazek będzie wybrany, gdy go klikniesz.
- Napisz tekst i nadaj mu styl. Można także dodać tekst, klikając ikonę Wklej z programu Word
- Kliknij ikonę Wygląd, aby ustawić wygląd ekranu powitalnego.
- Wybierz wstępnie zdefiniowaną wielkość ekranu powitalnego lub kliknij opcję Niestandardowa, aby ustawić preferowaną szerokość i wysokość.
- Wybierz kolor lub prześlij obraz, który zostanie zastosowany jako tło ekranu. W razie potrzeby dostosuj przezroczystość koloru wypełnienia.
W celu uzyskania najlepszych wyników obraz powinien mieć szerokość 160 pikseli i wysokość 90 pikseli. Inne wielkości zostaną dopasowane. Akceptowane są obrazy w formacie PNG, GIF i JPEG.
- Wybierz kolor wypełnienia przycisku na ekranie. W razie potrzeby dostosuj przezroczystość tego elementu.
- Jeśli chcesz, zmień tekst na przycisku. Domyślnie jest to tekst OK.
- Wybierz kolor czcionki tekstów potwierdzenia. W razie potrzeby dostosuj przezroczystość tego elementu.
- Kliknij ikonę Opcje , aby ustawić zachowanie ekranu powitalnego.
- Domyślnie przycisk opcji Potwierdzenie nie jest wymagane, aby kontynuować jest zaznaczony. Jeśli jest on zaznaczony, można określić, czy użytkownikom zostanie udostępniona opcja wyłączania ekranu powitalnego podczas uruchamiania aplikacji.
- Zaznacz pole wyboru Wymagaj potwierdzenia w celu kontynuowania. Jeśli pole wyboru jest zaznaczone, można modyfikować tekst w polu tekstowym Teksty potwierdzenia i decydować, czy ekran powitalny ma być wyświetlany zawsze w momencie uruchamiania aplikacji.
- Kliknij przycisk OK, aby zapisać konfigurację i zamknąć okno.
Używanie widżetu Ekran powitalny
- Uruchom aplikację. Wyświetli się ekran powitalny.
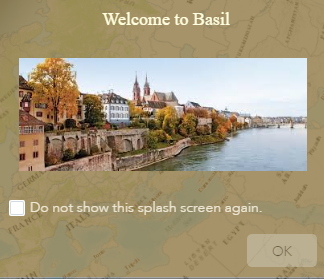
- Zaznacz pole potwierdzenia i kliknij przycisk OK.
Ekran powitalny wyświetla się po uzyskaniu pierwszego dostępu do aplikacji. Po uzyskaniu kolejny raz dostępu do aplikacji przy użyciu tej samej przeglądarki, ekran powitalny nie będzie wyświetlany dopóki użytkownik nie wyczyści plików cookie przeglądarki.