Za pomocą widżetu Strumień można wizualizować i kontrolować dane w czasie rzeczywistym z przesyłanej strumieniowo warstwy obiektów. Można również zastosować filtry przestrzenne i atrybutów w celu ograniczenia danych przesyłanych do warstwy.
Z warstwami strumieniowymi współpracują również widżety Lista warstw, Legenda, Tabela atrybutów i Drukowanie. Niektóre atrybuty warstw strumieniowych są aktualizowane dynamicznie, więc po otwarciu w tabeli atrybutów wyświetlane są tylko atrybuty z migawką warstw strumieniowych.
Strumieniowe warstwy obiektów łączą się z usługą strumieniową ArcGIS Server przy użyciu HTML5 WebSockets. Mechanizm WebSockets jest nowym rozwiązaniem w HTML5. Większość współczesnych przeglądarek internetowych obsługuje mechanizm WebSockets, jednak nie dotyczy to wszystkich wersji przeglądarek, np. Internet Explorer 8 lub 9. Aby uzyskać dodatkowe informacje na temat mechanizmu WebSockets oraz sprawdzić, czy dana przeglądarka obsługuje WebSockets, należy przejść do witryny WebSocket.org.
Licencja:
ArcGIS GeoEvent Server jest wymagany do publikowania usług strumieniowych.
Konfiguracja widżetu Strumień
Widżet Strumień odczytuje warstwy strumieniowe na mapie i wyświetla listę warstw w tabeli warstw strumieniowych.
Można ustawić automatyczne otwieranie widżetu Strumień po uruchomieniu aplikacji. W tym celu kliknij kropkę na widżecie, aby zmienić jej kolor na ciemnozielony.
- Ustaw kursor myszy na widżecie Strumień i kliknij małą ikonę edytowania
 . Otwarte zostanie okno konfiguracyjne widżetu.
. Otwarte zostanie okno konfiguracyjne widżetu. - Skonfiguruj tytuł widżetu i opcjonalnie kliknij przycisk zmiany ikony widżetu, aby zastąpić domyślną ikonę widżetu.
W oknie eksploratora plików można wyszukać lokalny plik obrazu do zastosowania w postaci ikony widżetu.
- Wszystkie warstwy strumieniowe na mapie są wyświetlane w tabeli warstw strumieniowych. Wybierz warstwę, która zostanie skonfigurowana.
- W obszarze Kontrola strumienia zaznacz lub wyłącz zaznaczenie następujących opcji sterowania funkcjami przesyłania strumieniowego:
- Włącz opcję Przerwij transmisję strumieniową/Rozpocznij transmisję strumieniową
- Włącz opcję Usuń poprzednie obserwacje
- Włącz opcję Wyświetl poprzednie obserwacje (Ta opcja jest wyłączona, jeśli właściwość Wyświetl poprzednie obserwacje nie jest skonfigurowania na warstwie).
- Aby zastosować filtry przestrzenne, można zastosować jedną z dwóch opcji:
- Ogranicz obserwacje do obszaru bieżącej mapy
- Ogranicz obserwacje do obszaru zdefiniowanego przez użytkownika — na mapie dostępna jest tylko opcja rysowania prostokątnej ramki. Kliknij ikonę symbolu dostępną obok prostokąta, aby zdefiniować kolor, przezroczystość, kolor obrysu i szerokość.
- Zaznacz opcję Włącz filtr atrybutów, aby otworzyć okno Skonfiguruj filtr atrybutów strumieniowych.
- Kliknij przycisk Dodaj filtr i zmień nazwę filtra w polu tekstowym Nazwa filtra.
- Kliknij przycisk Dodaj wyrażenie filtru, wybierz pole zapytania, wyrażenie i wpisz wartość w polu tekstowym.
- Opcjonalnie zaznacz opcję Pytaj o wartości. Gdy zostaje wybrana ta opcja, wartość wejściowa jest domyślną wartością zapytania, ale istnieje też możliwość podania nowej wartości, która zastąpi wartość domyślną po uruchomieniu.
- Można również wybrać opcję Dodaj zestaw wyrażenia, która umożliwia zdefiniowanie i zastosowanie dwóch filtrów w jednym zapytaniu. W zależności od tego czy Wszystkie czy Dowolne z wyrażeń są skonfigurowanie jako prawdziwe, na mapie zostaną wyświetlone obiekty spełniające wszystkie warunki albo obiekty spełniające dowolny warunek.
- Powtórz powyższe etapy, aby dodać inne filtry.
- Kliknij przycisk OK, aby zamknąć okno.
- Aby zmodyfikować istniejące filtry atrybutów, kliknij niewielką ikonę edycji
 w celu otwarcia okna Skonfiguruj filtr atrybutów strumieniowych.
w celu otwarcia okna Skonfiguruj filtr atrybutów strumieniowych. - Powtórz etapy 2–6, aby skonfigurować kolejne warstwy strumieniowe w tabeli.
- Kliknij przycisk OK, aby zamknąć okno konfiguracji widżetu.
Korzystanie z widżetu Strumień
- Kliknij ikonę widżetu w aplikacji, aby otworzyć panel widżetów.
- Jeśli istnieje wiele warstw, z menu rozwijanego wybierz daną warstwę strumieniową. W tym przypadku wybrano LABus.
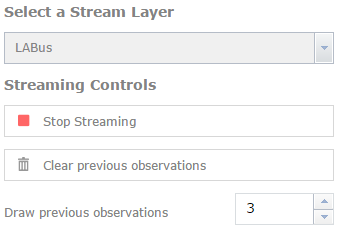
- Kliknij przycisk Przerwij transmisję strumieniową, aby zatrzymać wszystkie źródła danych, lub kliknij przycisk Zacznij, aby wyświetlić dane w czasie rzeczywistym.
- Opcjonalnie kliknij przycisk Wyczyść poprzednie obserwacje, aby usunąć wszystkie istniejące obiekty na mapie.
- Zmień numery wcześniejszych obserwacji, które chcesz pokazać na mapie, o ile są dostępne. Domyślnie wyświetlany jest ten sam numer zdefiniowany na mapie.
- Zaznacz opcje Użyj filtru przestrzennego, aby ograniczyć liczbę obserwacji oraz Ogranicz obserwacje poprzez wyświetlanie na mapie.
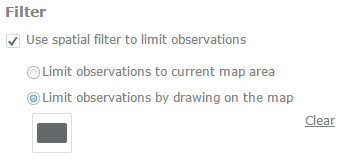
- Kliknij prostokąt i narysuj go na mapie. Na mapie wyświetlane są tylko obiekty w obrębie prostokąta lub przecinające go. Można również zaznaczyć inną opcję, aby ograniczyć obserwacje do bieżącego zasięgu mapy.
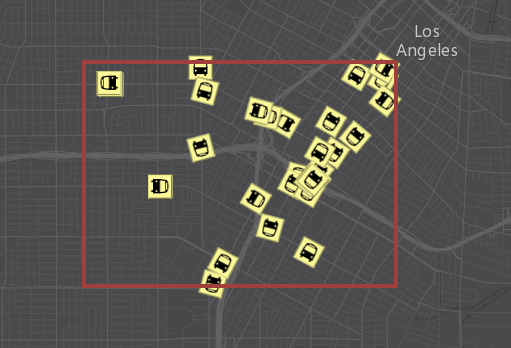
- Zaznacz opcję Użyj filtru atrybutów, aby ograniczyć liczbę obserwacji i zaznacz zdefiniowany filtr atrybutu. Na mapie są wyświetlane tylko obiekty spełniające warunek.
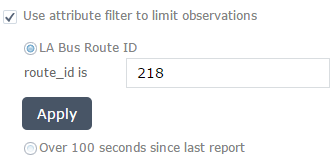
- Jednocześnie można zastosować filtry przestrzenne i atrybutów w celu ograniczenia obiektów na mapie, o ile jest to wymagane.