Karta Widżet umożliwia konfigurację funkcjonalności aplikacji. Ponieważ widżety są specjalnie zaprojektowane do pracy z zasobami danych 2D lub 3D, zestaw widżetów dla aplikacji 2D jest inny od zestawu dla aplikacji 3D. Dodatkowo początkowy zestaw widżetów może się różnić w zależności od motywu, gdyż każdy motyw ma swój wstępnie skonfigurowany zestaw widżetów. Poniżej wymieniono widżety z motywu Składany podczas budowania aplikacji 2D.
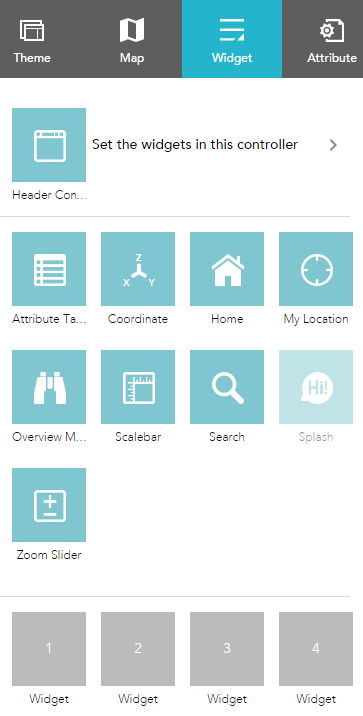
W celu konfiguracji widżetu kliknij ikonę edycji  , aby otworzyć okno konfiguracji widżetu.
, aby otworzyć okno konfiguracji widżetu.
Widżety panelowe i pozapanelowe
Wstępnie skonfigurowane widżety mogą obejmować widżety panelowe i pozapanelowe. Widżety pozapanelowe dla motywu będą wyświetlane po aktywowaniu karty Widżet. Można je włączać i wyłączać przy użyciu ikony oka  . Widżety pozapanelowe nie są częścią motywu i można je dodawać do kontrolera widżetów. Widżety panelowe można dodawać do zbioru widżetów i usuwać z niego. Są dwa sposoby dodawania widżetów ze zbioru widżetów: przez ustawienie widżetu kontrolera lub przy użyciu symboli zastępczych.
. Widżety pozapanelowe nie są częścią motywu i można je dodawać do kontrolera widżetów. Widżety panelowe można dodawać do zbioru widżetów i usuwać z niego. Są dwa sposoby dodawania widżetów ze zbioru widżetów: przez ustawienie widżetu kontrolera lub przy użyciu symboli zastępczych.
Aby otworzyć stronę widżetów panelowych, kliknij opcję Skonfiguruj widżety w tym kontrolerze. Kliknij symbol +, aby otworzyć zbiór widżetów, w którym można wybierać widżety i dodawać je do aplikacji.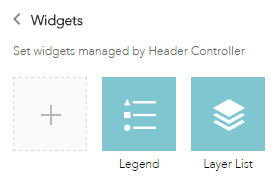
W oknie Wybierz widżet wyszukaj widżet albo wybierz jeden lub kilka widżetów. Wybrane widżety są wyróżniane w niebieskich polach.
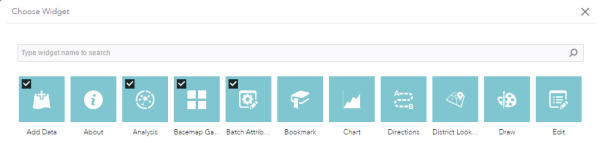
Aby zmienić kolejność widżetów w kontrolerze, kliknij widżet i przeciągnij go w preferowane miejsce, tam gdzie zostanie wyświetlona czerwona linia.
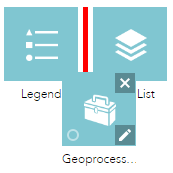
Można także grupować widżety panelowe poprzez przeciągnięcie jednego lub kilku widżetów na inny widżet. W widżecie Kontroler grupa widżetów wyświetlana jest jako ikona folderu. Aby rozgrupować widżet, przeciągnij każdy widżet poza grupę.
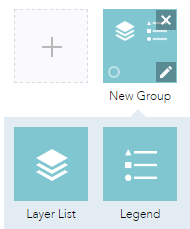
Symbol zastępczy opatrzony jest numerem. Kliknij go, aby otworzyć okno zbioru widżetów. Dla jednego symbolu zastępczego wybrany może być tylko jeden widżet. Widżety dodawane w symbolach zastępczych można przeciągać na mapę. Ponadto można zmieniać ich rozmiar poprzez przeciąganie prawego dolnego rogu panelu.
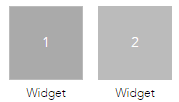
Po zakończeniu konfiguracji widżetu kliknij przycisk Zapisz.
Można skonfigurować automatyczne uruchamianie widżetu dodawanego z kolekcji widżetów podczas uruchamiania aplikacji. W tym celu kliknij kropkę na widżecie, aby zmienić jej kolor na ciemnozielony. Maksymalnie dwa widżety mogą się otwierać automatycznie: jeden w kontrolerze, a drugi w symbolu zastępczym.
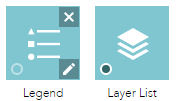
Widżety na ekranie
Widżety ekranowe to takie, które wyświetlają swoje ikony w obszarze mapy. Zazwyczaj obejmują one wstępnie skonfigurowane widżety pozapanelowe z motywu i widżety w symbolach zastępczych.