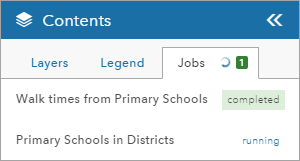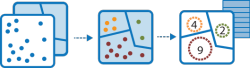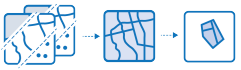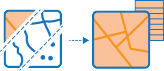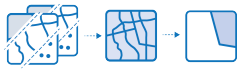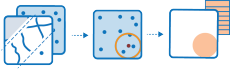Aplikacja GeoPlanner udostępnia narzędzia analizy przestrzennej w segmencie Eksploruj. Narzędzia te umożliwiają uzyskanie odpowiedzi na pytania i ocenę przydatności i niekorzystnych czynników. Narzędzia analizy przestrzennej ułatwiają wykonanie następujących operacji:
- Podsumowywanie danych: obliczanie łącznych wartości, długości, powierzchni oraz podstawowych, opisowych danych statystycznych obiektów i ich atrybutów znajdujących się w granicach obszarów lub w pobliżu innych obiektów.
- Znajdowanie lokalizacji: wyszukiwanie obiektów spełniających dowolną liczbę kryteriów podanych przez użytkownika. Zazwyczaj wykorzystywane są dla wybranego obszaru, które ma na celu znalezienie miejsc spełniających dużą liczbę kryteriów.
- Wzbogacanie danych: badanie charakteru poszczególnych obszarów. Dla wybranych obszarów wyświetlane są szczegółowe dane demograficzne i statystyki. Dla bardziej rozległych obszarów, takich jak powiaty i województwa można uzyskać również informacje porównawcze.
- Analizowanie wzorców: rozpoznawanie, określanie ilościowe oraz wizualizowanie zależności przestrzennych w Twoich danych poprzez identyfikację obszarów, na których znajdują się statystycznie istotne zgrupowania.
- Analizowanie bliskości: udzielenie odpowiedzi na jedno z najczęstszych pytań zadawanych podczas wykonywania analizy przestrzennej: Co znajduje się w pobliżu czego?
Narzędzia analizy tworzą nowe warstwy, aby ułatwić wizualizację sposobu funkcjonowania obszaru. Tych warstw można używać z narzędziem Klasyfikuj do tworzenia nowych elementów warstwy, których można używać w diagramach panelu.
Narzędzia analizy
| Narzędzie | Opis |
|---|---|
Agreguj punkty | Narzędzie do pracy z warstwą obiektów punktowych oraz warstwą obiektów powierzchniowych. Pierwszą operacją jest przyporządkowanie punktów do poszczególnych obszarów. Po określeniu tej zależności przestrzennej między punktami i obszarami wykonywane są obliczenia statystyczne dotyczące wszystkich punktów na obszarze, a następnie statystyki te są przypisywane do danego obszaru. Najbardziej podstawowym obliczeniem statystycznym jest liczba punktów przypadająca na dany obszar, jednak można uzyskać również inne statystyki. Przyjmijmy na przykład, że mamy obiekty punktowe reprezentujące lokalizację kawiarni oraz obiekty powierzchniowe reprezentujące powiaty i chcemy uzyskać podsumowanie sprzedaży kawy w powiatach. Zakładając, że kawiarnie mają atrybut TOTAL_SALES, możemy obliczyć sumę wszystkich atrybutów TOTAL_SALES dla każdego powiatu lub wyznaczyć minimalną bądź maksymalną wartość TOTAL_SALES w każdym z nich, a także odchylenie standardowe dla poszczególnych powiatów. |
Oblicz zagęszczenie |  Narzędzie Oblicz zagęszczenie tworzy mapę zagęszczenia z obiektów punktowych lub liniowych poprzez odpowiednie rozmieszczenie na powierzchni mapy znanych wartości wyrażających dane zjawisko (reprezentowane przez atrybuty punktów lub linii). Wynikiem uruchomienia narzędzia jest warstwa z obszarami sklasyfikowanymi według gęstości — od najmniejszego do największego zagęszczenia, na przykład:
|
Utwórz bufory | 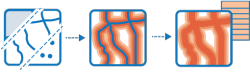 Bufor jest obszarem obejmującym swym zasięgiem obszar w określonej odległości od punktu, linii lub obiektu powierzchniowego. Bufory są zwykle używane do tworzenia obszarów, które można poddać dalszej analizie za pomocą takich narzędzi, jak Nałóż warstwy. Na przykład, na pytanie o budynki, które znajdują się w odległości jednego kilometra od szkoły, można znaleźć odpowiedź, tworząc bufor o promieniu jednego kilometra wokół szkoły i nakładając na niego warstwę zawierającą obrys zabudowy. Wynik tej operacji stanowi warstwa z budynkami znajdującymi się w odległości jednego kilometra od szkoły. |
Utwórz obszary czasu podróży | 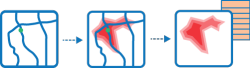 Opcja Utwórz obszary czasu podróży umożliwia tworzenie obszarów, do których można dotrzeć w określonym czasie przejazdu samochodem, samochodem ciężarowym lub pieszo albo po pokonaniu określonej odległości. Polega ona na wykonywaniu pomiarów z jednego lub wielu punktów (do 1000) wzdłuż dróg i tworzeniu warstwy, która umożliwia udzielenie odpowiedzi na następujące pytania:
Na te pytania możesz odpowiedzieć wyłącznie dzięki wizualizacji obszarów danych wynikowych. Możesz też wykonać dalszą analizę przestrzenną, korzystając z obszarów danych wynikowych. Na przykład, uruchomienie narzędzia Agreguj punkty przy użyciu obszarów czasu dojazdu wraz z danymi demograficznymi może pomóc w ocenie potencjalnej lokalizacji sklepu w kontekście zyskania najlepszych klientów dla danego rodzaju działalności. |
Wprowadź nowe lokalizacje |
Narzędzie to umożliwia wprowadzanie do badanego obszaru nowych obiektów spełniających podane kryteria. Kryteria te mogą być utworzone na podstawie zapytań o atrybut (na przykład: działki na sprzedaż) oraz zapytań przestrzennych (na przykład: działki w strefie zalewowej). |
Agreguj obszary | 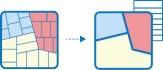 Obszary, które się nakładają lub mają wspólną granicę zostają połączone w celu utworzenia jednego obszaru. Możesz wybrać sposób łączenia obszarów, wskazując konkretne pole. Na przykład, warstwa powiatów ma atrybut State_Name. Dla każdego powiatu można agregować obszary, korzystając z atrybutu State_Name. Powiaty do siebie przylegające zostaną połączone, jeśli mają tę samą wartość dla atrybutu State_Name. Wynikiem końcowym jest warstwa z granicami stanów. |
Wzbogać warstwę |
Narzędzie służy do wzbogacania danych punktowych i poligonowych poprzez pozyskanie informacji konsumenckich, dotyczących ludności, miejsc i działalności gospodarczej dla lokalizacji danych. Narzędzie Wzbogać warstwę umożliwia udzielenie odpowiedzi na nowe pytania dotyczące lokalizacji, na które nie można odpowiedzieć, korzystając z samych map, na przykład: jacy ludzie mieszkają w tym miejscu? Co ludzie na danym obszarze lubią robić? Jakie są ich zwyczaje i styl życia? Jakiego rodzaju działalność jest prowadzona na tym obszarze? Wynik będzie stanowić nową warstwę zawierającą wszystkie informacje demograficzne i geograficzne dla danych zbiorów danych. Nowe informacje są dodawane jako pola w tabeli. |
Eksportuj dane przestrzenne | 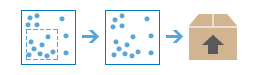 To narzędzie umożliwia selekcję i pobranie danych dla konkretnego obszaru zainteresowania. Wybrane warstwy zostaną dodane do pliku zip lub pakietu warstwy. |
Znajdź istniejące lokalizacje |
Narzędzie to umożliwia wybieranie w badanym obszarze takich istniejących obiektów, które spełniają podane kryteria. Kryteria można tworzyć na podstawie zapytań o atrybut (na przykład działki, które są wolne) oraz zapytań przestrzennych (na przykład działki w odległości do jednego kilometra od rzeki). |
Znajdź lokalizacje hot spot | 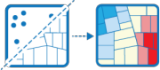 Narzędzie Znajdź lokalizacje hot spot ustala, czy w relacjach przestrzennych danych użytkownika istnieją statystycznie istotne klastry.
|
Znajdź najbliższe | 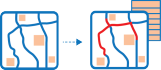 To narzędzie wyszukuje najbliższe obiekty i opcjonalnie raportuje i ocenia odległość do pobliskich obiektów. Aby znaleźć najbliższy obiekt, narzędzie może dokonywać pomiarów używając odległości w linii prostej lub według wybranego trybu podróżowania. Dostępne są opcje, które ograniczają liczbę wyszukiwanych najbliższych obiektów lub zakres wyszukiwania obiektów. Wyniki uzyskiwane dzięki temu narzędziu umożliwiają udzielenie odpowiedzi na pytania następującego typu:
Narzędzie Znajdź najbliższe dostarcza wyniki zawierające najbliższe obiekty i opcjonalnie warstwę liniową, która łączy lokalizacje początkowe z ich najbliższymi lokalizacjami. Opcjonalna warstwa liniowa zawiera informacje na temat lokalizacji początkowych i najbliższych oraz informacje dotyczące odległości pomiędzy nimi. |
Znajdź podobne lokalizacje | 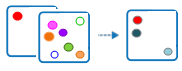 Na podstawie podanych kryteriów narzędzie Znajdź podobne lokalizacje oblicza podobieństwo lokalizacji w warstwie propozycji wyszukiwania do co najmniej jednej lokalizacji referencyjnej. |
Interpoluj punkty |  Narzędzie Interpoluj punkty umożliwia przewidywanie wartości w nowych lokalizacjach na podstawie pomiarów wykonanych na zbiorze punktów. Narzędzie korzysta z danych punktowych, z których każdy ma określoną wartość i wyświetla obszary sklasyfikowane według przewidywanych wartości, na przykład:
|
Połącz warstwy | 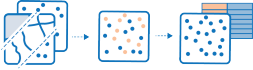 Narzędzie kopiuje obiekty z dwóch warstw do jednej nowej warstwy. Warstwy, które mają być połączone, muszą zawierać te same typy obiektów (punkty, linie lub obszary). Można sterować procesem łączenia i kopiowania pól z warstw wejściowych, na przykład:
|
Nałóż warstwy | 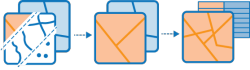 Nałóż warstwy służy do łączenia co najmniej dwóch warstw w jedną. Nakładanie można postrzegać jako tworzenie z zestawu nakładających się map pojedynczej mapy zawierającej wszystkie informacje w nich zawarte. W rzeczywistości przed pojawieniem się systemów GIS kartografowie kopiowali mapy na czyste arkusze folii, nakładali je na siebie na podświetlonym stole, a następnie ręcznie rysowali nową mapę korzystając z nałożonych na siebie warstw danych. Nakładanie to znacznie więcej niż połączenie ze sobą rysunków. Wszystkie atrybuty obiektów biorące udział w operacji nakładania są przenoszone do wynikowego produktu. Nakładanie służy do uzyskania odpowiedzi na jedno z najbardziej podstawowych pytań z dziedziny geografii: „Jaka jest kolejność poszczególnych warstw?” Przykład:
|
Planuj trasy | 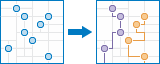 Narzędzie Planuj trasy służy do określenia, jak efektywnie rozdzielić zadania wśród pracowników mobilnych. W narzędziu podaje się zestaw przystanków oraz liczbę pojazdów, które mogą dojechać do przystanków. Narzędzie przypisuje przystanki pojazdom oraz wyświetla trasy, wskazując, jak w najkrótszym czasie poszczególne pojazdy mogą dotrzeć do przypisanych im przystanków. Dzięki narzędziu Planuj trasy pracownicy mobilni mogą docierać do większej liczby miejsc pracy w krótszym czasie, co zwiększa efektywność i usprawnia obsługę klientów.
W wyniku uruchomienia narzędzia Planuj trasy tworzone są: warstwa z przystankami zakodowanymi według tras, do których zostały przypisane, warstwa tras przedstawiająca najkrótsze trasy umożliwiające dotarcie do przypisanych przystanków, a także warstwa przystanków nieprzypisanych, w przypadku, gdy do niektórych z przystanków nie można dotrzeć. |
Sumuj w pobliżu |
Narzędzie wyszukuje obiekty, które znajdują się w określonej odległości w warstwie analizy. Odległość można zmierzyć w linii prostej lub według wybranego trybu podróży. Wówczas można obliczyć dane statystyczne dla pobliskich obiektów, na przykład:
|
Sumuj w obrębie | 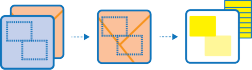 Narzędzie wyszukuje obiekty (i części obiektów), które znajdują się w granicach obszarów w warstwie analizy, na przykład:
|
Uruchamianie narzędzia analizy
Każde narzędzie analizy wymienione powyżej można uruchomić w warstwie obiektowej w projekcie aplikacji GeoPlanner. Poniżej przedstawiono sposób uruchamiania narzędzia analizy Utwórz obszary czasu podróży w celu wygenerowania czasów dojścia z warstwy obiektów punktowych.
- Na pasku narzędziowym aplikacji kliknij opcję Eksploruj, a następnie kliknij opcję Analiza.
- W menu rozwijanym Analiza kliknij opcję Narzędzia bliskości i wybierz narzędzie Utwórz obszary czasu podróży.
- Kliknij listę rozwijaną pod opcją Wybierz warstwę obiektów i wybierz warstwę obiektów punktowych.
- W sekcji Zmierz kliknij listę rozwijaną i wybierz opcję Czas marszu.
- W polu tekstowym pod opcją Czas marszu wpisz 5 10 15 20. Nakazuje to narzędziu wygenerowanie czasów marszu dla wartości wynoszących 5, 10, 15 i 20 minut z każdego punktu na mapie.
- W sekcji Obszary z różnych punktów kliknij opcję Agreguj.
- Jako Nazwa warstwy wynikowej ustaw Czasy pokonania trasy pieszej: 5, 10, 15 i 20 minut.
- Kliknij opcję Uruchom analizę. Jeśli panel Zawartość jest zamknięty, kliknij opcję Zawartość na pasku narzędzi aplikacji, aby go wyświetlić. Zwróć uwagę na pojawienie się niewielkiej animacji w górnej części panelu Zawartość na karcie Zadania. Wskazuje ona uruchomione zadanie (w tym przypadku proces tworzenia czasów marszu).
Status zadania
Na karcie Zadania w panelu Zawartość rejestrowany jest status procesu w trakcie działania narzędzia analizy przestrzennej. Proces może mieć status Przesłane, Działające, Przetwarzanie, Zakończone lub Niepowodzenie. Z każdym statusem powiązana jest ikona, która jest wyświetlana na karcie Zadania.
Jeśli przeglądarka zostanie zamknięta przed ukończeniem zadania, po następnym otwarciu projektu można użyć narzędzia Dodaj dane, aby wyszukać i dodać wynik do mapy projektu, jeśli zadanie zostało zakończone pomyślnie.