Aplikacja GeoPlanner for ArcGIS umożliwia zaimportowanie istniejących obiektów do scenariusza, dzięki czemu można rozpocząć planowanie lub projektowania na podstawie znanych danych. Gdy projekt lub plan jest tworzony na podstawie istniejących warunków, można łatwo porównać scenariusze przed i po. Korzystając z panelu w segmencie Oszacuj aplikacji GeoPlanner, można szybko sprawdzić wpływ proponowanego projektu oraz to, jak różni się on od warunków bieżących.
Do aplikacji GeoPlanner można importować punkty, linie i poligony z warstw obiektowych udostępnionych w usłudze ArcGIS Online lub w portalu. Importer umożliwia przyporządkowywanie źródłowych typów obiektów do docelowych typów obiektów. Na przykład dane rolnicze mają zostać zaimportowane do scenariusza aplikacji GeoPlanner w projekcie opartym na szablonie aplikacji GeoPlanner na potrzeby planowania użytkowania terenów. Narzędzie Importuj scenariusz pozwala przyporządkowywać obiekty źródłowe, które reprezentują owoce, do obiektów docelowych typu Rolnictwo-Sadownictwo, jak również obiekty źródłowe typu zboże do obiektów docelowych typu Rolnictwo-Uprawy. Importer może również zaimportować do scenariusza docelowego wartości atrybutów powiązane z geometriami. Jeśli w usłudze obiektowej projektu skonfigurowano wartości domyślne jednego lub większej liczby atrybutów, importer scenariusza inicjuje te wartości domyślne w scenariuszu docelowym.
Po zaimportowaniu obiektów do scenariusza można użyć tego scenariusza tak samo jak każdego innego scenariusza w aplikacji GeoPlanner. Dotyczy to następujących funkcjonalności:
- Tworzenie nowych, edycja lub usuwanie istniejących obiektów.
- Wizualizacja podsumowań obiektów na diagramach panelu i kluczowych wskaźników wydajności na kontrolkach panelu.
- Uruchamianie narzędzi analizy w menu Narzędzia analizy segmentu Badaj w celu zrozumienia wpływu danego projektu.
- Zapisywanie scenariusza zawierającego zaimportowane obiekty do nowego scenariusza za pomocą narzędzia Zapisz scenariusz jako przycisku Zapisz.
Notatka:
Obecnie w ramach jednej operacji importu można zaimportować do scenariusza maksymalnie 10 000 poligonów, 15 000 linii i 25 000 punktów. Jeśli trzeba zaimportować więcej obiektów, należy utworzyć oddzielne warstwy za pomocą przeglądarki map Map Viewer dostępnej w portalu lub usłudze ArcGIS Online. Można także użyć narzędzia Dodaj do warstw projektu z menu kontekstowego warstwy obiektowej na panelu Zawartość.
Poniższe etapy pomagają zrozumieć sposób użycia narzędzia Importuj obiekty do scenariusza aplikacji GeoPlanner.
Importowanie obiektów do scenariusza
Aby zaimportować istniejące obiekty do scenariusza, dodaj warstwę obiektową do projektu aplikacji GeoPlanner i określ scenariusz, do którego mają zostać zaimportowane obiekty.
- W aplikacji GeoPlanner użyj narzędzia Dodaj dane, aby dodać do projektu jedną lub większą liczbę warstw obiektowych. Aby zaimportować używane w aplikacji GeoPlanner zestawy danych w formie plików, takie jak klasy obiektów geobazy czy pliki shape, zapoznaj się z informacjami w sekcjach Publikowanie obiektów i Dodawanie plików z komputera.
- W lewym górnym rogu aplikacji kliknij menu rozwijane scenariuszy i wybierz opcję Importuj.
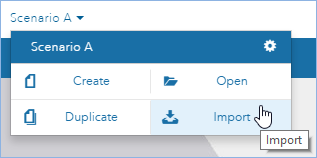
- W oknie dialogowym Importuj obiekty do scenariusza kliknij menu rozwijane Źródło i wybierz warstwę dodaną w etapie 1. Ustaw wartość opcji Cel na swoją warstwę scenariusza. Kliknij przycisk Dalej.
- Kliknij listę rozwijaną Scenariusz i wybierz scenariusz.
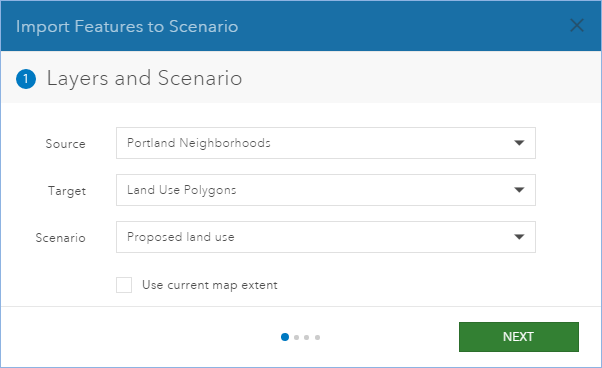
Notatka:
Opcjonalnie można zaznaczyć opcję Użyj zasięgu bieżącej mapy, aby zaimportować tylko obiekty źródłowe widoczne w zasięgu bieżącej mapy. Umożliwi to zaimportowanie do scenariusza docelowego podzbioru obiektów (widocznych obiektów).
- Kliknij przycisk Dalej, aby przejść w narzędziu importowania do panelu Przyporządkowanie typu obiektu.
- Wskaż sposób przyporządkowania typów obiektów źródłowych do typów obiektów docelowych, wybierając jedną z następujących opcji:
- Aby zaimportować wszystkie obiekty źródłowe do jednego typu obiektu docelowego, kliknij opcję Wybierz typ obiektu dla wszystkich obiektów. Wybierz typ obiektu docelowego z listy rozwijanej.
- Aby przeprowadzić przyporządkowanie obiektów źródłowych do konkretnych obiektów docelowych, kliknij opcję Wybierz pole z wartościami typu obiektu dla obiektów i wybierz pole źródłowe z listy rozwijanej. Typy źródłowe są wyświetlane na dole okna dialogowego wraz z listami rozwijanymi typów docelowych. Dla każdego typu źródłowego wybierz typ docelowy.
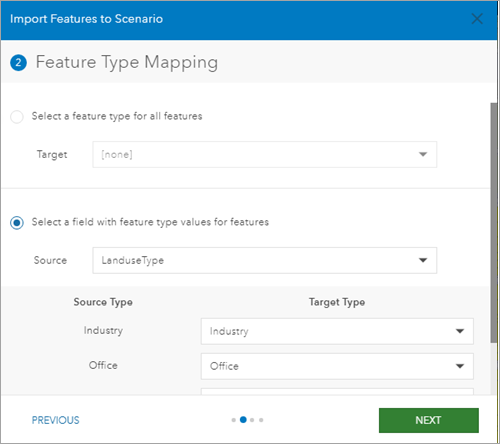
- Kliknij przycisk Dalej, aby przejść w narzędziu importowania do panelu Przyporządkowanie pola.
- Opcjonalnie dla każdego pola źródłowego wybierz z listy rozwijanej pole docelowe.
Notatka:
Przyporządkowanie pól źródłowych do docelowych można wykonać tylko wówczas, gdy nie spowoduje to utraty ani obcięcia danych. Na przykład źródłowe pola podwójnej precyzji można przyporządkować tylko do docelowych pól podwójnej precyzji. Dozwolone są następujące kombinacje:
Źródłowy typ pola Docelowe typy pól Data
Data
Podwójnej precyzji
Podwójnej precyzji
Zmiennoprzecinkowe
Podwójnej precyzji, zmiennoprzecinkowe
GlobalID
GlobalID
GUID
GUID
Dł. geogr.
Podwójnej precyzji, zmiennoprzecinkowe, długie
ObjectID
Dł. geogr.
Krótkie
Podwójnej precyzji, zmiennoprzecinkowe, długie, krótkie
Tekst
Tekst
- Kliknij przycisk Dalej, aby przejść w narzędziu importowania do panelu Status wykonywania.
- Kliknij przycisk Importuj. Okno dialogowe Importuj obiekty do scenariusza zostanie zamknięte. Na karcie Zadania w oknie Zawartość zostanie wyświetlona wirująca animacja. Gdy animacja zatrzyma się, import obiektów jest zakończony.
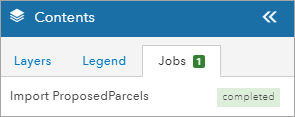
- Aby wyświetlić zaimportowane obiekty, włącz odpowiednią warstwę Aktywny scenariusz.
Notatka:
Można zaimportować dowolną warstwę obiektową z właściwością geometryType o wartości esriGeometryPolygon, esriGeometryPolyline lub esriGeometryPoint. Nie można zaimportować warstw obiektowych typu esriGeometryMultipoint.
Importowanie pojedynczego obiektu do warstwy scenariusza lub do analizowanego obszaru
Aplikacja GeoPlanner umożliwia zaimportowanie pojedynczego obiektu poprzez kliknięcie go, w wyniku czego wyświetlone zostaje okno dialogowe. W oknie dialogowym aplikacji GeoPlanner zawarta jest opcja Importuj dla warstw obiektowych. To narzędzie pozwala szybko i łatwo zaimportować pojedynczy obiekt do warstwy scenariusza lub do analizowanego obszaru. Aby korzystać z tego narzędzia, postępuj zgodnie z poniższymi wskazówkami:
- W segmentach Exploruj lub Oceniaj kliknij obiekt, który chcesz zaimportować do scenariusza lub do analizowanego obszaru.
- Przewiń do dołu okna podręcznego i kliknij przycisk Importuj.
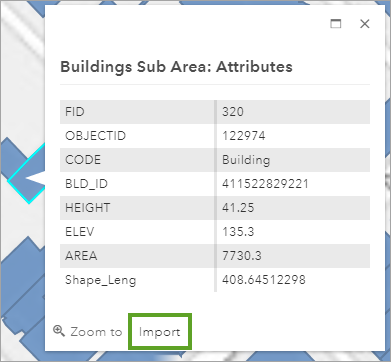
- W oknie dialogowym Importowanie kliknij listę rozwijaną Warstwa i wybierz pozycję StudyArea, aby zaimportować obiekt jako analizowany obszar w bieżącym projekcie. Aby zaimportować obiekt do warstwy projektu scenariusza, kliknij nazwę scenariusza.
- Jeśli w punkcie 3 wybrana została opcja StudyArea, wpisz nazwę.
- Kliknij przycisk Importuj.