Po utworzeniu projektu w aplikacji tworzenia ortofotomap Ortho Maker kolejnym etapem jest wykonanie korekty blokowej.
Korekta blokowa to istotny etap procedury wykonywania zadań związanych z projektem i jest on wymagany do utworzenia produktów aplikacji tworzenia ortofotomap Ortho Maker. Narzędzia służące do korygowania wykonują obliczenia punktów łączących na podstawie nakładających się obrazów rejestrowanych przez drony zawartych w zbiorze obrazów, a także wykonują obliczenia triangulacyjne na obrazach rejestrowanych przez drony.
Procedura wykonywania zadań związanych z korektą blokową
Pierwszym etapem procedury wykonywania zadań związanych z korektą blokową jest obliczenie punktów łączących leżących między nakładającymi się obrazami tworzącymi zbiór obrazów. Punkty łączące są obliczane automatycznie z wykorzystaniem techniki dopasowywania obrazów w celu utworzenia tysiąca lub większej liczby punktów łączących leżących między nakładającymi się obrazami. Po utworzeniu punktów łączących mogą one być wykorzystane w projekcie do obliczenia względnej korekty. Te punkty łączące są automatycznie zapisywane razem z projektem. Wyniki początkowej korekty są dostępne w raporcie.
Po wykonaniu początkowej korekty można zastosować terenowe punkty kontrolne (GCP) w celu dopracowania korekty blokowej i uzyskania absolutnej dokładności pozycjonowania utworzonych produktów aplikacji tworzenia ortofotomap Ortho Maker. Punkty łączące pochodzące z początkowej korekty są wykorzystywane razem z punktami GCP podczas dopracowanego korygowania, co pozwala zaoszczędzić czas potrzebny na ponowne obliczanie korekty blokowej. Wyniki dopracowanej korekty są dostępne w raporcie.
Korekta blokowa jest przeprowadzana w dwóch trybach: Szybkie korygowanie lub Pełne korygowanie. Opcja Szybkie korygowanie oblicza nierygorystyczną korektę blokową na obrazach przy obniżonej rozdzielczości na potrzeby wstępnej kontroli jakości. Ta procedura wykonywania zadań jest przydatna przy sprawdzaniu, czy geometria zbioru obrazów i stopień nakładania się obrazów pozwalają na przeprowadzenie korekty blokowej zapewniającej spełnienie wymagań dotyczących dokładności projektu.
Opcja Pełnego korygowania wykonuje rygorystyczne korygowanie zbioru obrazów. Wykorzystywane są punkty łączące utworzone podczas Szybkiego korygowania, a także dodatkowe punkty łączące utworzone przy pełnej rozdzielczości. To Pełne korygowanie może zająć dużo czasu w zależności od liczby obrazów, stopnia ich nakładania się i innych charakterystyk zbioru obrazów.
Notatka:
Poziom dokładności geopozycji obrazów wejściowych automatycznie wybiera odpowiednią strategię korygowania przy rozmieszczaniu punktów łączących i obliczaniu korekty blokowej. Im niższa jest dokładność GPS powiązana z obrazami rejestrowanymi przez drony, tym większa liczba obrazów zostanie wykorzystana do obliczenia korekty. Użycie zobrazowania o wysokiej dokładności GPS znacząco przyspiesza obliczanie korekty.
Notatka:
Punkty GCP mogą być wykorzystywane przy obliczaniu korekty szybkiej jak i pełnej. Szczegółowe informacje na temat sposobu uwzględniania punktów GCP przy korygowaniu można znaleźć w sekcji Dodawanie punktów GCP w celu dopracowania korekty.
Panel Korygowanie
Panel Korygowanie zawiera narzędzia i funkcje służące do konfigurowania i obliczania korekty blokowej przeprowadzanej na zbiorze obrazów rejestrowanych przez drony. Kliknij kartę Korygowanie, aby wyświetlić panel Korygowanie. Jeśli w projekcie nie była obliczana szybka lub pełna korekta albo korekta została zresetowana, zostanie uwidoczniona opcja Uruchom szybkie korygowanie lub Uruchom pełne korygowanie w projekcie. W pierwszej kolejności ustaw wartość Dokładność położenia stacji ekspozycji, a następnie uruchom początkową korektę. Szybką korektę można uruchomić ponownie przy użyciu innej rozdzielczości obrazu.
Po obliczeniu początkowej lub pełnej korekty dodaj punkty GCP w celu dopracowania korekty. Następnie uruchom ponownie szybką lub pełną korektę, aby w uzyskanej korekcie obrazów zostały uwzględnione punkty GCP.
Dodawanie punktów GCP w celu dopracowania korekty
Liczba, rozmieszczenie i jakość punktów GCP mają bezpośredni wpływ na dokładność projektu. Elementy docelowe lub obiekty użyte w charakterze terenowych punktów kontrolnych ankiety powinny być łatwe do zidentyfikowania na zdjęciu należącym do zobrazowania zarejestrowanego przez drony. Ponadto punkt powinien znajdować się na powierzchni ziemi, a nie na pewnej wysokości nad ziemią, na przykład może to być miejsce przecięcia się przejścia dla pieszych z namalowaną środkową linią drogi.
Dolna część panelu Korygowanie jest miejscem, gdzie można wczytać punkty GCP i zarządzać nimi w projekcie. Punkty GCP mogą być dodawane do projektu z pliku, można też je interaktywnie pobierać z mapy. Punkty GCP są wyświetlane na liście, na której można kwalifikować je do wykorzystania w korekcie blokowej albo jako punkty kontrolne służące do weryfikacji dokładności produktów końcowych. Po wybraniu punktu GCP z listy zostanie otwarta przeglądarka zbioru punktów GCP pozwalająca wybrać odpowiadający mu punkt w zbiorze obrazów. Wszystkie obrazy w zbiorze nakładające się na punkt GCP są proponowane do wyboru punktu GCP. Używając strzałek w przód i wstecz, przełączaj się między zaproponowanymi obrazami i zdigitalizuj punkt GCP. Po dodaniu punktów GCP do projektu można je zapisać i zarządzać nimi.
Dodaj z pliku
Punkty kontrolne z pomiaru terenowego można dodawać do projektu z pliku. Punkty 3D mają istotne znaczenie dla uzyskania najlepszego rozwiązania korekty blokowej i bezpośrednio wpływają na jakość wynikowych produktów obrazów ortofotomap i powierzchni. Standardowy zbiór punktów kontrolnych GPS z pomiaru terenowego zawiera informacje o położeniu w postaci szerokości geograficznej, długości geograficznej oraz wysokości (x, y, z) o znanej dokładności dla każdego punktu GCP. Punkty GCP są wymienione w tabeli, w nagłówku której zawarte są nazwy dla każdej kolumny (szerokość geograficzna, długość geograficzna, wysokość), jest też pole identyfikatora określające różne punkty GCP w pliku CSV lub pliku tekstowym, często też zawiera ona zdjęcia zrobione na poziomie terenu w celu identyfikacji i weryfikacji. Zdjęcie punktu GCP powinno mieć tę samą nazwę co powiązany punkt GCP, a dla każdego punktu GCP dozwolone jest tylko jedno zdjęcie.
Do projektu można zaimportować wiele plików z punktami GCP. Aby usunąć część punktów GCP, zaznacz pole wyboru obok punktu GCP na liście, aby przejść do trybu wyboru, w którym można eksportować lub usuwać punkty GCP. Aby dodać pasujące punkty w zbiorze obrazów, kliknij punkt GCP w tabeli. Zostanie otwarta przeglądarka zbioru punktów GCP z wyświetlonym proponowanym obrazem ze zbioru obrazów i nałożonym na nim punktem kontrolnym. Przesuwaj obraz, klikając go i przesuwając wskaźnik myszy w dowolnym kierunku. Powiększ lub pomniejsz obraz, używając kółka myszy. Kliknij lokalizację na obrazie, aby dodać pasujący punkt. Kliknij strzałkę w przód lub wstecz w widoku ciągłego przewijania, aby przełączać się między zaproponowanymi obrazami w zbiorze obrazów, które pokrywają terenowy punkt kontrolny. Dodaj pasujący punkt do dowolnej liczby zaproponowanych obrazów.
Drugą opcją jest automatyczne pobieranie pasujących punktów. Po wybraniu jednego pasującego punktu na obrazie kliknij przycisk Znajdź resztę, aby obliczyć i wyświetlić pasujące punkty dla wszystkich zaproponowanych obrazów, na których leży ten punkt GCP. Wyświetl wszystkie zaproponowane obrazy w trybie galerii, aby zweryfikować prawidłowość położenia pasującego punktu dla każdego obrazu. Pasujące punkty można przesuwać i usuwać.
Liczba wybranych obrazów, z których będą pobierane pasujące punkty GCP jest wyświetlana na liście punktów GCP pod nagłówkiem Liczba łączy. Kliknij kolejny punkt GCP na liście i powtórz tę procedurę, aż wszystkie punkty GCP na liście Liczba łączy będą miały pasujące punkty GCP. Możesz wyeksportować plik i mapę, które zostaną zapisane w projekcie.
Dodaj z mapy
Terenowe punkty kontrolne można także pobierać z mapy lub mapy bazowej w postaci obrazu w przeglądarce zbioru punktów GCP. Po zaznaczeniu opcji Dodaj z mapy zostanie otwarta przeglądarka zbioru punktów GCP umożliwiająca wybranie punktu GCP na mapie bazowej i odpowiadającego pasującego punktu na zaproponowanych obrazach tworzących zbiór pokrywający dany punkt GCP. Dodaj pasujący punkt do dowolnej liczby zaproponowanych obrazów.
Notatka:
Jeśli punkty GCP zostały pobrane z mapy bazowej 2D, będą to punkty GCP 2D, bez danych o wysokości. Dla uzyskania najlepszej możliwej dokładności w projekcie należy wykorzystywać punkty GCP 3D. Wartość wysokości (wartość Z) można uzyskać, korzystając z warstwy lub usługi modelu DEM. Model DEM wykorzystywany do uzyskania wartości z dla punktów GCP powinien zapewniać możliwie najwyższą dokładność, jak np. wysokiej jakości dane LiDAR. Obecnie wartość z w modelu DEM należy pobierać z internetowej przeglądarki map Map Viewer lub klienta aplikacji ArcGIS Pro, a nie za pośrednictwem interfejsu zbioru punktów GCP aplikacji tworzenia ortofotomap Ortho Maker.
Każdorazowo po kliknięciu opcji Dodaj z mapy zostanie otwarta przeglądarka zbioru punktów GCP proponująca pobieranie punktów GCP leżących na mapie bazowej, które następnie zostaną dodane do listy punktów GCP. Kliknij punkt GCP na liście, aby go wyróżnić i uwidocznić na mapie bazowej. Wybrany punkt GCP jest powiększony w stosunku do pozostałych punktów dla ułatwienia identyfikacji.
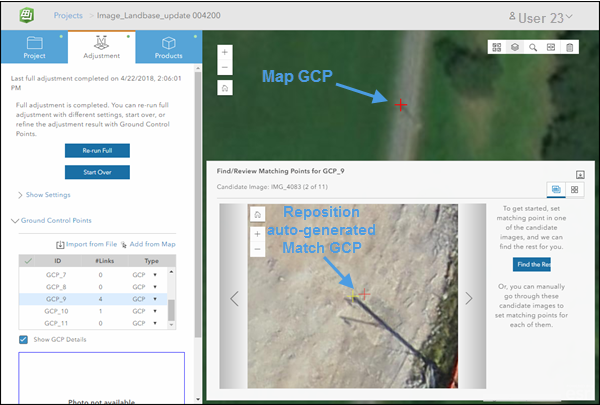
Zostanie otwarta przeglądarka zbioru punktów GCP pokazująca wybrane punkty GCP na obrazach należących do zbioru obrazów, które pokrywają ten punkt GCP. Wybierz położenie pasującego punktu GCP na zaproponowanych obrazach tworzących zbiór, przełączając je i klikając odpowiednią lokalizację punktu GCP na wyświetlonym obrazie. Alternatywnie, można wybrać pasujący punkt GCP na jednym z zaproponowanych obrazów i kliknąć przycisk Znajdź resztę, a pasujące punkty GCP zostaną umieszczone na pozostałych zaproponowanych obrazach. Wszystkie zaproponowane obrazy zostaną wyświetlone w galerii wraz z obliczonymi pasującymi punktami GCP umieszczonymi na odpowiednich obrazach. Przewijaj i powiększaj obrazy, aby zweryfikować prawidłowość rozmieszczenia obliczonych pasujących punktów GCP. Każdy ze pasujących punktów GCP może być przemieszczany na zaproponowanych obrazach. Liczba wybranych obrazów, z których będą pobierane pasujące punkty GCP jest wyświetlana na liście punktów GCP pod nagłówkiemLiczba łączy. Kliknij kolejny punkt GCP na liście i powtórz tę procedurę, aż wszystkie punkty GCP na liście Liczba łączy będą miały pasujące punkty GCP. Możesz wyeksportować plik i mapę, które zostaną zapisane w projekcie.
Po utworzeniu odpowiedniego zbioru punktów GCP kliknij przycisk Zastosuj punkty GCP, aby ponownie obliczyć korektę blokową z wykorzystaniem punktów GCP. Zaktualizowana korekta blokowa jest obliczana szybko, ponieważ zostaną wykorzystane punkty łączące utworzone wcześniej.
Podsumowanie
Korekta blokowa to istotny etap tworzenia produktów aplikacji tworzenia ortofotomap Ortho Maker. Nadzorowana procedura wykonywania zadań prowadzi użytkownika przez proces obliczania początkowej korekty i dopracowywania jej przy użyciu punktów GCP. PanelKorygowanie zawiera interfejs pozwalający obliczyć początkową Szybką lub Pełną korektę blokową, w trakcie której są tworzone wszystkie punkty łączące w nakładających się obszarach zbioru obrazów. Te punkty łączące są zapisywane razem z projektem i następnie są używane przy dopracowywaniu korekty blokowej z wykorzystaniem punktów GCP.
Obsługiwane są punkty GCP pochodzących z ankiety i mapy bazowej i zostają one sparowane z pasującymi punktami GCP umieszczonymi w zbiorze obrazów. Wybierz punkt GCP na liście, aby otworzyć przeglądarkę zbioru punktów GCP pozwalającą zlokalizować i zdigitalizować pasujące punkty GCP na zaproponowanych obrazach w zbiorze obrazów. Po zdigitalizowaniu na obrazie początkowego pasującego punktu GCP obliczane są pasujące punkty GCP dla wszystkich zaproponowanych obrazów, na których leży ten punkt GCP. Obliczone punkty GCP można przeglądać, a także można zmieniać ich położenie stosownie do potrzeb. Po utworzeniu odpowiednich punktów GCP można je wyeksportować, można też utworzyć raport korekty w panelu Projekt lub Produkty.