Widżet Galeria map bazowych prezentuje galerię map bazowych i umożliwia dokonywanie wyboru jednej z nich z galerii jako mapy bazowej aplikacji. Mapa bazowa może być definiowana przez użytkownika lub pochodzić z instytucji albo z portalu. Jednak wszystkie mapy bazowe dodane do widżetu Galeria map bazowych muszą mieć to samo odniesienie przestrzenne. Istnieje również możliwość zsynchronizowania aplikacji w czasie działania za pomocą ustawienia Galeria map bazowych w instytucji lub w portalu.
Ogólnie mapy bazowe ze schematami kafli innymi niż schematy używane na bieżącej mapie bazowej są wykluczane z tego widżetu. Jeśli domyślna mapa bazowa jest warstwą dynamiczną, można przełączyć się na warstwy dynamiczne lub warstwy usługi map kafelkowych ArcGIS. Jeśli domyślna mapa bazowa jest warstwą kafli, można przełączyć się na warstwy kafli z tym samym schematem kafli lub na warstwy dynamiczne. Aby uzyskać jak najlepszą wydajność, zaleca się, aby wszystkie mapy bazowe dodane do galerii były warstwami zapisanymi w pamięci podręcznej (warstwami kafli).
Zapoznaj się z poniższą listą obsługiwanych i nieobsługiwanych map bazowych w widżecie Galeria map bazowych:
- Nieobsługiwane mapy bazowe
- Inne odniesienie przestrzenne
- Kafelkowe mapy bazowe z innym schematem kafli
- Przełącz dynamiczną mapę bazową na Bing, OSM lub WMTS
- Przełącz dynamiczną mapę bazową na kafelkową mapę bazową usługi rastrowej
- Usługi WMS
- Obsługiwane mapy bazowe
- Przełącz między kafelkowymi mapami bazowymi
- Przełącz między dynamicznymi mapami bazowymi
- Przełącz dynamiczną mapę bazową na kafelkową mapę bazową usługi mapowej
- Przełącz kafelkową mapę bazową na dynamiczną mapę bazową
Konfigurowanie widżetu Galeria map bazowych
Ten widżet można skonfigurować tak, aby był otwierany automatyczne po uruchomieniu aplikacji. Aby włączyć tę funkcję, kliknij przycisk Otwórz widżet automatycznie wraz z uruchomieniem aplikacji  na widżecie. Jego kolor zmieni się wówczas na ciemnozielony.
na widżecie. Jego kolor zmieni się wówczas na ciemnozielony.
- Umieść wskaźnik myszy na widżecie i kliknij przycisk Skonfiguruj ten widżet
 , aby otworzyć okno dialogowe właściwości konfiguracji.
, aby otworzyć okno dialogowe właściwości konfiguracji. - Jeśli chcesz zastąpić domyślną ikonę widżetu, możesz kliknąć opcję Zmień ikonę widżetu.
Zostanie wyświetlone okno eksploratora plików, w którym można wyszukać lokalny plik z obrazem do zastosowania w postaci ikony widżetu.
Notatka:
W przeglądarce Internet Explorer 8 wielkość przesyłanego obrazu nie może przekraczać 21 KB z powodu ograniczeń tej przeglądarki.
- Jeśli chcesz, aby w czasie wykonywania aplikacja była zgodna z ustawieniem Galeria map bazowych w swojej instytucji lub portalu, zachowaj domyślną opcję Zawsze synchronizuj z ustawieniem Galeria map bazowych instytucji.
- Można też wybrać opcję Konfiguruj niestandardowe mapy bazowe, która umożliwia zaimportowanie mapy bazowej z grupy lub utworzenie nowej mapy bazowej.
- Kliknij przycisk Importuj. Po wyświetleniu okna Importuj mapy bazowe wybierz grupę z menu rozwijanego i kliknij mapy, które mają zostać dodane do widżetu. Kliknij przycisk OK, aby zamknąć okno. Powtórz ten etap, aby dodać więcej map bazowych z innych grup.
- Kliknij przycisk Utwórz nową. Po wyświetleniu okna Dodaj nowe wprowadź tytuł oraz adres URL usługi mapowej i kliknij miniaturę, by zastąpić ją własnym plikiem graficznym. Kliknij przycisk Dodaj adres URL, aby dodać dodatkowy adres URL usługi mapowej do mapy bazowej, jeśli zachodzi taka konieczność. Kliknij przycisk OK, aby zamknąć okno. Powtórz ten etap, aby utworzyć dodatkowe mapy bazowe.
Skonfigurowane mapy bazowe są wyświetlane z wybranymi miniaturami.
Uwaga:
Chociaż pojedyncza mapa bazowa może zawierać wiele warstw lub usług, te warstwy muszą mieć takie samo odniesienie przestrzenne.
- Kliknij przycisk OK, aby zamknąć okno.
Uwaga:
Mapy bazowe dodane do widżetu Galeria map bazowych muszą mieć to samo odniesienie przestrzenne.
Mapa bazowa instytucji lub portalu zostanie wyświetlona w oknie dialogowym konfiguracji z domyślną opcją Zawsze synchronizuj z ustawieniem Galeria map bazowych instytucji.
Uwaga:
Pomimo że mapy bazowe instytucji i portalu mogą mieć różne odniesienia przestrzenne, okno konfiguracji wyświetla tylko mapy bazowe, które mają takie samo odniesienie przestrzenne jak mapa internetowa aktualnie wczytana do aplikacji Web AppBuilder. Jest to znane ograniczenie.
Korzystanie z widżetu Galeria map bazowych
Po kliknięciu widżetu Galeria map bazowych zostaną wyświetlone wszystkie mapy bazowe skonfigurowane dla danego widżetu. Kliknięcie miniatury mapy bazowej ustawia ją jako mapę aktywną w aplikacji. Aby zamknąć okno Galeria map bazowych, należy kliknąć znajdujący się w jego prawym górnym rogu znak X.
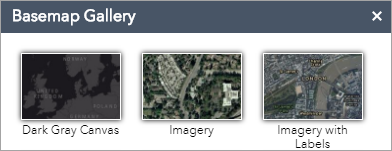
Notatka:
Jeżeli mapa bazowa używana na mapie internetowej nie jest objęta konfiguracją, to zostanie ona dodana automatycznie po otwarciu widżetu.