Widżet Diagram przedstawia atrybuty ilościowe z warstwy operacyjnej w formie danych graficznych. Umożliwia to użytkownikom końcowym obserwowanie możliwych wzorów i trendów w surowych danych. Warstwa operacyjna może być jednym z następujących elementów:
- Warstwa obiektowa na bieżącej mapie
- Warstwa obiektowa jako element na portalu
- Warstwa obiektowa z usługi REST serwera ArcGIS Server REST
Wskazówka:
Warstwa obiektowa może pochodzić z usługi mapowej, usługi obiektowej lub dynamicznej usługi mapowej. Musi również obsługiwać zapytania w celu zapewnienia współpracy z widżetem Diagram.
Diagram może przedstawiać wartości atrybutów pojedynczego pola, zsumowane wartości dla wielu pól lub łączne wartości dla obiektów. Wykres słupkowy lub kolumnowy może nawet przedstawiać wartość atrybutów wielu pól w postaci skupionych słupków lub kolumn. Używając widżetu Diagram można określić filtr przestrzenny, dzięki któremu diagram uwzględni tylko żądane obiekty.
Ogólnie istnieją cztery opcje analizowania, obliczania i wyświetlania wartości warstwy obiektowej w formie diagramów:
- Wyświetlaj wartości dla każdego kolejnego obiektu — ten diagram przedstawia wartości jednego lub wielu pół dla każdego obiektu w warstwie i wyświetla wartości dla każdego kolejnego obiektu. Na przykład, w warstwie miast można wyświetlić populację każdego miasta w postaci diagramu słupkowego, kolumnowego, liniowego lub kołowego. Można również wyświetlić męską i żeńską populację w formie skupionych słupków i kolumn dla każdego miasta.
- Wyświetlaj wartości wg kategorii — ten diagram przedstawia wartości statystyczne jednego lub wielu pół dla każdej kategorii obiektów w warstwie. Na przykład, w warstwie miast można wyświetlić całkowitą populację miast w danym powiecie, jeżeli pole powiat określimy jako kategorię.
- Wyświetlaj liczbę obiektów wg kategorii — ten diagram przedstawia całkowitą liczbę obiektów dla każdej kategorii obiektów w warstwie. Na przykład, w warstwie miast można określić pole zawierające klasy populacji jako kategorię i obliczyć liczbę miast w każdej klasie populacji.
- Wyświetlaj wartości atrybutów w postaci diagramów — ten diagram przedstawia statystyczną wartość dla określonego pola lub pól w warstwie. Na przykład, w warstwie miast można wyświetlić całkowitą populację w postaci słupków dla wszystkich miast w roku 2000, a w postaci innych słupków dla wszystkich miast w roku 2010.
Jeżeli wartości atrybutów są wyświetlane jako słupki, linie lub segmenty diagramu kołowego, określane są operatory statystyczne wartości pól. Suma może być utworzona z poniższych elementów:
- Wartość średnia wszystkich obiektów
- Wartość maksymalna spośród wszystkich obiektów
- Wartość minimalna spośród wszystkich obiektów
- Wartość całkowita spośród wszystkich obiektów
Konfigurowanie widżetu Diagram
Ten widżet można skonfigurować tak, aby był otwierany automatyczne po uruchomieniu aplikacji. Aby włączyć tę funkcję, kliknij przycisk Otwórz widżet automatycznie wraz z uruchomieniem aplikacji  na widżecie. Jego kolor zmieni się wówczas na ciemnozielony.
na widżecie. Jego kolor zmieni się wówczas na ciemnozielony.
Widżet Diagram obsługuje wiele zadań tworzenia diagramów. Skonfiguruj następujące parametry, aby sporządzić diagram:
- Skonfiguruj następujące opcje: Źródło danych, Tytuł diagramu i Opis.
- Wybierz metodę analizy i sposób wyświetlania danych.
- Skonfiguruj wygląd diagramu, podając jego typ, ustawienia wyświetlania i pola danych.
- Skonfiguruj wyświetlanie mapy dla danych.
- Umieść wskaźnik myszy na widżecie i kliknij przycisk Skonfiguruj ten widżet
 , aby otworzyć okno dialogowe właściwości konfiguracji.
, aby otworzyć okno dialogowe właściwości konfiguracji. - Opcjonalnie kliknij opcję Zmień ikonę widżetu i zastąp domyślną ikonę tego widżetu własnym obrazem.
Zostanie wyświetlone okno eksploratora plików, w którym można wybrać lokalny plik z obrazem do zastosowania w postaci ikony widżetu.
- Kliknij przycisk Dodaj nowy, aby utworzyć nowy diagram.
Zostanie wyświetlone okno Skonfiguruj źródło danych. Źródło danych może pochodzić z warstwy bieżącej mapy, z portalu lub z usługi ArcGIS Server. W ramach tego ćwiczenia wybierz pozycję Dodaj adres URL usługi i wpisz adres URL usługi.
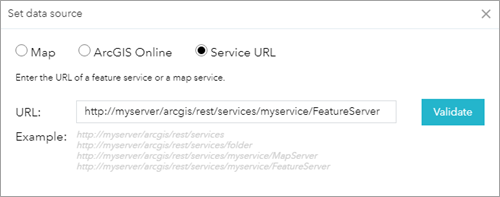
- Kliknij przycisk OK.
Zostanie otwarta karta Ustawienia.
- Opcjonalnie można kliknąć przycisk filtru źródła danych
 obok pola Źródło danych, aby utworzyć wyrażenia filtrujące dla zawartości danych.
obok pola Źródło danych, aby utworzyć wyrażenia filtrujące dla zawartości danych.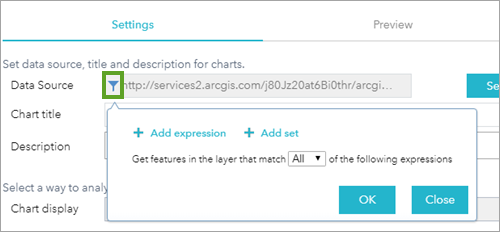
- Podaj tytuł i opis diagramu.
- Kliknij strzałkę menu rozwijanego Wyświetlanie diagramu i wybierz opcję Wyświetlaj wartości dla każdego kolejnego obiektu.
Dostępne są cztery opcje analizowania, obliczania i wyświetlania wartości warstwy obiektowej w formie diagramu. Wygląd diagramu jest określony przez typ diagramu, kolor, pola wartości itd. Jest on uzależniony od opcji wyświetlania diagramu.
- W przypadku wybrania opcji Wyświetlaj wartości dla każdego kolejnego obiektu wykonaj następujące operacje:
- Wybierz jedno lub większą liczbę pól na liście Pola wartości. Jeżeli wybrano wiele pól, to są one wyświetlane w postaci diagramów składających się ze skupionych słupków lub jako diagramy kolumnowe.
- W polach menu rozwijanego Etykieta kategorii wybierz etykietę. Pola można sortować, klikając przycisk kolejności sortowania
 .
. - Należy wybrać co najmniej jeden typ diagramu i podać jego sposób wyświetlania.
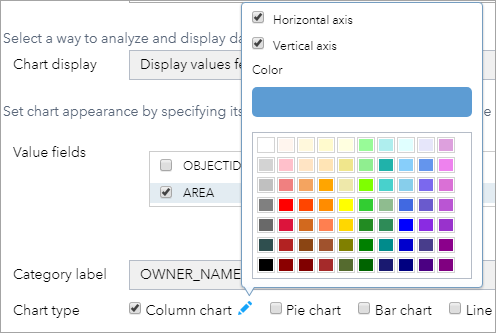
- W przypadku wybrania opcji Wyświetlaj wartości wg kategorii wykonaj następujące operacje:
- Kliknij rozwijalną listę Pole kategorii i wybierz pole. Jest ono używane do kategoryzacji obiektów i kategorii etykiet. Kliknij przycisk kolejności sortowania
 , aby posortować pola, jeśli jest taka potrzeba.
, aby posortować pola, jeśli jest taka potrzeba. - Wybierz jedno lub większą liczbę pól na liście Pola wartości. Jeżeli wybrano wiele pól, wyświetlają się jako skupione słupki lub kolumny.
- Z listy rozwijanej wybierz opcję Operacja. Przy zsumowanych wartościach obsługiwane są cztery operacje: suma, średnia, minimum i maksimum.
- Należy wybrać co najmniej jeden typ diagramu i podać jego sposób wyświetlania.
- Kliknij rozwijalną listę Pole kategorii i wybierz pole. Jest ono używane do kategoryzacji obiektów i kategorii etykiet. Kliknij przycisk kolejności sortowania
- W przypadku wybrania opcji Wyświetlaj liczby obiektów wg kategorii wykonaj następujące operacje:
- Kliknij rozwijalną listę Pole kategorii i wybierz pole. To pole jest używane do kategoryzacji obiektów i kategorii etykiet. Kliknij przycisk kolejności sortowania
 , aby posortować pola, jeśli jest taka potrzeba.
, aby posortować pola, jeśli jest taka potrzeba. - Należy wybrać co najmniej jeden typ diagramu i podać jego sposób wyświetlania.
- Kliknij rozwijalną listę Pole kategorii i wybierz pole. To pole jest używane do kategoryzacji obiektów i kategorii etykiet. Kliknij przycisk kolejności sortowania
- W przypadku wybrania opcji Wyświetlaj wartości atrybutów w postaci diagramów wykonaj następujące operacje:
- Wybierz jedno lub większą liczbę pól na liście Pola wartości. Dla każdego wybranego pola wartość statystyczna wyświetla się osobno w postaci słupka, kolumny, linii lub segmentu wykresu kołowego.
- Z listy rozwijanej wybierz opcję Operacja. Przy zsumowanych wartościach obsługiwane są cztery operacje: suma, średnia, minimum i maksimum.
- Należy wybrać co najmniej jeden typ diagramu i podać jego sposób wyświetlania.
Notatka:
W przypadku diagramu kołowego można dodać do niego legendę dla dowolnej spośród czterech opcji wyświetlania. W przypadku diagramów o innych typach (na przykład diagramu słupkowego) legendę można dodać tylko wtedy, gdy wybrano zarówno opcję Wyświetlaj wartości dla każdego kolejnego obiektu, jak i opcję Wyświetlaj wartości wg kategorii.
- W przypadku wybrania opcji Wyświetlaj wartości dla każdego kolejnego obiektu wykonaj następujące operacje:
- Kliknij symbol obok opcji Symbol selekcji, aby skonfigurować symbole dla obiektów diagramu na mapie.
- Kliknij kolor obok opcji Kolor wyróżnienia, aby wybrać kolor wyróżnienia dla obiektów diagramu na mapie po umieszczeniu kursora na diagramie.
- Kliknij kartę Podgląd, aby wyświetlić podgląd diagramu. W przypadku diagramu kolumnowego, słupkowego i liniowego etykiety osi są obracane automatycznie w reakcji na gęstość słupków, kolumn i linii. Jeśli w obszarze Pola wartości wybrano wiele pól, dane typy diagramów obsługują wiele kolorów w przypadku skupionych słupków, kolumn i linii.
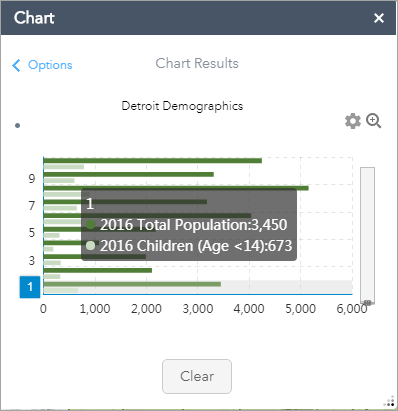
- Powtórz czynności od 3 do 10, aby dodać więcej zadań tworzenia diagramu.
- Kliknij przycisk OK, aby zakończyć konfigurację.
Zostanie wyświetlone okno konfiguracyjne widżetu. Jeśli istnieją jakieś zadania tworzenia diagramów, to będą widoczne w oknie.
Korzystanie z widżetu Diagram
Po aktywowaniu widżetu Diagram w aplikacji postępuj zgodnie z instrukcjami zawartymi w etapach:
- Wybierz zadanie w celu wykonania diagramu.
- Dokonaj selekcji przestrzennej na mapie, używając bieżącego zasięgu mapy lub rysując grafikę na mapie. Jeżeli wyniki wyboru przestrzennego dają prawidłowy zestaw wybranych obiektów, diagram jest automatycznie wyświetlany na karcie Wyniki diagramu, gdy tylko klikniesz opcję Zastosuj.
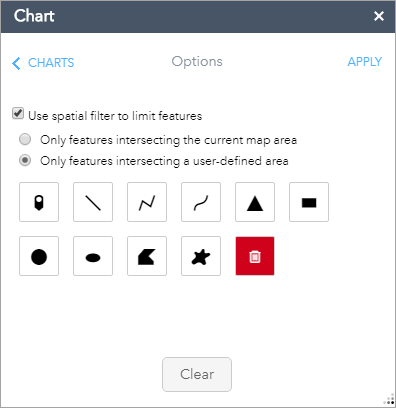
- Umieść kursor na każdym osobnym fragmencie diagramu, aby wyświetlić wartości kategorii i wartości pola oraz wyróżnić odpowiadający im obiekt na mapie. Kliknij każdy fragment diagramu, aby przybliżyć obiekty diagramu na mapie. Jeżeli skonfigurowano więcej niż jeden typ diagramu, klikaj odpowiednie strzałki, aby przeglądać poszczególne typy.
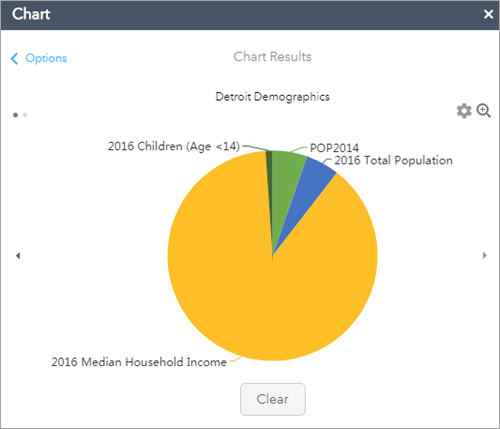
- Opcjonalnie kliknij przycisk ustawień
 , aby zmienić sposób wyświetlania diagramu.
, aby zmienić sposób wyświetlania diagramu. - Kliknij przycisk powiększenia, aby uzyskać najbliższy widok diagramu.
Wskazówka:
Maksymalna liczba obiektów wyświetlanych w diagramie zależy od właściwości maxRecordCount skonfigurowanej w usłudze.