Widżet Przegląd okręgów umożliwia znajdowanie obiektów punktowych powiązanych z wybranym poligonem, wyświetlanie szczegółowych informacji o tych obiektach i uzyskiwanie wskazówek dojazdu do wybranego obiektu punktowego.
Struktura warstw wymaga, aby między obiektem punktowym i obiektem powierzchniowym występowała relacja geobazy jeden-do-jeden.
Konfigurowanie widżetu Przegląd okręgów
Ten widżet można skonfigurować tak, aby był otwierany automatyczne po uruchomieniu aplikacji. Aby włączyć tę funkcję, kliknij przycisk Otwórz widżet automatycznie wraz z uruchomieniem aplikacji  na widżecie. Jego kolor zmieni się wówczas na ciemnozielony.
na widżecie. Jego kolor zmieni się wówczas na ciemnozielony.
- Umieść wskaźnik myszy na widżecie i kliknij przycisk Skonfiguruj ten widżet
 , aby otworzyć okno dialogowe właściwości konfiguracji.
, aby otworzyć okno dialogowe właściwości konfiguracji. - Opcjonalnie, kliknij przycisk Zmień ikonę widżetu i zastąp tę ikonę dowolnym obrazem.
Zostanie wyświetlone okno eksploratora plików, w którym można wybrać lokalny plik z obrazem do zastosowania w postaci ikony widżetu.
- Informacje na temat konfigurowania sekcji Ustawienia źródła wyszukiwania znajdują się w temacie Konfigurowanie widżetu Wyszukiwanie. Etapy konfigurowania są takie same jak w przypadku widżetu Wyszukiwanie.
- W sekcji Ustawienia wyszukiwania w konfiguracji widżetu podaj następujące opcje:
- Wybierz warstwę — kliknij przycisk Ustaw, aby zdefiniować warstwy. W oknie dialogowym zdefiniuj następujące parametry:
- Wybierz warstwę poligonową — zdefiniuj warstwę poligonową.
- Wybierz warstwę punktową powiązaną z warstwą poligonową — zdefiniuj warstwę punktową powiązaną z warstwą poligonową.
- Ustaw przycisk lokalizacji — włączenie tego parametru powoduje wyświetlenie przycisku Ustaw lokalizację obok pola wyszukiwania. Aby ustawić lokalizację wyszukiwania, kliknij przycisk Ustaw lokalizację, a następnie kliknij mapę. Jeśli parametr nie zostanie włączony, kliknięcie na mapie spowoduje automatyczne ustawienie lokalizacji.
- Wybierz symbol wyróżniający — wybierz symbol, kolor, przezroczystość, koloru obrysu i szerokość obrysu, która ma być używana do wyróżnienia poligonu.
- Symbol adresu lub lokalizacji — wybierz i dostosuj symbol adresu lub lokalizacji.
- Wybierz kolor w celu wyróżnienia punktu — zdefiniuj nowy kolor używany do wyróżniania symboli punktowych.
Notatka:
Widżet używa okna podręcznego zdefiniowanego w mapie na karcie Informacje. Można włączyć jedną lub dwie warstwy, aby były dostępne okna podręczne. Wszystko co zostanie zdefiniowane zostanie wyświetlone na karcie Informacje. - Wybierz warstwę — kliknij przycisk Ustaw, aby zdefiniować warstwy. W oknie dialogowym zdefiniuj następujące parametry:
- Opcjonalnie w sekcji Ustawienia wskazówek dojazdu konfiguracji widżetu skonfiguruj korzystanie przez widżet z wyznaczania tras, co umożliwia uzyskanie wskazówek dojazdu do wybranego obiektu.
Licencja:
Usługi analizy sieciowej ArcGIS Online wymagają usługi ArcGIS Online dla subskrypcji instytucji. W przypadku wybrania ustawień domyślnych należy podać prawidłową nazwę użytkownika i hasło dla usługi ArcGIS Online. Każde pomyślne żądanie do usługi wymaga kredytów, które są pobierane z subskrypcji.Dodatkowo w przypadku posiadania usług analizy sieciowej na serwerze ArcGIS można również określić adres URL.
Wskazówka:
W celu udostępnienia wszystkim użytkownikom zabezpieczonego elementu usługi, np. jako części publicznej aplikacji internetowej, poświadczenia należy zachować wraz z elementem, aby użytkownicy nie musieli wykonywać operacji logowania w celu uzyskania dostępu do aplikacji. Więcej informacji zawiera temat Informacje o usługach internetowych ArcGIS Server.
- W sekcji Ustawienia wskazówek dojazdu w konfiguracji widżetu konieczne będzie podanie następujących opcji:
- Usługa wyznaczania tras — kliknij przycisk Skonfiguruj i przejdź do usługi wyznaczania tras na swoim koncie instytucji ArcGIS Online lub podaj adres URL do usługi wyznaczania tras.
- Jednostki długości używane w kierunkach — wybierz jednostki używane podczas wyświetlania kierunków (kilometry lub mile).
- Wybierz symbol, aby wyświetlić trasę — wybierz symbol wyświetlania, kolor, styl, przezroczystość i szerokość używane dla trasy.
Wskazówka:
Wyznaczanie tras włącza się i wyłącza w ustawieniach aplikacji na stronie elementu usługi ArcGIS Online mapy używanej przez widżet. Jeśli chcesz włączyć wskazówki dojazdu, a na karcie Wskazówki dojazdu widać komunikat Aby włączyć wskazówki dojazdu, sprawdź czy w elemencie usługi ArcGIS Online włączono wyznaczanie tras, przejdź do sekcji Ustawienia aplikacji na stronie szczegółów elementów używanej mapy, ponownie sprawdź ustawienia aplikacji do wyznaczania tras i zapisz mapę. Zapoznaj się z sekcją Ustawianie opcji map dla aplikacji, aby uzyskać więcej informacji.Korzystanie z widżetu Przegląd okręgów
- Kliknij ikonę widżetu Przegląd okręgów, aby go otworzyć.
- Szukaj adresu na pasku wyszukiwania lub kliknij lokalizację bezpośrednio na mapie, aby zdefiniować tę lokalizację.
Jeśli zdefiniowana lokalizacja jest w warstwie poligonowej, zostaną wyświetlone informacje o obiekcie punktowym i powiązanym poligonie podświetlonym na mapie.
- Na karcie Informacje okna podręczne mapy są definiowane dla każdej warstwy.
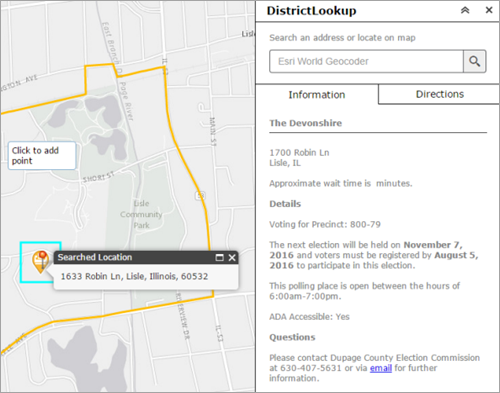
- Kliknij kartę Wskazówki dojazdu, jeśli skonfigurowano podawanie przez widżet wskazówek dojazdu do wybranego obiektu ze zdefiniowanej lokalizacji.