Widżet Filtr grupy umożliwia zastosowanie filtru na mapie na podstawie jednej lub kilku warstw mapy. Zestaw warstw tworzy logiczny zestaw filtrów. Każdy zestaw może mieć predefiniowaną wartość, aby ułatwić użytkownikom obsługę. Ten widżet ma dwa tryby: normalny, który umożliwia budowanie złożonych filtrów w czasie działania oraz prosty, który umożliwia zastosowanie tylko jednego kryterium filtru.
Konfigurowanie widżetu Filtr grupy
Ten widżet można skonfigurować tak, aby był otwierany automatyczne po uruchomieniu aplikacji. Aby włączyć tę funkcję, kliknij przycisk Otwórz widżet automatycznie wraz z uruchomieniem aplikacji  na widżecie. Jego kolor zmieni się wówczas na ciemnozielony.
na widżecie. Jego kolor zmieni się wówczas na ciemnozielony.
Aby utworzyć zestaw filtrów, wykonaj poniższe czynności. Powtórz te czynności, aby zdefiniować dodatkowe zestawy filtrów.
- Umieść wskaźnik myszy na widżecie i kliknij przycisk Skonfiguruj ten widżet
 , aby otworzyć okno dialogowe właściwości konfiguracji.
, aby otworzyć okno dialogowe właściwości konfiguracji. - Jeśli chcesz zastąpić domyślną ikonę widżetu, możesz kliknąć pozycję Zmień ikonę widżetu. Zostanie wyświetlone okno eksploratora plików, w którym można wybrać lokalny plik z obrazem do zastosowania w postaci ikony widżetu.
W oknie konfiguracji zostanie wyświetlona jedna grupa gotowa do modyfikacji.
- Zdefiniuj Nazwę zestawu filtrów.
Nazwa zestawu filtrów to nazwa, która będzie wybierana przez użytkowników. Opcjonalnie można podać opis objaśniający kryteria filtrowania tej grupy.
- Można też użyć opcji Wstępnie ustawiony operator i Wstępnie ustawiona wartość, aby określić wartość dla tego filtra, by w czasie wykonywania użytkownik nie musiał podawać kryteriów. W przypadku ustawienia Wartość ustawiona wstępnie można wpisać wartość lub kliknąć ikonę lupy, aby wybrać wartość z warstwy.
- Aby filtrować na podstawie innych pól na tej samej warstwie, parametr Jeśli warstwa jest wyświetlana więcej niż raz, użyj następującego operatora między polami steruje sposobem łączenia tych filtrów przy użyciu operatorów OR lub AND.
- Następny obszar to tabela warstw grupowanych w ramach tego zestawu filtrów. Domyślnie powinna być widoczna jedna warstwa już wypełniona losową warstwą z mapy. Wybierz warstwę i pole, do których chcesz zastosować filtr. Przycisk radiowy w kolumnie Użyj wartości wskazuje, czy ma być wyświetlana lista rozwijana, z której użytkownik wybierze wartość. Jeśli żaden przycisk radiowy nie jest zaznaczony, wyświetlane jest zwykłe pole tekstowe. Ten przycisk radiowy jest opcjonalny.
- Aby dodać inną warstwę do tego zestawu filtrów, kliknij przycisk Dodaj warstwę.
- Aby dodać inny zestaw filtrów, kliknij przycisk Dodaj nową grupę. Spowoduje to utworzenie innego zestawu filtrów. W razie potrzeby powtórz operacje od 3 do 7.
- Następne cztery pola wyboru sterują zachowaniem widżetu.
- Opcja Rozpocznij w prostym widoku określa wygląd widżetu dla użytkowników końcowych. Zaznaczenie tego pola spowoduje usunięcie z interfejsu listy rozwijanej operatorów i przycisku Dodaj kryteria. Tym samym wygląd interfejsu zostanie uproszczony.
- Opcja Ukryj opcje widżetu pozwala zdecydować, czy ma być wyświetlana ikona dodatkowych ustawień widżetu. Te ustawienia obejmują zapisywanie i wczytywanie zdefiniowanych filtrów, dołączanie definicji filtru do mapy oraz utrwalanie filtru nawet po zamknięciu widżetu.
- Jeśli do mapy internetowej zastosowano istniejący wstępnie zdefiniowany filtr, za pomocą opcji Dołącz filtr do istniejącego filtru mapy internetowej, używając operatorów OR lub AND można zdecydować, czy ten filtr ma zostać zastąpiony czy dołączyć filtry utworzone w tym widżecie do istniejącego filtru mapy internetowej. Domyślnie ten widżet zastępuje filtr mapy internetowej.
- Opcja Powiększ do decyduje o tym, czy mapa ma zostać powiększona do zasięgu odfiltrowanych danych. Domyślnie mapa zachowuje swój bieżący zasięg.
- Opcja Utrwal po zamknięciu widżetu umożliwia utrwalenie filtru po zamknięciu widżetu.
Korzystanie z widżetu Filtr grupy
- Kliknięcie widżetu Filtr grupy powoduje wyświetlenie wyboru predefiniowanych zestawów filtrów.
Należy zwrócić uwagę, że poniżej szarej linii rozgraniczającej widoczny jest operator i lista rozwijana. W tym szczególnym przypadku mapa jest filtrowana w taki sposób, że wyświetlane są tylko skargi na porzucone pojazdy silnikowe. Można kliknąć przycisk Zastosuj, aby to ustawienie obowiązywało.
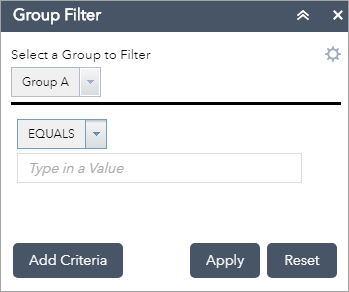
- Kliknij przycisk Resetuj, aby usunąć filtr i przywrócić mapę do stanu sprzed użycia widżetu.
- Widżet umożliwia dodawanie kolejnych kryteriów filtrowania w czasie wykonywania. Kliknij przycisk Dodaj kryteria, aby dodać kolejną klauzulę. Zwróć uwagę, że dwa kryteria są połączone koniunkcją. Można zdecydować o połączeniu ich operatorem OR lub AND.
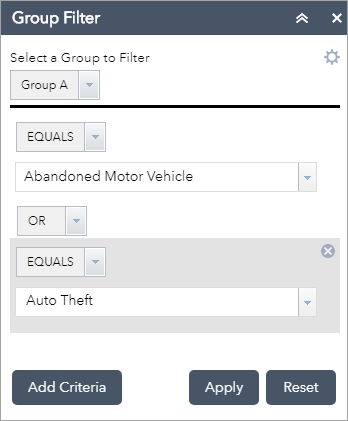
- Widżet ma opcję zapisu w celu zapisania tych zdefiniowanych ustawień kryteriów do przyszłego wykorzystania. Kliknij ikonę koła zębatego. Panel widżetu zostanie przełączony na panel opcji.
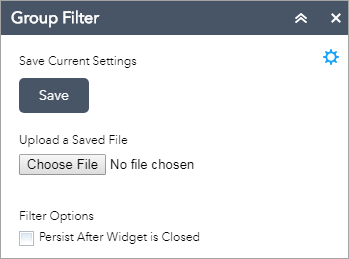
- Kliknij przycisk Zapisz, aby zapisać zdefiniowane kryteria lokalnie w pliku tekstowym JSON.
- Użyj opcji Prześlij zapisany plik, aby wczytać zapisany wcześniej plik w celu załadowania z powrotem wszystkich kryteriów zdefiniowanych w pliku.
- Jeśli zachodzi potrzeba użycia filtrowanej mapy w innych widżetach, można włączyć tutaj utrwalenie filtru po zamknięciu widżetu. Domyślnie zamknięcie widżetu przywraca wszystkie filtry do stanu początkowego mapy.