Widżet Infografika zawiera 16 graficznych szablonów umożliwiających wizualizację i monitorowanie atrybutów oraz danych statystycznych znajdujących się na mapie i pochodzących z dodatkowych źródeł danych.
Diagram wizualizacji generowany w widżecie Infografika jest dynamiczny, odświeża się po zmianie zasięgu mapy lub źródła danych. Może on być interaktywny w stosunku do mapy. Ponadto diagramy bezpośrednio nasłuchują widżetów Filtr i Wybór, a także wyników z widżetów Geoprzetwarzanie i Zapytanie. W niektórych szablonach obsługiwane są elementy docelowe i odpowiadające im wskaźniki dotyczące danych.
W poniższej tabeli przedstawiono wyświetlanie wartości i informację, czy dla poszczególnych szablonów obsługiwane są wskaźniki.
Notatka:
Wszystkie szablony, oprócz czterech pierwszych szablonów w tej tabeli, są nazywane w tym temacie szablonami diagramów.
Procentowy diagram skumulowany (słupkowy, kolumnowy, powierzchniowy), który jest rozszerzeniem diagramu skumulowanego, służy do porównywania wartości procentowych wnoszonych przez każdą z wartości.
| Nazwa szablonu | Wyświetlaj wartość | Obsługa niestandardowych wskaźników |
|---|---|---|
Liczba |
| Tak |
Kontrolka |
| Tak |
Kontrolka pionowa |
| Tak |
Kontrolka pozioma |
| Tak |
Kołowy |
| Nie |
Pierścieniowy |
| Nie |
Słupkowy |
| Nie |
Skumulowany słupkowy |
* Mimo że ten tryb jest obsługiwany, efekt skumulowania może nie być widoczny, ponieważ używana jest jedna seria danych. | Nie |
Procentowy skumulowany słupkowy |
* Mimo że ten tryb jest obsługiwany, efekt skumulowania może nie być widoczny, ponieważ używana jest jedna seria danych. | Nie |
Kolumna |
* Mimo że ten tryb jest obsługiwany, efekt skumulowania może nie być widoczny, ponieważ używana jest jedna seria danych. | Nie |
Skumulowany kolumnowy |
* Mimo że ten tryb jest obsługiwany, efekt skumulowania może nie być widoczny, ponieważ używana jest jedna seria danych. | Nie |
Procentowy skumulowany kolumnowy |
* Mimo że ten tryb jest obsługiwany, efekt skumulowania może nie być widoczny, ponieważ używana jest jedna seria danych. | Nie |
Linia |
| Nie |
Pole powierzchni |
* Mimo że ten tryb jest obsługiwany, efekt skumulowania może nie być widoczny, ponieważ używana jest jedna seria danych. | Nie |
Skumulowany obszar |
* Mimo że ten tryb jest obsługiwany, efekt skumulowania może nie być widoczny, ponieważ używana jest jedna seria danych. | Nie |
Procentowy skumulowany obszar |
* Mimo że ten tryb jest obsługiwany, efekt skumulowania może nie być widoczny, ponieważ używana jest jedna seria danych. | Nie |
Dodaj źródło danych
Widżet Infografika obsługuje wizualizowanie danych z mapy lub z dodatkowych źródeł danych. Przed skonfigurowaniem widżetu Infografika należy zdecydować, które źródło danych zostanie dla niego użyte. Intuicyjnym rozwiązaniem jest bezpośrednie użycie warstw mapy jako źródła danych. Można rozważyć Dodatkowe źródło danych, aby mieć pełną kontrolę nad opcją Filtruj wg zasięgu w warstwach lub wizualizować dane poza mapą.
Notatka:
W przypadku użycia źródła danych Mapa obiekty na mapie mogą być wczytywane w trybie migawki lub na żądanie. Gdy obiekty są wczytywane w trybie na żądanie, są one filtrowane według bieżącego zasięgu mapy. Gdy obiekty są wczytywane w trybie migawki, można zdecydować, czy są one filtrowane według bieżącego zasięgu mapy. Wszystkie usługi z wyjątkiem hostowanej usługi obiektowej domyślnie używają trybu na żądanie. W przypadku hostowanego obiektu punktowego, gdy liczba obiektów nie przekracza 4000 włączany jest tryb migawki, gdy ta liczba przekracza 4000 włączany jest tryb na żądanie. W przypadku hostowanego obiektu poliliniowego i poligonowego wartością progową jest 2000 obiektów z 250 000 wierzchołkami. Gdy dane są dodawane z dodatkowego źródła danych, obiekty są wczytywane w sposób podobny do sposobu używanego w trybie migawki.
Pierwszym etapem podczas konfigurowania widżetu Infografika jest wybranie źródła danych w następujący sposób:
- Po wybraniu źródła danych Mapa obsługiwane są tylko warstwy obiektowe z funkcjami zapytań, a interwał odświeżania warstw aktywowanych w przeglądarce Map Viewer można zaktualizować na karcie Mapa.
Uwaga:
Jeśli warstwy mają być synchronizowane z użyciem najnowszych danych, ustawienie interwału odnosi skutek dopiero po aktywowaniu opcji Interwał odświeżania dla warstwy w przeglądarce Map Viewer.
Notatka:
Warstwa obiektowa jest pojedynczą warstwą tworzoną w usłudze mapowej lub usłudze obiektowej z obiektów usługi ArcGIS Online lub platformy ArcGIS Enterprise albo z macierzy grafiki po stronie klienta. Tak więc warstwę obiektową można dodawać z następujących źródeł:
- Adresu URL usługi ArcGIS Server z usługi obiektowej
- Adresu URL usługi ArcGIS Server z podwarstwy usługi mapowej
Uwaga:
Warstwa dodana z usługi mapowej jako grupa jest dostępna z dodatkowego źródła danych, ale nie jest dostępna ze źródła danych Mapa.
- Hostowane usługi obiektowe
- Zbiór obiektów
- Po wybraniu opcji Dodatkowe źródło danych można dodać typy Warstwa i Statystyka z dodatkowego źródła danych na karcie Atrybut lub użyć warstwy wynikowej z innych widżetów w aplikacji, takich jak Geoprzetwarzanie i Zapytanie. Przy każdym typie wymagane są opcje Mapa, portal i opcja usługi ArcGIS Server, a także pełna kontrola nad opcją Filtruj wg zasięgu. Opcja Mapa umożliwia większą kontrolę nad warstwami na mapie; a dwie ostatnie umożliwiają dodawanie danych poza mapą. Ponadto w przypadku danych dodawanych jako Warstwa może to być warstwa obiektowa, tabela lub warstwa wektorowa usługi rastrowej. W przypadku danych dodawanych jako Statystyka przechowywane są informacje o liczbie obiektów w danych dotyczących grupy (jeśli ją podano) i po stronie serwera obliczana jest suma, średnia, wartość maksymalna oraz minimalna dla grupy (jeśli ją podano) na podstawie jednego lub większej liczby pól liczbowych.
Notatka:
Widżet Infografika może obecnie korzystać tylko z wyników widżetów Zapytanie i Geoprzetwarzanie.
Wskazówka:
Podsumowując, jeśli chodzi o opcję Filtruj wg zasięgu, można ją włączyć lub wyłączyć dla danych z dodatkowego źródła danych i danych ze źródła danych Mapa, gdzie obiekty są wczytywane za pomocą trybu migawki. Opcja Filtruj wg zasięgu jest zawsze włączona, gdy zostaną wybrane dane ze źródła danych Mapa, gdzie obiekty są wczytywane za pomocą trybu na żądanie.
Konfigurowanie szablonu Liczba
Ten widżet można skonfigurować tak, aby był otwierany automatyczne po uruchomieniu aplikacji. Aby włączyć tę funkcję, kliknij przycisk Otwórz widżet automatycznie wraz z uruchomieniem aplikacji  na widżecie. Jego kolor zmieni się wówczas na ciemnozielony.
na widżecie. Jego kolor zmieni się wówczas na ciemnozielony.
Poniżej przedstawiono czynności umożliwiające skonfigurowanie diagramu za pomocą szablonu Liczba. Ustawienia trzech szablonów powiązanych z kontrolkami są podobne do ustawień szablonu Liczba.
- Umieść wskaźnik myszy na widżecie i kliknij przycisk Skonfiguruj ten widżet
 , aby otworzyć okno dialogowe właściwości konfiguracji.
, aby otworzyć okno dialogowe właściwości konfiguracji. - Kliknij miniaturę szablonu Liczba i kliknij przycisk OK.
- Wybierz źródło danych.
Może to być warstwa obiektowa na mapie, warstwa wynikowa widżetu lub dodatkowe źródło danych dodane na karcie Atrybut.
- Kliknij przycisk OK i przejdź do panelu ustawień szablonu.
- Kliknij przycisk Zmień ikonę widżetu, aby zastąpić domyślną ikonę tego widżetu własnym obrazem.
Zostanie wyświetlone okno eksploratora plików, w którym można wyszukać lokalny plik z obrazem do zastosowania w postaci ikony widżetu.
- Skonfiguruj warunki interakcji, jeśli źródło danych jest warstwą obiektową z bieżącej mapy.
- Użyj zaznaczenia — używaj tylko wybranych funkcji do tworzenia diagramu. Jeśli w warstwie źródłowej nie ma żadnego zaznaczenia, zostanie użyty pełen zestaw danych.
- Filtruj wg zasięgu — używaj tylko obiektów z bieżącego zasięgu mapy do tworzenia diagramu.
- Jeśli źródłem danych jest warstwa obiektowa z mapy i została ona wczytana w trybie na żądanie, opcja Filtruj wg zasięgu jest zaznaczona i nie można jej wyłączyć.
- Jeśli źródłem danych jest warstwa obiektowa z mapy i została ona wczytana w trybie migawki, opcja Filtruj wg zasięgu może być włączana i wyłączana.
Notatka:
Jeśli warstwa została dodana z sekcji mapy w dodatkowym źródle danych, opcja Filtruj wg zasięgu może być włączona przez kliknięcie przycisku Skonfiguruj w sekcji Filtr w oknie Konfigurowanie źródła danych i zaznaczenie pola wyboru Tylko obiekty w ramach bieżącego zasięgu mapy w sekcji Zasięg w oknie Filtr źródła danych. Jednak po włączeniu opcji Filtruj wg zasięgu nie można jej już wyłączyć, chyba że nie jest zaznaczone pole wyboru Tylko obiekty w ramach bieżącego zasięgu mapy.
- Modyfikuj kompozycję elementu.
Lewy panel to nie tylko podgląd diagramu, ale także elastyczny edytor kompozycji.
- Tytuł, opis, obraz i liczba to elementy, które można dodawać do szablonu. Kliknij miniaturę elementu, aby ukryć lub wyświetlić odpowiadający jej element.
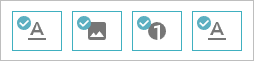
- Wybierz element w oknie podglądu, aby go wyróżnić, a następnie przeciągnij górną lub dolną ramkę elementu, aby zmienić jego wielkość. Przeciągnij uchwyt w prawym górnym rogu, aby zmienić położenie elementu.
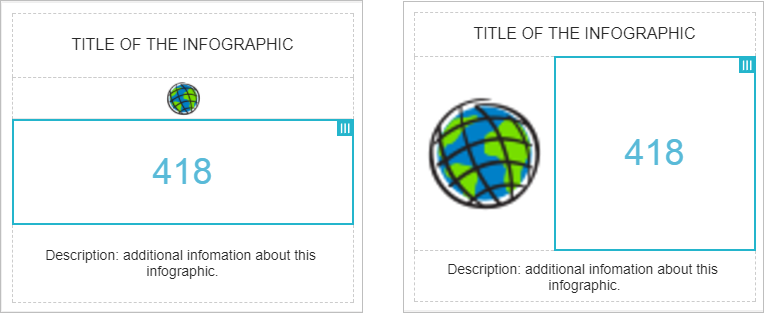
- Kliknij przycisk Resetuj
 , aby zresetować kompozycje.
, aby zresetować kompozycje. - Kliknij przycisk Zmień szablon, aby wybrać inny szablon, np. Kontrolka.
Uwaga:
Ta operacja spowoduje usunięcie wszystkich istniejących ustawień i otwarcie nowego, pustego szablonu.
- Tytuł, opis, obraz i liczba to elementy, które można dodawać do szablonu. Kliknij miniaturę elementu, aby ukryć lub wyświetlić odpowiadający jej element.
- Kliknij każdy z elementów, aby skonfigurować jego parametry.
Wszystkie zmiany są synchronicznie uwzględniane w widoku podglądu.
- Ustawienia tekstu — skonfiguruj treść, czcionkę, rozmiar tekstu, kolor tekstu, wyrównanie i łącze. W razie potrzeby dostosuj kolor tła elementu.
- Ustawienia obrazu — skonfiguruj źródło obrazu, wyrównanie i łącze. W razie potrzeby dostosuj kolor tła elementu.
- Ustawienia liczb — skonfiguruj opcje na kartach Dane, Wyświetlanie i Wskaźniki.
- Karta Dane — ustawianie formatu danych dla liczby wyników: Liczba obiektów lub Statystyka pól.
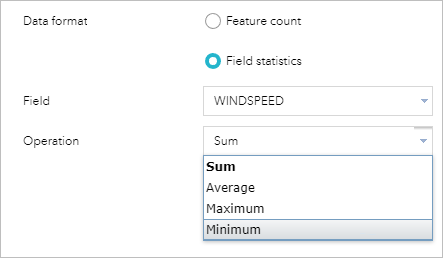
- Karta Wyświetlanie — konfigurowanie jednostki, miejsc dziesiętnych, prefiksu i sufiksu liczby. Można także dostosować wspólne parametry tekstu (czcionka, rozmiar tekstu, kolor tekstu i wyrównanie), a także kolor tła elementu.
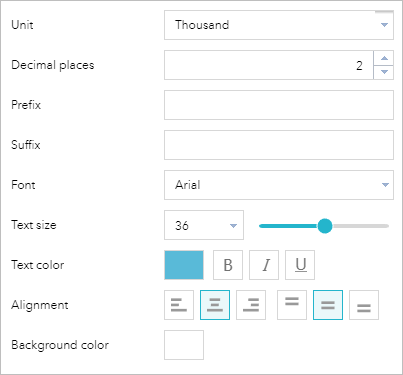
Wskazówka:
Wartość wyświetlana w szablonie kontrolek może być liczbą obiektów lub wynikiem obliczeń statystycznych dotyczących pól, ale może także wyrażać udział tej liczby w określonym zakresie danych.
- Wskaźniki — skonfiguruj wartości docelowe i odpowiadające im wskaźniki. Istnieją dwa wskaźniki opcjonalne: kolor wartości i ikona wskaźnika. Jeśli wartość docelowa spełnia określone warunki, dokonane ustawienia koloru i ikony elementu zostaną odpowiednio zmienione.
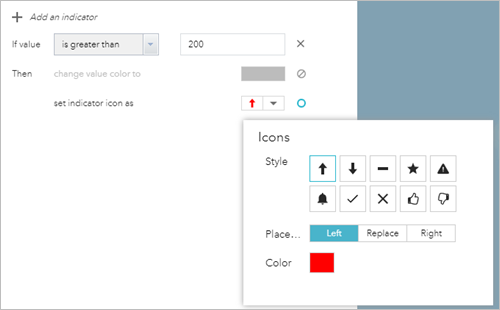
Uwaga:
Wskaźniki są wykonywane z góry do dołu. Ostateczny wygląd jest ustalany przez ostatni warunek, który spełniają dane.
Wskazówka:
Szablon kontrolek obsługują także elementy docelowe będące współczynnikami. Oznacza to, że element docelowy jest wartością procentową dla danego zakresu danych.
- Karta Dane — ustawianie formatu danych dla liczby wyników: Liczba obiektów lub Statystyka pól.
- Kliknij przycisk OK, aby zakończyć konfigurację.
Konfigurowanie szablonu Kolumna
W stosunku do widżetu Diagram szablony diagramu są wzbogacone o następujące funkcje:
- Używanie koloru symbolu warstwy jako koloru diagramu, jeśli jest stosowany.
Notatka:
Opcja Użyj symbolu warstwy jest dostępna na karcie Wyświetlanie. Dostępność tej opcji zależy od typu modułu renderowania warstwy na mapie i od trybu wyświetlania wybranego na karcie Dane. Na przykład, gdy warstwa jest wyświetlana z użyciem wartości unikalnych bez symbolu i wybrana jest opcja Wyświetlaj wartości dla każdego kolejnego obiektu, istnieje możliwość użycia koloru symbolu warstwy jako koloru diagramu.
- W razie potrzeby zdefiniuj wstępnie kolory niestandardowe dla pól danych.
- Gdy pole daty jest wybrane jako Pole kategorii w trybie wyświetlania, dokonaj analizy okresu minimalnego na jedną z wybranych jednostek, taką jak rok, miesiąc, dzień, godzina, minuta i sekunda.
- Sortuj diagram według wartości lub etykiety.
- Ustaw maksymalną liczbę kategorii, aby zwiększyć wydajność.
- Skonfiguruj wielkość testu dla osi poziomej i pionowej.
- Użyj dodatkowego źródła danych.
- Ustaw nowoczesny wygląd i charakter.
- Kliknij miniaturę szablonu Kolumna i kliknij przycisk OK.
- Powtórz etapy od 3 do 7 z sekcji Konfigurowanie szablonu Liczba.
- Kliknij każdy z elementów, aby skonfigurować jego parametry.
Wszystkie zmiany są synchronicznie uwzględniane w widoku podglądu.
- Ustawienia tekstu — skonfiguruj treść, czcionkę, rozmiar tekstu, kolor tekstu, wyrównanie i łącze. W razie potrzeby dostosuj kolor tła elementu.
- Ustawienia diagramu — kliknij kartę Dane. Skonfiguruj tryb wyświetlania i powiązane parametry.
Ogólnie istnieją cztery następujące tryby wyświetlania:
- Wyświetlaj wartości dla każdego kolejnego obiektu — wyświetlanie wartości jednego lub wielu pół dla każdego obiektu w warstwie i wyświetlanie wartości dla każdego kolejnego obiektu. Na przykład, w warstwie miast można wyświetlić populację każdego miasta w postaci diagramu słupkowego lub kolumnowego. Można również wyświetlić męską i żeńską populację w formie skupionych słupków i kolumn dla każdego miasta.
- Wyświetlaj wartości wg kategorii — wyświetlanie wartości statystycznych jednego lub wielu pół dla każdej kategorii obiektów w warstwie. Na przykład, w warstwie miast można wyświetlić całkowitą populację miast w danym powiecie, jeżeli pole powiat określimy jako kategorię.
- Wyświetlaj liczbę obiektów wg kategorii — wyświetlanie całkowitej liczby obiektów dla każdej kategorii obiektów w warstwie. Na przykład, w warstwie miast można określić pole zawierające klasy populacji jako kategorię i obliczyć liczbę miast w każdej klasie populacji.
- Wyświetlaj wartości atrybutów w postaci diagramów — wyświetlanie statystycznej wartości dla określonego pola lub pól w warstwie. Na przykład, w warstwie miast można wyświetlić całkowitą populację w postaci słupków dla wszystkich miast w roku 2000, a w postaci innych słupków dla wszystkich miast w roku 2010.
Notatka:
Wybierz więcej niż jedno pole wartości dla diagramów skumulowanych.
- Karta Wyświetlanie — skonfiguruj parametry wyświetlania. Można skonfigurować kolor diagramu na kolor symbolu warstwy lub kolory niestandardowe zdefiniowane dla wybranych pól wartości. Można także skonfigurować wielkość tekstu dla osi poziomych i pionowych.
- Kliknij przycisk OK, aby zakończyć konfigurację.
Korzystanie z widżetu Infografika
Otwórz widżet Infografika w aplikacji, klikając ikonę widżetu.
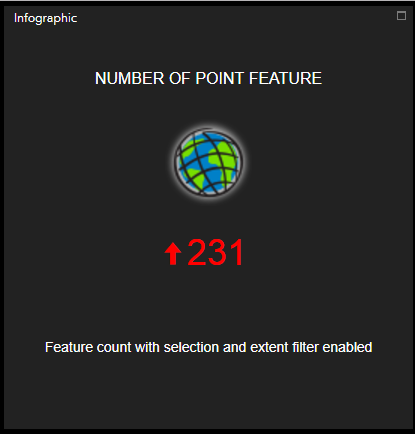
Podczas pracy z tym widżetem należy pamiętać o następujących kwestiach:
- Jeśli podczas konfiguracji została zaznaczona opcja Użyj zaznaczenia, liczba będzie się zmieniać po wybraniu obiektów z warstwy źródłowej.
- Jeśli podczas konfiguracji została zaznaczona opcja Filtruj wg zasięgu, liczba będzie się zmieniać po przesunięciu lub powiększeniu mapy.
- Jeśli podczas konfiguracji ustawiono wskaźniki, kolor i ikona będą się zmieniać wraz z liczbą.
- Po odświeżeniu danych wykres zostaje uaktualniony.
Notatka:
Dzięki szablonom diagramów można też wykonywać następujące czynności:
- Ustawiaj wskaźnik myszy na poszczególnych fragmentach diagramu. Zostaną wyświetlone wartości kategorii i wartości pola, a na mapie będzie wyróżniony odpowiadający im obiekt.
- Kliknij przycisk Ustawienia
 , aby włączyć lub wyłączyć legendę, etykiety danych i oś.
, aby włączyć lub wyłączyć legendę, etykiety danych i oś.