Widżet Projektant działek jest konfiguracją Web AppBuilder for ArcGIS, która może być używana przez techników tworzących mapy do wprowadzanie opisów według metody metes-and-bounds i wykrywanie błędów zamykania. Widżet Projektant działek jest zwykle używany przez pracowników biur wyceny nieruchomości i wydziałów ksiąg wieczystych do weryfikowania tytułów własności i zarejestrowanych dokumentów, ale może być również używany przez geodetów i firmy pośredniczące w handlu nieruchomościami w celu weryfikowania informacji z ankiet przed ich zgłoszeniem.
Informacje o konkretnych wymaganiach dotyczących warstw i map znajdują się w pomocy do widżetu Projektant działek.
Konfigurowanie widżetu Projektant działek
- Umieść wskaźnik myszy na widżecie i kliknij przycisk Skonfiguruj ten widżet
 , aby otworzyć okno dialogowe właściwości konfiguracji.
, aby otworzyć okno dialogowe właściwości konfiguracji. - Opcjonalnie, kliknij przycisk Zmień ikonę widżetu i zastąp tę ikonę dowolnym obrazem.
Zostanie wyświetlone okno eksploratora plików, w którym można wybrać lokalny plik z obrazem do zastosowania w postaci ikony widżetu.
- W sekcji Warstwy działek wybierz opcję Warstwy działek, klikając przycisk Ustaw.
- Kliknij strzałkę listy rozwijanej Warstwa poligonowa i wybierz opcję Działki.
Domyślnie opcja Wybierz powiązaną warstwę liniową powoduje automatyczne skonfigurowanie opcji Linie jako domyślnej warstwy, jeśli ta warstwa znajduje się na mapie.
- Kliknij przycisk OK.
- W obszarze ustawień Wybierz pola do przechowywania wartości COGO w warstwie liniowej działek wybierz pole Kategoria jako Typ linii.
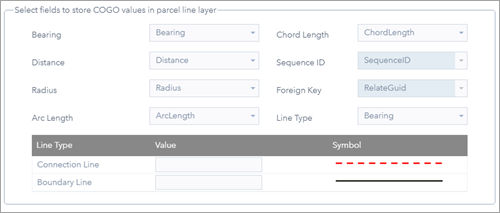
- W obszarze ustawień Wybierz pola do przechowywania atrybutów poligonów działek wybierz pole Nazwa jako Nazwę działki.
- Kliknij opcję Ustawienia zaawansowane > Ustaw i wybierz warstwy do dociągnięcia, klikając i zaznaczając pole wyboru obok warstw Linie i Działki.
- Kliknij przycisk OK.
- Wpisz odległość odchylenia w polu tekstowym Odległość odchylenia i podaj jednostki, klikając strzałkę listy rozwijanej.
- W polu tekstowym Współczynnik odchylenia wpisz współczynnik odchylenia.
- Wpisz żądaną liczbę (dla danych jednostek miary) w polu tekstowym Tolerancja dociągania.
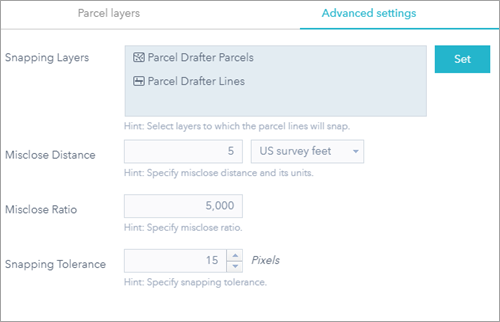
- Kliknij przycisk OK.
- Umieść wskaźnik myszy na widżecie Projektant działek i kliknij kropkę znajdującą się w lewym dolnym rogu, tak aby jej kolor zmienił się na ciemnozielony. Dzięki temu widżet będzie automatycznie otwierał się podczas uruchamiania aplikacji.
- Kliknij kartę Atrybut i usuń podtytuł.
- Zapisz aplikację.
- Otwórz aplikację Projektant działek.
Korzystanie z widżetu Projektant działek
Aby utworzyć nową działkę, wykonaj następujące czynności:
- W widżecie Projektant działek kliknij opcję Rozpocznij nowy ciąg poligonowy.
- Kliknij opcję Ustawienia i wybierz z listy rozwijanej wartości opcji Typ kierunku lub kąta, Jednostki kierunku lub kąta, Jednostki odległości i długości, Jednostki powierzchni i Parametry łuku kołowego, które najlepiej reprezentują jednostki używane w powstającym dokumencie.
- Kliknij na mapie, aby określić punkt początkowy ciągu poligonowego.
Punkt początkowy można dociągnąć do punktów lub wierzchołków warstw skonfigurowanych przy użyciu ustawienia Dociąganie warstw w oknie konfiguracyjnym widżetu Projektant działek.
- Na liście rozwijanej szablonu linii wybierz opcję Linia graniczna lub opcję Linia łącząca jako typ linii odcinka ciągu poligonowego działki.
- Wpisz wymiary ciągu poligonowego działki w polach tekstowych Kąt kierunkowy, Długość i Promień.
Po wpisaniu wymiarów na mapie zostaną wyświetlone linie ciągu poligonowego, począwszy od punktu początkowego. Ostatni odcinek ciągu poligonowego działki zostanie zamknięty i dociągnięty do punktu początkowego ciągu poligonowego, jeśli punty początkowy i końcowy leżą w obrębie odległości odchylenia, współczynnika odchylenia i tolerancji dociągania określonych w oknie konfiguracyjnym widżetu Projektant działek.
Wskazówka:
Aby wprowadzić kąt kierunkowy w stopniach/minutach/sekundach przy użyciu czwartaka, wpisz wartości w jednym z następujących formatów: 20-25-25-3 (3 jest skrótem ćwiartki południowo-zachodniej) lub S20-25-25W. Podczas wprowadzania kąta kierunkowego w stopniach dziesiętnych, wpisz wartość w następującym formacie: 90,4236. Aby wprowadzić krzywe styczne, wpisz wartość *tb w polu tekstowym Kąt kierunkowy (lub znak *), aby następna linia miała ten sam kąt kierunkowy co poprzednia. Odcinki ciągu poligonowego można usuwać i zmieniać ich kolejność na siatce.
- Kąt i skalę można wprowadzać w dowolnym momencie tworzenia ciągu poligonowego w celu obrócenia i wyskalowania nowych linii.
Wskazówka:
Po wprowadzeniu pierwszej linii ciągu poligonowego (jeśli nie zostały podane wartości obrotu/skali) można obrócić tę linię, aby dopasować ją do bazowego kształtu geometrycznego (na przykład linii podziału, działek lub innych badanych linii). Ten obrót zostanie zastosowany do wszystkich pozostałych linii, ale zostaną zachowane wprowadzone wartości rekordów, kątów kierunkowych i odległości.
- Opcjonalnie można dodać nazwę działki, typ dokumentu i nazwę planu.
- Kliknij przycisk Zapisz.
Edycja działki
Aby edytować działkę, wykonaj następujące czynności:
- Otwórz aplikację Projektant działek.
- W widżecie Projektant działek kliknij opcję Edytuj ciąg poligonowy.
- Kliknij istniejącą działkę i edytuj informacje o ciągu poligonowym lub atrybutach.
- Kliknij przycisk Zapisz.