Widżet Świadomość sytuacyjna umożliwia określenie lokalizacji na mapie i analizowanie informacji z różnych warstw obiektowych w obrębie wyznaczonego obszaru.
Konfigurowanie widżetu Świadomość sytuacyjna
Ten widżet można skonfigurować tak, aby był otwierany automatyczne po uruchomieniu aplikacji. Aby włączyć tę funkcję, kliknij przycisk Otwórz widżet automatycznie wraz z uruchomieniem aplikacji  na widżecie. Jego kolor zmieni się wówczas na ciemnozielony.
na widżecie. Jego kolor zmieni się wówczas na ciemnozielony.
- Umieść wskaźnik myszy na widżecie i kliknij przycisk Skonfiguruj ten widżet
 , aby otworzyć okno dialogowe właściwości konfiguracji.
, aby otworzyć okno dialogowe właściwości konfiguracji. - Opcjonalnie, kliknij przycisk Zmień ikonę widżetu i zastąp tę ikonę dowolnym obrazem. Otworzy się okno eksploratora plików, w którym można wybrać lokalny plik z obrazem do zastosowania w postaci ikony widżetu.
- Na karcie Analiza kliknij opcję Dodaj kartę. Każda karta umożliwia określenie warstwy obiektowej na mapie i typu analizy za pomocą jednej z następujących opcji:
- Podsumowanie — podsumowanie pól liczbowych w wybranej warstwie.
- Bliskość — lista obiektów z warstwy znajdujących się w określonym obszarze.
- Najbliższy obiekt — obiekt znajdujący się najbliżej lokalizacji.
- Pogrupowane zliczenia — zliczanie obiektów w określonym obszarze pogrupowane według podanego pola.
Notatka:
Jeśli opcja Pogrupowane zliczenia jest zaznaczona, wymagana jest zdefiniowanie pola Grupuj wg. Kliknij przycisk Edytuj w sekcji Działania, aby zdefiniować pole Grupuj wg.
Opcjonalnie dla każdej karty można określić etykietę.
Aby określić pola, które zostaną uwzględnione w analizie, kliknij narzędzie Edytuj w karcie Działania w celu otworzenia okna Wybierz pola.
Opcjonalnie zaznacz opcję Wyświetl liczbę obiektów, aby do każdej karty na panelu była dodawana liczba.

Opcjonalnie można zmienić układ kart lub usunąć kartę w karcie Działania.
W sekcji Ustawienia ogólne w oknie konfiguracji można określić następujące opcje:
- Etykieta karty — podaj etykietę dla karty w widżecie.
- Etykieta obszaru zainteresowania — podaj etykietę dla obszaru znajdującego się pod kartą.
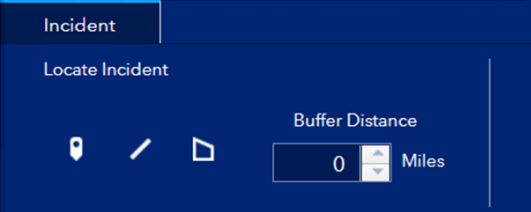
- Etykieta buforowania — etykieta opcjonalna odległości buforowania.
- Minimalna odległość buforowania — minimalna dozwolona odległość buforowania.
- Domyślna odległość buforowania — domyślnie skonfigurowana odległość buforowania.
- Maksymalna odległość buforowania — maksymalna dozwolona odległość buforowania.
- Odległość maksymalna najbliższego obiektu — maksymalna odległość stosowana podczas wyszukiwania najbliższego obiektu.
- Włącz wyznaczanie tras — zaznacz tę opcję, aby włączyć wyznaczanie tras od lokalizacji do obiektu. W celu generowania tras jest wymagany również widżet Wskazówki dojazdu.
- Wyłącz zarządzanie widocznością warstwy — zaznacz tę opcję, aby unikać automatycznego sterowania widocznością warstw używanych przez widżet. Po zaznaczeniu tej opcji włączenie widżetu nie będzie powodowało zmiany widoczności warstw.
- Wyświetl obiekty podsumowania — zaznacz tę opcję, aby wyświetlić obiekty mapy dla karty, na której używana jest analiza Podsumowanie.
- Jednostki odległości — wybierz jednostki, które będą używane w analizach Bliskość i Najbliższy obiekt oraz podczas podawania odległości buforowania dla analizy.
- Na karcie Dane wynikowe wybierz ustawienia wynikowe danych i ustawienia raportu.
- W obszarze Ustawienia wynikowe danych zaznacz opcję Włącz zapisywanie, aby zezwolić użytkownikom na dodawanie lub usuwanie obiektów z usługi obiektowej. Zaznacz opcję Zapisz punkty, Zapisz linie lub Zapisz poligony i podaj warstwę dla każdego wybranego typu.
Notatka:
Aby tę opcję można było włączyć, usługa obiektowa musi być edytowalna.
- Opcja Włącz migawkę włącza możliwość tworzenia migawki sytuacji w danym momencie. To zachowanie wymaga określonych uprawnień:
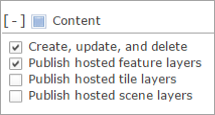
- Opcja Eksportuj wszystkie pola, która umożliwia uwzględnienie wszystkich pól w warstwie podczas eksportowania do pliku CSV, jest domyślnie zaznaczona. Jeśli chcesz uwzględnić tylko pola skonfigurowane w oknie Wybór pól na potrzeby analiz podsumowania, pogrupowanych zliczeń lub bliskości, wyłącz zaznaczenie tej opcji.
- W obszarze Ustawienia raportu zaznacz opcję Włącz raport, aby utworzyć raport dotyczący mapy i podsumowanie informacji ze skonfigurowanych kart. Opcjonalnie kliknij ikonę obrazu, aby określić obraz logotypu dla raportu. Można również podać tekst, który ma być wyświetlany w przypisie dolnym raportu, lub wybrać kolor nagłówków kolumn. Wydrukowany raport będzie zawierał mapę i serię tabel z wynikami analizy. Pola widoczne w oknie podręcznym warstwy to pola zawarte w tabeli informacji szczegółowych dla każdej karty.
Notatka:
Opcja pogodowa nie jest już dostępna w widżecie Świadomość sytuacyjna.
- W obszarze Ustawienia wynikowe danych zaznacz opcję Włącz zapisywanie, aby zezwolić użytkownikom na dodawanie lub usuwanie obiektów z usługi obiektowej. Zaznacz opcję Zapisz punkty, Zapisz linie lub Zapisz poligony i podaj warstwę dla każdego wybranego typu.
Korzystanie z widżetu Świadomość sytuacyjna
- Kliknij ikonę widżetu Świadomość sytuacyjna, aby go otworzyć. Widżet zostanie wyświetlony na dole mapy.
Po otwarciu tego widżetu widoczność jest wyłączana dla wszystkich warstw mapy, które zostały skonfigurowane jako warstwy źródłowe dla widżetu, chyba że zostanie włączona opcja Wyłącz zarządzanie widocznością warstwy. Te warstwy staną się widoczne, gdy będą używane przez widżet. Gdy widżet zostanie wyłączony, nastąpi przywrócenie oryginalnej widoczności warstwy.
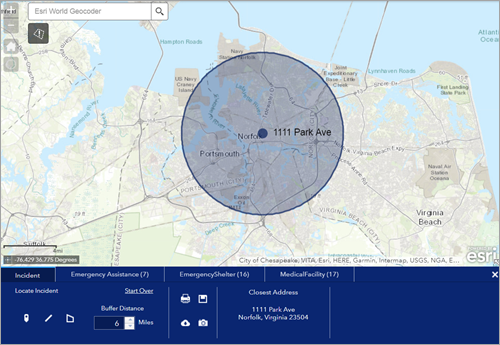
Karta Zdarzenie jest domyślnie zaznaczona.
- Określ lokalizację w jeden z następujących sposobów:
- Kliknij istniejący obiekt, aby wyświetlić jego okno podręczne, a następnie kliknij przycisk wielokropka, aby wyświetlić listę operacji na obiektach i wybrać opcję Skonfiguruj lokalizację.
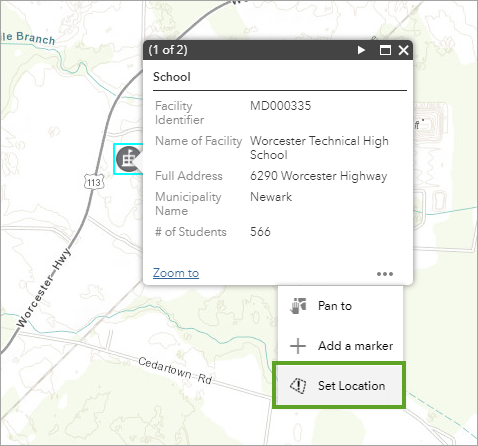
- Użyj narzędzi do rysowania na karcie Zdarzenie widżetu, aby utworzyć nową lokalizację do przeanalizowania.
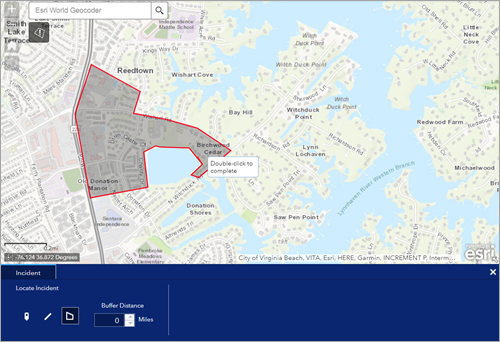
Opcjonalnie określ odległość buforowania do lokalizacji.
- Aby pobrać podsumowanie informacji, kliknij przycisk Pobierz wszystko
 .
. - Aby zapisać lokalizację w usłudze obiektowej, kliknij opcję Zapisz
 .
. - Aby utworzyć migawkę lokalizacji i przeanalizowanych informacji, kliknij przycisk Utwórz migawkę
 .
. - Aby utworzyć raport dotyczący lokalizacji i przeanalizowanych informacji, kliknij przycisk Utwórz raport
 .
.
- Aby pobrać podsumowanie informacji, kliknij przycisk Pobierz wszystko
- Aby wyświetlić obiekty mapy w wygenerowanym raporcie, użyj ustawienia konfiguracyjnego Wyłącz zarządzanie widocznością warstwy i włącz lub wyłącz widoczność odpowiedniej warstwy przed wygenerowaniem raportu przy użyciu innych widżetów, takich jak Lista warstw.
- Kliknij istniejący obiekt, aby wyświetlić jego okno podręczne, a następnie kliknij przycisk wielokropka, aby wyświetlić listę operacji na obiektach i wybrać opcję Skonfiguruj lokalizację.
- Klikaj karty poszczególnych Warstw, aby wyświetlić przeanalizowane informacje dla konkretnych warstw. Panel widżetu można przewinąć poziomo, aby wyświetlić dodatkowe wyniki.
Opcjonalnie kliknij przycisk Pobierz
 , aby pobrać przeanalizowane dane w postaci pliku CSV.
, aby pobrać przeanalizowane dane w postaci pliku CSV. Opcjonalnie, jeśli włączono wyznaczanie tras, a widżet Wskazówki dojazdu został dodany do kontrolera nagłówka aplikacji, kliknij ikonę wskazówek dojazdu, aby uzyskać wskazówki dojazdu od zdarzenia do obiektu. W przypadku zdarzeń liniowych i poligonowych wprowadź właściwy punkt początkowy bezpośrednio w widżecie Wskazówki dojazdu.
Aby wyczyścić aktywną lokalizację, kliknij opcję Rozpocznij od nowa.
Kliknij przycisk zamykania w prawym górnym rogu widżetu.