Przyjmij rolę dziennikarza śledczego zbierającego informacje do artykułu na temat szpitali w hrabstwie Clark w stanie Nevada. Instrukcje w tej lekcji pokierują Cię podczas wykonywania następujących czynności: dodawanie danych do mapy, wybór różnych map bazowych, zmienianie stylizacji symboli danych, dostosowywanie informacji wyświetlających się w oknach podręcznych, zapisywanie mapy i jej publikowanie. Lekcja jest przeznaczona dla początkujących, czyli dla każdego nowego użytkownika aplikacji ArcGIS Enterprise, systemu GIS lub narzędzi do tworzenia map internetowych. Konto ArcGIS Enterprise używane do korzystania z tej lekcji musi mieć rolę z uprawnieniami do tworzenia i udostępniania zasobów. Szacowany czas: 20 minut.
Jesteś dziennikarzem śledczym i przygotowujesz artykuł na temat oddziałów intensywnej terapii w szpitalach w hrabstwie Clark w stanie Nevada. Twoje zadanie polega na zebraniu interesujących informacji. Zwracasz się z prośbą do stażystki o zebranie podstawowych danych: gdzie znajdują się szpitale, ile pacjentów przyjmują każdego roku i jakie pobierają opłaty? Następnie sprawdzisz, czy znajdzie się interesujące zagadnienie, które możesz zbadać dokładniej. Współpracownik przygotowuje dla Ciebie plik z wartościami rozdzielanymi przecinkami (CSV) i sugeruje użycie portalu Enterprise instytucji. Twierdzi, że możesz dodać dane do mapy i szybko zobaczyć charakterystyczne wzorce oraz dostosować mapę tak, by lepiej ilustrowała informacje. Następnie możesz zapisać efekty swojej pracy oraz udostępnić je innym użytkownikom.
Pobierz dane udostępnione grupie
Stażystka utworzyła plik CSV zawierający informacje o oddziałach intensywnej terapii w szpitalach w hrabstwie Clark w stanie Nevada. Dane udostępniła grupie publicznej w usłudze ArcGIS Online i przysłała Ci łącze do tej grupy. W ten sposób możesz uzyskać dostęp do danych i zobaczyć inne powiązane elementy, które zostały udostępnione grupie.
- Przejdź do grupy.
- Pobierz plik CSV Szpitale w gminie Clark (Clark County Hospitals) na komputer i otwórz go.
Zobaczysz tabelę zawierającą kolumny z informacjami dotyczącymi długości i szerokości geograficznej, nazw, kosztów itp. Trudno zobrazować, gdzie znajdują się te szpitale lub znaleźć charakterystyczne wzorce w podanych informacjach. Utworzenie mapy to lepszy sposób na zrozumienie danych niż przeglądanie ich w tabeli i to będzie Twoje następne zadanie.
- Zamknij plik CSV.
Dodaj warstwę danych do nowej mapy i zacznij prezentować wzorce
Warstwy map internetowych to sposób na organizowanie i łączenie danych tak, aby utworzyć mapę. Te warstwy są także podstawą do analizy geograficznej. Widok informacji w zależności od ich umiejscowienia na mapie ułatwia zrozumienie danych i podejmowanie decyzji. Warstwę mapy internetowej możesz utworzyć poprzez dodanie pliku CSV do nowej mapy.
- Zaloguj się w portalu ArcGIS Enterprise.
- W górnej części witryny kliknij opcję Mapa, aby otworzyć przeglądarkę map Map Viewer.
- Kliknij opcję Dodaj > Dodaj warstwę tematyczną z pliku.
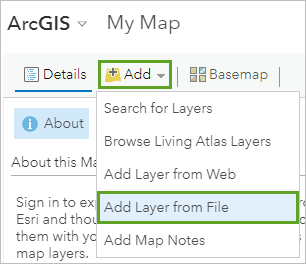
- Znajdź plik zapisany na komputerze, a następnie kliknij opcję Importuj warstwę tematyczną.
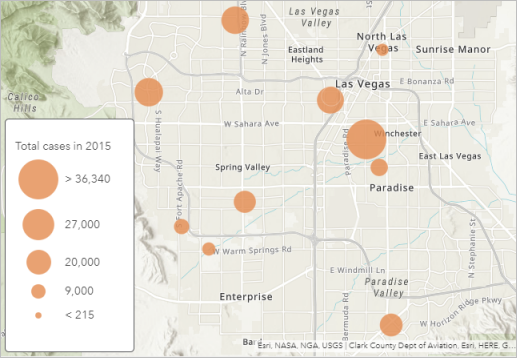
Przeglądarka map Map Viewer odczytuje informacje geograficzne zawarte w pliku i wyświetla je na mapie, co umożliwia natychmiastowe dostrzeżenie wzorców. Możesz na przykład zobaczyć różnych rozmiarów okręgi oraz legendę informującą, że przedstawiają one wszystkich pacjentów przyjętych w 2015 roku. Im większy okrąg, tym więcej pacjentów zostało przyjętych do szpitala.
Szybki dostęp do danych umożliwia Ci także przeglądanie okien podręcznych.
- Kliknij dowolny okrąg na mapie, aby zobaczyć informacje z zestawu danych.
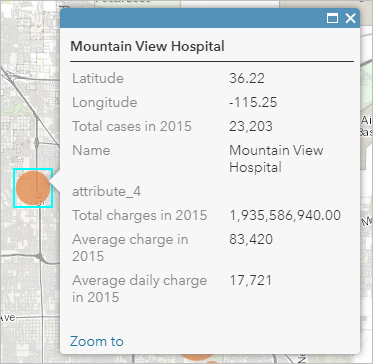
Zmiana mapy bazowej i stylistyki warstw
Domyślna topograficzna mapa bazowa lepiej nadaje się na mapę referencyjną niż mapa tematyczna. Możesz zmienić mapę bazową na prostszą.
- Kliknij przycisk Mapa bazowa i wybierz Jasnoszare tło.
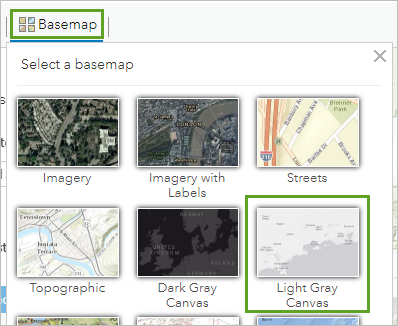
Tak jest lepiej, ale trzeba jeszcze dodatkowo podkreślić okręgi, należy więc zmienić stylistykę, wybierając inny kolor dla symboli.
- W panelu Zmień styl w obszarze Liczności i ilości (Rozmiar) kliknij opcję Opcje.
- Kliknij opcję Symbole. Zmodyfikuj symbole w następujący sposób:
- W opcji Wypełnienie wybierz kolor niebieski (np. #0070FF).
- W opcji Obrys zmień Przezroczystość na 0%.
- Kliknij przycisk OK.
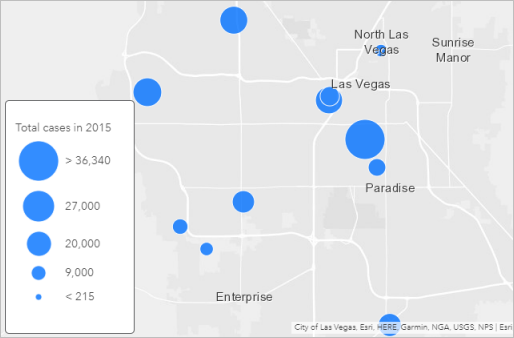
- Kliknij przycisk Gotowe, by ukończyć zmienianie stylu warstwy i zamknij panel Zmień styl.
Konfiguracja okien podręcznych i widok tabeli
W oknie podręcznym, które było wyświetlane wcześniej, znajdują się niepotrzebne informacje, które można usunąć, konfigurując okna podręczne. Wystarczy, że udostępnisz tylko nazwę szpitala i całkowitą liczbę przyjętych pacjentów.
- W panelu Zawartość wskaż warstwę Szpitale w hrabstwie Clark, kliknij przycisk Więcej opcji i kliknij opcję Konfiguruj okna podręczne.
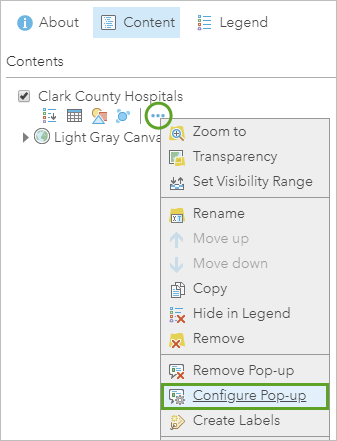
- Usuń tekst z pola Tytuł okna podręcznego. W opcji Zawartość okna zmień ustawienie Wyświetlanie na Niestandardowe wyświetlanie atrybutów i kliknij przycisk Konfiguruj.
- W oknie Niestandardowe wyświetlanie atrybutu zmień wyświetlanie okien podręcznych w następujący sposób:
- Kliknij przycisk Dodaj nazwę pola (w okręgu na obrazku poniżej) i wybierz opcję {Name}. Wpisz przyjął ze spacją przed i po tym słowie.
- Dodaj inną nazwę pola, {Calkowita_liczba_pacjentow_w_2015_roku} i wpisz liczbę pacjentów przyjętych w 2015 roku.
- Włącz pogrubienie czcionki dla obu nazw pól.
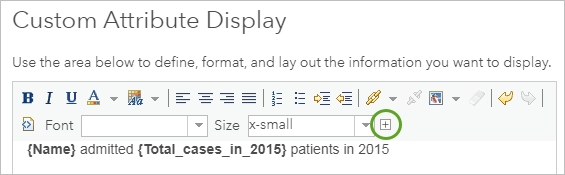
- Kliknij przycisk OK w oknie Niestandardowe wyświetlanie atrybutów, a następnie kliknij przycisk OK w panelu Konfiguruj okna podręczne, by zapisać zmiany.
- Kliknij okrąg na mapie, aby zobaczyć doprecyzowane okno podręczne.
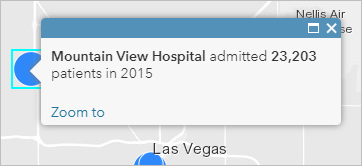
Nie martw się, dane nie zostały utracone. Możesz je nadal wyświetlić, wybierając opcję wyświetlania tabeli dla warstwy.
- W panelu Zawartość wskaż warstwę Szpitale w hrabstwie Clark (Clark County Hospitals), kliknij przycisk Pokaż tabelę i przejrzyj dane.
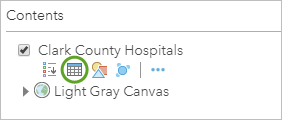
Zapisywanie mapy i aktualizowanie szczegółów elementu
Twoja mapa przedstawia teraz lokalizację i rozmiary szpitali w hrabstwie Clark. Na przykład szpital, który przyjął największą liczbę pacjentów w 2015 roku, mieści się w Winchester, obszarze niemunicypalnym obejmującym przedmieścia Las Vegas. Szpital z najniższą liczbą pacjentów znajduje się w mieście Boulder oddalonym o 41 km. Zakładasz, że te różnice odzwierciedlają różnice zagęszczenia ludności w tych miejscach, ale chcesz dodać do mapy pewne informacje demograficzne, aby to potwierdzić. Na razie zapisz mapę, aby móc ją udostępnić redaktorowi, kiedy zaprezentujesz propozycję artykułu.
- Kliknij opcję Zapisz > Zapisz jako.
- W oknie Zapisz mapę podaj tytuł, znaczniki i podsumowanie, a następnie kliknij przycisk Zapisz mapę.
Wskazówka:
Jeśli administrator portalu skonfigurował kategorie zasobów, możesz też skonfigurować do 20 kategorii, by pomóc innym osobom znaleźć mapę. Przypisując kategorie, można użyć pola Filtruj kategorie, aby zawęzić listę.
Podczas zapisywania mapy tworzona jest także odpowiednia strona elementu zawierająca różnorodne informacje, działania, opcje i ustawienia.
- W panelu Zasoby kliknij przycisk Informacje o mapie. Kliknij opcję Więcej szczegółów, aby otworzyć stronę elementu.
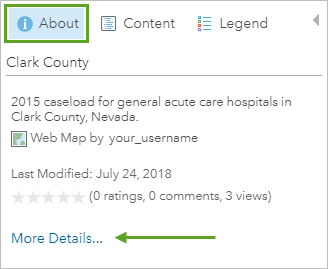
Strona elementu mapy zostanie otwarta w nowym oknie lub na nowej karcie przeglądarki. Wśród szczegółów elementu brakuje ważnych atrybutów i informacji opisowych, które należy wypełnić przed udostępnieniem mapy. Należy na przykład podać informacje o źródle danych.
- Obok opcji Źródło danych (atrybucja) kliknij przycisk Edytuj i wpisz Departament Zdrowia i Usług Publicznych stanu Nevada, Centrum Analizy Informacji Sanitarnych (Center for Health Information Analysis: CHIA). Kliknij przycisk Zapisz.
- Zamknij stronę elementu.
Udostępnianie mapy
Podczas prezentacji może pojawić się potrzeba udostępnienia mapy redaktorowi, jednak nie jest ona jeszcze gotowa. Wymaga ona nieco dodatkowej pracy, zanim pojawi się historia warta publikacji. Tymczasem warto udostępnić mapę stażystce i jednemu ze współpracowników, aby mogli zobaczyć efekty Twojej dotychczasowej pracy i podzielić się opinią, co jeszcze można zrobić.
Najszybszym sposobem udostępniania mapy jest udostępnienie jej w instytucji i wysłanie wiadomości e-mail z łączem do mapy. W przyszłości można także zamieścić mapę na stronie internetowej gazety i utworzyć aplikację internetową zawierającą mapę narracyjną z dodatkowym tekstem, filmami wideo, obrazami i stronami internetowymi, które pozwolą uzupełnić mapę.
- W przeglądarce map Map Viewer kliknij opcję Udostępnij.
- W oknie Udostępnianie zaznacz pole obok nazwy instytucji. Skopiuj łącze do mapy i wklej je w wiadomości e-mail, by udostępnić je innym użytkownikom.
- Kliknij Gotowe.
Następne etapy
Stażystka miała rację. Wystarczyło zaledwie 20 minut, aby utworzyć mapę w portalu oraz skorzystać z oferowanych przez nią możliwości udostępniania i przeglądania informacji na temat szpitali w gminie Clark. Co dalej?
Aby znaleźć więcej lekcji opartych na scenariuszach, przejrzyj sekcję Naucz się korzystać z oprogramowania ArcGIS. Możesz także odwiedzić witryny internetowe Podręcznik ArcGIS (ArcGIS Book) i Podręcznik obrazów ArcGIS (ArcGIS Imagery Book).