 Narzędzie Rekonstruuj ścieżki łączy następujące po sobie w czasie punkty, tworząc ścieżki, i podsumowuje obiekty na ścieżce. Ścieżki są identyfikowane przez jedno lub większą liczbę pól ścieżki. Warstwa wynikowa pokazuje ścieżkę w postaci linii lub obszaru, liczbę zsumowanych obiektów znajdujących się na ścieżce oraz wszystkie dodatkowe statystyki, które zostały określone.
Narzędzie Rekonstruuj ścieżki łączy następujące po sobie w czasie punkty, tworząc ścieżki, i podsumowuje obiekty na ścieżce. Ścieżki są identyfikowane przez jedno lub większą liczbę pól ścieżki. Warstwa wynikowa pokazuje ścieżkę w postaci linii lub obszaru, liczbę zsumowanych obiektów znajdujących się na ścieżce oraz wszystkie dodatkowe statystyki, które zostały określone.
Diagram procedury wykonywania zadań
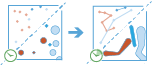
Analiza z użyciem narzędzi GeoAnalytics Tools
Analiza z użyciem narzędzi GeoAnalytics Tools jest uruchamiana przy zastosowaniu przetwarzania rozproszonego na wielu komputerach i rdzeniach ArcGIS GeoAnalytics Server. Narzędzia GeoAnalytics Tools oraz narzędzia do standardowej analizy obiektowej w oprogramowaniu ArcGIS Enterprise mają różne parametry i możliwości. Więcej informacji o tych różnicach można znaleźć w sekcji Różnice między narzędziami analizy obiektowej.
Terminologia
| Okres ważności | Opis |
|---|---|
Geodezyjne | Linia narysowana na sferze. Linia geodezyjna narysowana na globie reprezentuje krzywiznę geoidy Ziemi. |
Płaskie | Odległość w linii prostej mierzona na płaszczyźnie (to jest na powierzchni kartezjańskiej). Nazywana jest również odległością euklidesową. |
Moment | Jeden moment czasu reprezentowany przez czas rozpoczęcia (bez czasu zakończenia). |
Przedział | Czas trwania reprezentowany przez czas rozpoczęcia i zakończenia. |
Przykłady
Huragany to jedne z najgwałtowniejszych burz występujących w Stanach Zjednoczonych. W celu oceny wysokości stawek ubezpieczeniowych warto prześledzić trasy dotychczasowych huraganów, aby określić lokalizacje, w których doprowadziły one w przeszłości do dużych zniszczeń mienia i spowodowały poważne straty finansowe. Dane dotyczące lokalizacji huraganów w Stanach Zjednoczonych są dostępne w pojedynczym zestawie danych zawierającym znaczniki czasu w każdej z tych lokalizacji. Informacje te można podsumować, aby uzyskać wartości zbiorcze dla wszystkich huraganów. Dane można sumować przy użyciu identyfikatora tras huraganów w celu określenia statystyk dla każdego z nich.
Uwagi dotyczące korzystania
Narzędzie Rekonstruuj ścieżki jest używane w odniesieniu do obiektów punktowych lub powierzchniowych. Warstwa wejściowa musi zawierać dane czasowe z obiektami reprezentującymi moment w czasie.
W przypadku wyników liniowych zwracane są wyłącznie ścieżki zawierające więcej niż jeden punkt. Gdy zostanie zastosowany bufor, zwracane są wszystkie obiekty.
Obiektami wejściowymi są obiekty zawierające dane czasowe reprezentujące moment w czasie. Wynikami są obiekty liniowe lub powierzchniowe reprezentujące przedział czasu. Początek i koniec przedziału czasu są określane przez czas pierwszego i ostatniego obiektu na ścieżce.
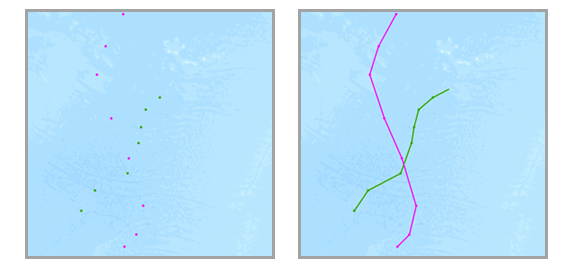
Najbardziej podstawowym obliczeniem wykonywanym na ścieżce jest zliczenie obiektów, które zostały zsumowane. Wielkości statystyczne (liczba, suma, minimum, maksimum, zakres, średnia, odchylenie standardowe, wariancja oraz pierwsza i ostatnia wartość w ścieżce) mogą zostać również obliczane dla pól numerycznych, a wielkości statystyczne (liczba, dowolne oraz pierwsza i ostatnia wartość w ścieżce) mogą być obliczane dla pól znakowych. Statystyka znakowa Dowolne zwraca przykładowy ciąg znakowy z każdej ścieżki. Statystyki są obliczane na każdej ścieżce osobno.
W wynikach zwracane jest pole lub pola używane do identyfikacji ścieżek.
Do identyfikacji ścieżek można wybrać jedno lub większą liczbę pól. Ścieżki są reprezentowane przez unikalną kombinację jednego lub większej liczby pól ścieżki. Jeśli na przykład jako identyfikatory ścieżek używane są pola flightID i Destination, obiekty ID007, Solden i ID007, Tokoyo będą znajdować się na dwóch oddzielnych ścieżkach, ponieważ mają różne wartości pola Destination.
Opcjonalnie do obiektów wejściowych można zastosować bufor. W przypadku zastosowania bufora ścieżkami wynikowymi są obiekty powierzchniowe.
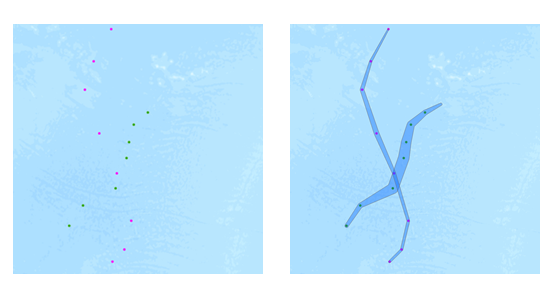
Bufory są tworzone przy użyciu pola lub wyrażenia dotyczącego bufora. Więcej informacji na temat wyrażeń dotyczących bufora i formatowania zawiera sekcja Używanie wyrażeń dotyczących buforów w narzędziach GeoAnalytics Tools. Istnieje możliwość zastosowania wyrażenia zawierającego dane o ścieżkach. Na przykład można buforować bieżący obiekt przy użyciu wartości średniej pola wind_speed dla poprzednich trzech obiektów na ścieżce za pomocą równania mean($track.field["wind_speed].history(-4, -1)).
Przy buforowaniu obiektów wejściowych buforowany jest każdy obiekt wejściowy. Następnie jest generowana powłoka wypukła tworząca ścieżkę powierzchniową.
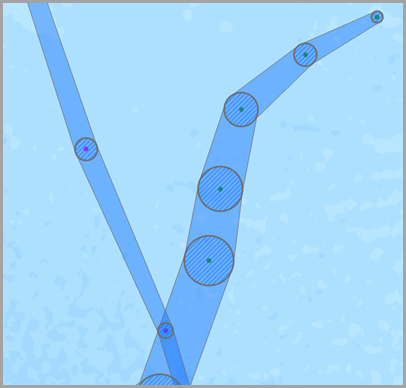
Domyślnie ścieżki są tworzone metodą geodezyjną. Ta metoda jest stosowana do dwóch następujących komponentów analizy:
- Ścieżki przekraczające międzynarodową linię zmiany daty — podczas korzystania z metody geodezyjnej warstwy wejściowe, które przekraczają międzynarodową linię zmiany daty, będą zawierały ścieżki poprawnie przekraczające międzynarodową linię zmiany daty. Jest to opcja domyślna. Warstwę wejściową lub odniesienie przestrzenne przetwarzania należy ustawić na odniesienie przestrzenne obsługujące przejście przez międzynarodową linię zmiany daty — na przykład odwzorowanie globalne, takie jak World Cylindrical Equal Area (Odwzorowanie walcowe wiernopowierzchniowe świata).
- Bufory — obiekty wejściowe można opcjonalnie buforować. Więcej informacji o tym, kiedy można zastosować bufor geodezyjny lub płaski, zawiera sekcja Utwórz bufory.
Ścieżki można podzielić na cztery sposoby:
- Na podstawie czasu między punktami wejściowymi — stosowane jest okno czasowe.
- W zdefiniowanych odstępach czasu — stosowana jest granica czasu.
- Na podstawie odległości między punktami wejściowymi — stosowane jest okno odległości.
- Na podstawie wyrażenia w języku Arcade — stosowane jest wyrażenie podziału.
Zastosowanie okna czasowego powoduje rozbicie ścieżki, gdy dane wejściowe dzieli czas dłuższy niż podany. Jeśli na przykład istnieje pięć obiektów o tym samym identyfikatorze ścieżki i czasach [01:00, 02:00, 03:30, 06:00, 06:30] oraz ustawiono dwugodzinne okno czasowe, wszystkie obiekty oddalone od siebie o ponad dwie godziny zostaną oddzielone. W tym przykładzie powstaną dane wynikowe w postaci ścieżek [01:00, 02:00, 03:30] i [06:00, 06:30], ponieważ różnica między czasami 03:30 i 06:00 jest większa niż dwie godziny.
Stosowanie ścieżek z segmentami o granicach czasu o określonym przedziale czasu. Jeśli na przykład granica czasu zostanie skonfigurowana na 1 dzień począwszy od 9:00 rano w dniu 1 stycznia 1990, to każda ścieżka będzie obcinana dla każdego dnia o godz. 9:00 rano. Ten podział to prosty sposób na skrócenie czasu przetwarzania, ponieważ pozwala szybko tworzyć mniejsze ścieżki na potrzeby analizy. Jeśli podział za pomocą powtarzalnych granic czasu ma sens w danej analizie, jest to zalecana metoda w przypadku przetwarzania dużych zbiorów danych.
Zastosowanie podziału na podstawie odległości powoduje rozbicie ścieżki, gdy dane wejściowe dzieli odległość większa niż podana. Jeśli na przykład zostanie ustalony podział na podstawie odległości wynoszącej 5 kilometrów, wówczas występujące sekwencyjnie obiekty znajdujące się w odległości 5 km od siebie będą należeć do różnych ścieżek.
Zastosowanie wyrażenia podziału powoduje podzielenie ścieżek na podstawie wartości, geometrii lub wartości czasu. Przykładowo można dzielić ścieżki, gdy wartość pola jest ponad dwukrotnie większa niż poprzednia wartość na ścieżce. Aby zrobić to z zastosowaniem przykładowego pola o nazwie WindSpeed, można użyć następującego wyrażenia: var speed = TrackFieldWindow("WindSpeed", -1, 1); 2* speed[0] < speed[1]. Ścieżki są dzielone, gdy poprzednia wartość (speed[0]) jest mniejsza niż dwukrotna wartość bieżącej wartości.
Jednocześnie można zastosować kilka opcji podziału, wszystkie opcje podziału, ale można też nie stosować żadnej z nich. We wszystkich poniższych przykładach zastosowano podział z odstępem. Różne wyniki, przy założeniu, że zastosujesz okno czasowe wynoszące 6 godzin, granicę czasu wynoszącą 1 dzień i okno odległości wynoszące 16 kilometrów, są następujące:
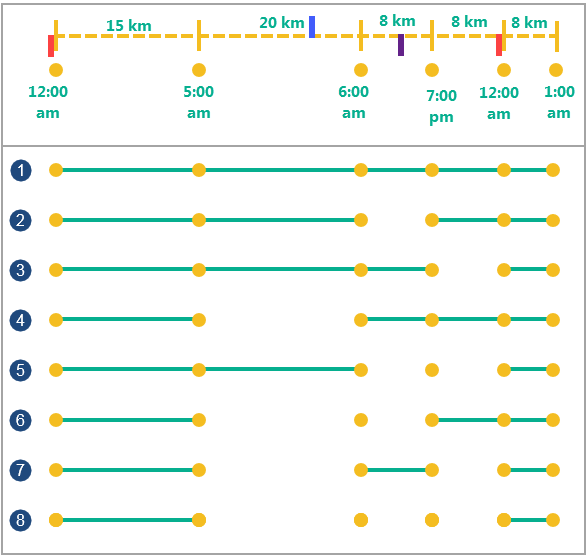
| Opcja podziału | Opis |
|---|---|
Sześć punktów wejściowych z czasem i lokalizacją. | Punkty wejściowe o takim samym identyfikatorze. Odległość między punktami jest podana nad linią kreskowaną, a czas dla poszczególnych pomiarów punktów jest podany pod punktami. Istnieją cztery podziały na linii czasu. Podziały w kolorze czerwonym reprezentują podział z granicą czasu wynoszącą 1 dzień, począwszy od godziny 24:00. Podział w kolorze niebieskim reprezentuje okno odległości, gdy odległość między dwoma punktami jest większa niż 16 km. Podział w kolorze fioletowym reprezentuje okno czasowe, gdy tymczasowa odległość między dwoma kolejnymi punktami jest większa niż 6 godzin. |
 | Przykład bez podziału na podstawie okna czasowego i odległości |
 | Przykład z oknem czasowym wynoszącym dwie godziny. Wszystkie obiekty, które dzieli czas dłuższy niż dwie godziny, są umieszczane na osobnych ścieżkach. |
 | Przykład z granicą czasu wynoszącą 1 dzień począwszy od północy. Przy każdym przedziale wynoszącym 1 dzień począwszy od podanego czasu (w tym przypadku począwszy od 24:00) tworzona jest nowa ścieżka. |
 | Przykład z podziałem na podstawie okna odległości wynoszącego 16 kilometrów. Wszystkie obiekty, które dzieli odległość większa niż 16 kilometrów (obiekty o czasie 05:00 i 06:00) są umieszczane na osobnych ścieżkach. |
 | Przykład z podziałem na podstawie okna czasowego wynoszącego 6 godzin i granicy czasu określonej jako 1 dzień począwszy od godziny 24:00. Wszystkie obiekty, które dzieli czas dłuższy niż sześć godzin lub przecinają się z podziałem na podstawie okna czasowego o godzinie 24:00, są umieszczane na osobnych ścieżkach. |
 | Przykład z podziałem na podstawie okna czasowego wynoszącego 6 godzin i podziałem na podstawie okna odległości wynoszącego 16 km. Wszystkie obiekty, które dzieli czas przekraczający sześć godzin (obiekty o czasie 06:00 i 19:00) lub które dzieli odległość większa niż 16 km, są umieszczane na osobnych ścieżkach. |
 | Przykład z podziałem na podstawie okna odległości wynoszącego 16 km i granicy czasu określonej jako jeden dzień począwszy od 24:00. Wszystkie obiekty, które dzieli odległość większa niż 16 km lub przecinają się z podziałem na podstawie okna czasowego o godzinie 24:00, są umieszczane na osobnych ścieżkach. |
 | Przykład z podziałem na podstawie okna odległości wynoszącego 16 km, z podziałem na podstawie okna czasu wynoszącego 6 godzin i granicy czasu określonej jako jeden dzień począwszy od 24:00. Wszystkie obiekty, które dzieli odległość większa niż 16 km, czas przekraczający 6 lub które przecinają się z podziałem na podstawie okna czasowego o godzinie 24:00, są umieszczane na osobnych ścieżkach. |
W przypadku dzielenia ścieżki na podstawie okna czasowego, na podstawie odległości lub za pomocą wyrażenia podziału można zdecydować, w jaki sposób zostaną utworzone segmenty między podziałem. Podział granicy czasu zawsze spowoduje utworzenie odstępu. Opcje podziału ścieżki są dostępne w oprogramowaniu ArcGIS Enterprise w wersji 10.9 lub nowszej. Dostępne są następujące opcje:
- Odstęp — utwórz odstęp między dwoma obiektami, które zostały podzielone.
- Zakończ po — utwórz segment, który kończy się po podziale.
- Rozpocznij przed — utwórz segment, który kończy i zaczyna się przed podziałem.
Poniższy diagram przedstawia przykład typów podziałów:
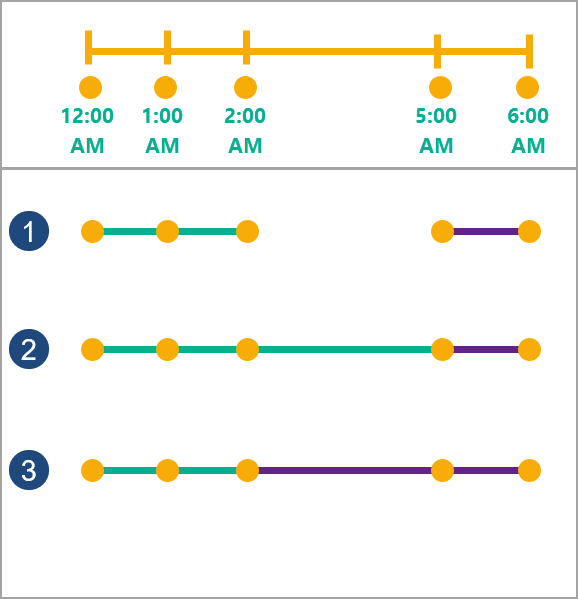
Opcja podziału na podstawie okna czasowego | Opis |
Pięć punktów wejściowych z czasem i lokalizacją | Pięć punktów wejściowych o takim samym identyfikatorze. Czas dla każdego punktu jest przedstawiony poniżej linii kropkowanej. Dla wszystkich przykładów występuje jeden podział między 2:00 i 5:00. Każda ścieżka jest dzielona na dwa segmenty między trzecim i czwartym punktem na ścieżce. Pierwsza ścieżka ma kolor zielony, a druga — fioletowy. Sposób podziału ścieżek jest zdefiniowany przez parametr typu podziału. |
| Odstęp
| Przykład z odstępem między dwoma punktami, które zostały podzielone. Pierwsza ścieżka kończy się na punkcie trzecim, a druga ścieżka rozpoczyna się od punktu czwartego. Jest to opcja domyślna. |
Zakończ po
| Przykład, w którym ścieżka kończy się po podziale na czwartym punkcie. Druga ścieżka rozpoczyna się od punktu czwartego. |
Rozpocznij przed
| Przykład, w którym ścieżka jest dzielona przed podziałem — na trzecim punkcie. Druga ścieżka rozpoczyna się od punktu trzeciego. |
Poniżej przedstawiono przykłady możliwych sposobów definiowania ścieżek za pomocą parametrów podziału i parametru identyfikatorów pól z wykorzystaniem tras samolotów użytych jako przykładu:
- Obiekt samolot ma pola aircraft ID, flight ID, pilot name, start time i flight_maneuver.
Pole flight_maneuver wskazuje, czy samolot znajduje się na lądzie, wznosi się, obniża się, czy też utrzymuje stałą wysokość.
- Użyj pola aircraft ID jako identyfikatora, jeśli chcesz sprawdzić, dokąd poleciał każdy samolot.
- Użyj pól aircraft ID i flight ID jako identyfikatora, jeśli chcesz porównać różne trasy.
- Użyj pola aircraft id i granicy czasu wynoszącej 1 rok, jeśli chcesz sprawdzić loty każdego samolotu w ciągu roku.
- Użyj pól pilot name, aircraft ID i start time, jeśli chcesz sprawdzić loty każdego pilota.
- Użyj pola aircraft ID jako identyfikatora i podziału na odległości większe niż 1000 kilometrów, aby określić nowe ścieżki, przy czym skok w pomiarach o wartości 1 000 kilometrów nie ma należeć do tej samej ścieżki.
- Użyj pola aircraft ID jako identyfikatora i podziału za pomocą wyrażenia, gdy zmieni się wartość pola flight_manuever. Na przykład wyrażenie var manuever = TrackFieldWindow("maneuver", -1, 1); maneuver[0] != maneuver[1] sprawdza, czy wartość bieżąca w ścieżce i wartość poprzednia są zgodne. Jeśli tak nie jest, ścieżka jest dzielona.
W ścieżkach wynikowych zostaną zwrócone pola używane jako identyfikatory ścieżek, liczba obiektów znajdujących się na ścieżce (count), czas rozpoczęcia i zakończenia każdej ścieżki (start_datetime i end_datetime), czas pokonywania ścieżku w milisekundach (duration) oraz wszystkie inne opcjonalne statystyki.
Jeśli zaznaczono opcję Użyj bieżącego zasięgu mapy, analizowane będą tylko obiekty widoczne w bieżącym zasięgu mapy. Jeśli opcja ta nie została zaznaczona, przeanalizowane zostaną wszystkie obiekty wejściowe w warstwie wejściowej, nawet jeśli znajdują się one poza bieżącym zasięgiem mapy.
Ograniczenia
Danymi wejściowymi muszą być warstwy punktowe lub powierzchniowe z obiektami zawierającymi dane czasowe typu Moment. Obiekty bez danych czasowych nie będą uwzględniane w ścieżkach wynikowych.
Sposób działania narzędzia Rekonstruuj ścieżki
Poniższe sekcje zawierają opis sposobu działania narzędzia Rekonstruuj ścieżki.
Równania
Wariancja jest obliczana na podstawie następującego równania:
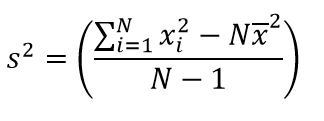
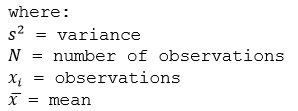
Odchylenie standardowe jest obliczane jako pierwiastek kwadratowy z wariancji.
Obliczenia
Warstwy wejściowe są sumowane do postaci ścieżek przy użyciu unikalnego identyfikatora. Wyniki podsumowania są obliczane dla każdej ścieżki.
Do obiektów zsumowywanych na każdej ścieżce można opcjonalnie zastosować statystyki liczbowe (Liczba,Suma, Minimum, Maksimum, Zakres, Średnia, Odchylenie standardowe, Wariancja, Pierwszy oraz Ostatni) lub statystyki znakowe (Liczba,Dowolne,Pierwszy oraz Ostatni).
Statystyki Pierwszy oraz Ostatni zwracają pierwszą lub ostatnią wartość w ścieżce. Przykładowo przy ścieżce uporządkowanej czasowo z wartościami: [Toronto,Guelph,Montreal] — wartość Pierwszy to Toronto, a wartość Ostatni to Montreal. Statystyki Pierwszy oraz Ostatni są dostępne w wersji 10.8.1.
Statystyka liczbowa (w przypadku pól znakowych i numerycznych) zlicza wartości niepuste. Liczba następujących wartości wynosi 5: [0, 1, 10, 5, null, 6] = 5. Liczba tego zestawu wartości wynosi 3: [Primary, Primary, Secondary, null] = 3.
Przykład użycia interfejsu ArcGIS API for Python
Narzędzie Rekonstruuj ścieżki jest dostępne za pośrednictwem interfejsu ArcGIS API for Python.
Ten przykład ilustruje rekonstruowanie tras huraganów.
# Import the required ArcGIS API for Python modules
import arcgis
from arcgis.gis import GIS
from arcgis.geoanalytics import summarize_data
# Connect to your ArcGIS Enterprise portal and confirm that GeoAnalytics is supported
portal = GIS("https://myportal.domain.com/portal", "gis_publisher", "my_password", verify_cert=False)
if not portal.geoanalytics.is_supported():
print("Quitting, GeoAnalytics is not supported")
exit(1)
# Find the big data file share dataset you'll use for analysis
search_result = portal.content.search("", "Big Data File Share")
# Look through the search results for a big data file share with the matching name
bdfs_search = next(x for x in search_result if x.title == "bigDataFileShares_NaturalDisasters")
# Look through the big data file share for hurricanes
hurricanes = next(x for x in bdfs_search.layers if x.properties.name == "Hurricanes")
# Set the tool environment settings
arcgis.env.verbose = True
# Reconstruct the hurricane tracks by their serial number
track_result = summarize_data.reconstruct_tracks(input_layer = hurricanes,
track_fields = "serial_num",
method = 'Geodesic',
output_name = "hurricane_tracks")
# Visualize the tool results if you are running Python in a Jupyter Notebook
processed_map = portal.map('World')
processed_map.add_layer(track_result)
processed_mapPodobne narzędzia
Narzędzie Rekonstruuj ścieżki służy do sumowania obiektów znajdujących się na ścieżce. Do rozwiązywania podobnych, ale nieco innych problemów, mogą być przydatne inne narzędzia.
Narzędzia analizy Map Viewer
Do sumowania punktów, linii i obszarów przy użyciu różnych relacji przestrzennych należy używać narzędzia GeoAnalytics Tools Połącz obiekty.
Narzędzia analizy aplikacji ArcGIS Desktop
Narzędzie GeoAnalytics Tools Rekonstruuj ścieżki jest także dostępne w aplikacji ArcGIS Pro.
Aby możliwe było uruchomienie tego narzędzia z poziomu aplikacji ArcGIS Pro, w aktywnym portalu Twojego projektu musi działać oprogramowanie ArcGIS Enterprise w wersji 10.5 lub nowszej. W wersji 10.5 należy zalogować się do portalu przy użyciu konta z uprawnieniami do wykonywania analiz przestrzennych w portalu.