Poniżej znajdują się informacje dotyczące uzyskiwania dostępu do narzędzi analizy rastrowej oraz korzystania z tych narzędzi.
Licencjonowanie
Aby umożliwić wykonywanie analizy rastrowej, administrator portalu musi skonfigurować wdrożenie oprogramowania ArcGIS Enterprise pod kątem analizy rastrowej. Ponadto wymagane są następujące uprawnienia:
- Tworzenie, aktualizacja i usuwanie zasobów
- Publikowanie usług obrazowych
Jeśli narzędzia analizy rastrowej są niedostępne, skontaktuj się z administratorem portalu w celu ustalenia, czy portal jest skonfigurowany na potrzeby analizy rastrowej i sprawdź, czy masz wystarczające uprawnienia.
Uzyskiwanie dostępu do narzędzi
Aby uzyskać dostęp do narzędzi analizy rastrowej w przeglądarce map Map Viewer i korzystać z nich, wykonaj następujące czynności:
- Otwórz mapę internetową z warstwą lub warstwami zobrazowań, które mają być poddane analizie w przeglądarce map Map Viewer.
- Kliknij przycisk Analiza
 znajdujący się na pasku menu mapy.
znajdujący się na pasku menu mapy. - W panelu Wykonaj analizę kliknij opcję Analiza rastrowa.
Informacje o panelu Analiza rastrowa
Poniżej pokazano panel Analiza rastrowa. Panel ten zawiera szereg kategorii, a każda kategoria zawiera narzędzia. Aby wyświetlić narzędzia w kategorii, kliknij przycisk rozwijania lub zwijania po lewej stronie kategorii.
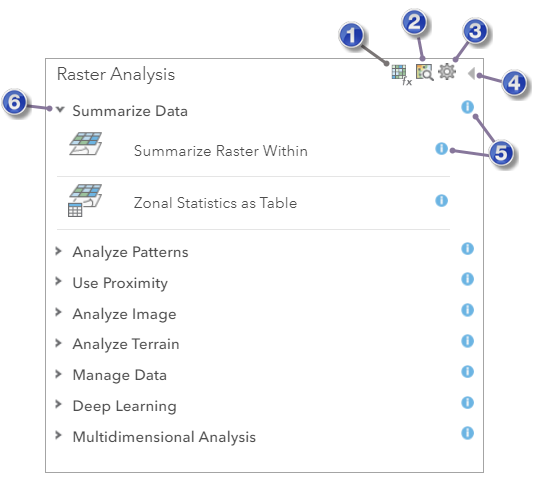
 | Otwórz okno Edytor funkcji rastrowych. Szczegółowe informacje zawiera sekcja Edytor funkcji rastrowych. |
 | Otwórz okno Przeglądaj szablony funkcji rastrowych i niestandardowe narzędzia internetowe. Szczegółowe informacje zawiera opis funkcji rastrowych. |
 | Otwórz okno dialogowe Środowiska analizy. |
 | Wróć do panelu Wykonaj analizę. |
 | Wyświetl pomoc dotyczącą kategorii. |
 | Rozwiń kategorię, aby wyświetlić znajdujące się w niej narzędzia. |
Korzystanie ze środowisk analizy
Przycisk Środowiska analizy  umożliwia dostęp do środowisk przetwarzania rastrów i zobrazowań, które mają zastosowanie do wszystkich narzędzi analizy rastrowej. Po otwarciu okna Środowiska analizy z panelu Analiza rastrowa można zmodyfikować ustawienia wynikowego układu współrzędnych, zasięgu przetwarzania, rastra dociągania, rozmiaru komórki oraz maski.
umożliwia dostęp do środowisk przetwarzania rastrów i zobrazowań, które mają zastosowanie do wszystkich narzędzi analizy rastrowej. Po otwarciu okna Środowiska analizy z panelu Analiza rastrowa można zmodyfikować ustawienia wynikowego układu współrzędnych, zasięgu przetwarzania, rastra dociągania, rozmiaru komórki oraz maski.
| Środowisko analizy | Opis |
|---|---|
| Wynikowy układ współrzędnych | Określa układ współrzędnych wynikowej warstwy zobrazowań. Dostępne są następujące opcje:
|
| Zasięg | Określa zasięg lub granicę używaną podczas wykonywania analizy. Wszystkie piksele lub komórki znajdujące się w całości w podanym zasięgu lub przecinające ten zasięg zostaną użyte w analizie. Dostępne są następujące opcje:
|
| Raster dociągania | Dostosowuje zasięg wynikowej warstwy rastrowej do wyrównania komórek podanej warstwy Raster dociągania. |
| Rozmiar komórki | Określa wielkość komórki lub rozdzielczość, która będzie używana do tworzenia wynikowej warstwy rastrowej w analizie rastrowej. Domyślna rozdzielczość wynikowa jest określana przez wielkość największej komórki w wejściowej warstwie rastrowej. Dostępne są następujące opcje:
|
| Maska | Określa warstwę, która zostanie użyta do zdefiniowania obszaru zainteresowania na potrzeby analizy. W operacji analizy zostaną wzięte pod uwagę tylko te komórki, które mieszczą się w obrębie maski analizy.
|
Po otwarciu okna Środowiska analizy z panelu narzędzia analizy rastrowej widoczne są dodatkowe środowiska analizy. Niektóre narzędzia analizy rastrowej obsługują kilka środowisk analizy wymienionych w poniższej tabeli. Ponieważ nie wszystkie narzędzia obsługują wszystkie środowiska, dostęp do nich uzyskuje się z poszczególnych narzędzi, a nie z panelu Analiza rastrowa.
| Środowisko analizy | Opis |
|---|---|
| Metoda ponownego próbkowania | Określ sposób interpolacji wartości pikseli podczas transformowania zestawu danych rastrowych. Środowisko to jest przydatne w przypadku, gdy dane wejściowe i wynikowe nie są zgodne, gdy zmienia się wielkość piksela, gdy dane są przesuwane lub gdy występuje dowolna kombinacja tych czynników. Dostępne są następujące opcje:
|
| Typ procesora | Wskaż, czy analiza ma być wykonywana z użyciem procesorów, czy procesorów graficznych. Jeśli ustawienie środowiskowe Typ procesora jest puste, do przetwarzania danych narzędzie używa centralnego procesora. Dostępne są następujące opcje:
|
| Interwał ponownego wykorzystania wątków roboczych przetwarzania | Zdefiniuj liczbę sekcji obrazów, które zostaną przetworzone przed ponownym uruchomieniem procesów użytkownika, aby zapobiec potencjalnym niepowodzeniom wynikającym z długiego działania procesu. Wartość domyślna wynosi 0. |
| Czynnik przetwarzania równoległego | Określ liczbę instancji usługi przetwarzania rastra, których można używać przy przetwarzaniu danych. Jeśli narzędzie nie uwzględnia ustawienia Typ procesora lub jeśli ustawienie środowiskowe Typ procesora ma wartość CPU, ustawienie środowiskowe Czynnik przetwarzania równoległego steruje instancjami usługi przetwarzania rastra (CPU). Jeśli Typ procesora jest ustawiony na GPU, ustawienie środowiskowe Czynnik przetwarzania równoległego steruje liczbą instancji procesorów GPU przetwarzania rastra. Definiując ustawienie Czynnik przetwarzania równoległego, można zażądać określonej liczby równoległych procesów roboczych, których serwer obrazów używa przy przetwarzaniu jednego zadania analizy rastrowej. Jeśli jednak łączna liczba procesów równoległych przekracza maksymalną liczbę instancji usługi (CPU lub GPU) przetwarzania rastra, dodatkowe procesy równoległe będą umieszczane w kolejce. Jeśli ustawienie Czynnik przetwarzania równoległego nie zostanie podane, co jest sytuacją domyślną, narzędzie wykorzysta 80 procent maksymalnej liczby instancji usługi przetwarzania rastra. Ustawienie Czynnik przetwarzania równoległego można podać w postaci liczby całkowitej lub wartości procentowej. |
| Liczba ponownych prób w przypadku niepowodzeń | Definiuje liczbę ponownych prób wykonania tego samego procesu użytkownika w przypadku losowego niepowodzenia przetwarzania danego zadania. Wartość domyślna wynosi 0. |
Pracuj z panelem narzędziowym
Aby otworzyć panel narzędzia analizy rastrowej, kliknij przycisk narzędzia. Nastąpi otwarcie panelu narzędzia, jak pokazano poniżej, wraz z narzędziem Monitoruj roślinność.
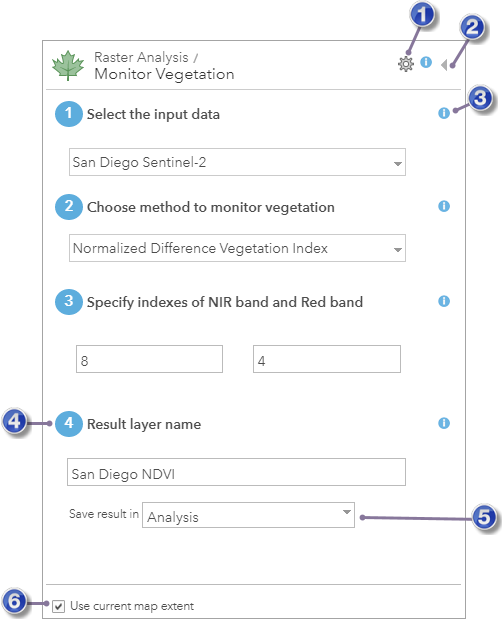
 | Otwórz okno dialogowe Środowiska analizy. |
 | Zamknij panel narzędzia bez uruchamiania analizy i wróć do panelu Analiza rastrowa. |
 | Uzyskaj pomoc dotyczącą parametru. |
 | Element będący wynikiem wykonania analizy zostaje zapisany na karcie Zasoby przy użyciu tej nazwy. |
 | Na karcie Zasoby możesz wybrać folder, w którym zostanie zapisany wynik. |
 | Jeżeli opcja ta zostanie zaznaczona w analizie zostaną uwzględnione wyłącznie dane widoczne w zasięgu bieżącej mapy. |
Każde narzędzie ma inny zestaw parametrów. Każdorazowo możliwe jest przejrzenie informacji pomocy dla danego parametru. W tym celu należy kliknąć przycisk pomocy znajdujący się obok parametru, tak jak przedstawiono to poniżej. Wszystkie narzędzia mają parametr Nazwa warstwy wynikowej, w którym zapisywane są wyniki wykonanej analizy. Można dokonać zmiany tej nazwy lub pozostać przy nazwie domyślnej.
Użyj bieżącego zasięgu mapy
Zalecane jest każdorazowe zaznaczanie opcji Użyj zasięgu bieżącej mapy i powiększanie do obszaru, który ma zostać przeanalizowany. Wykonanie tej czynności ogranicza liczbę pikseli zobrazowania lub rastra, które zostaną uwzględnione przez narzędzie podczas wykonywanej analizy. Wyłączenie zaznaczenia opcji Użyj bieżącego zasięgu mapy powoduje, że potencjalnie zostanie przeanalizowane całe wejściowe zobrazowanie.
 i wybierz wartość z listy znanych układów współrzędnych lub dodaj identyfikator WKID odniesienia przestrzennego w udostępnionym polu.
i wybierz wartość z listy znanych układów współrzędnych lub dodaj identyfikator WKID odniesienia przestrzennego w udostępnionym polu.