Do projektu aplikacji Ortho Maker można dodać zobrazowania z jednego lub kilku lotów dronem. Nowe zobrazowania są obsługiwane i przetwarzane na produkty przy użyciu tych samych procedur wykonywania zadań z przewodnikiem i procesów co dane początkowe. Ta możliwość jest przydatna podczas analizowania zmian w czasie w projektach monitorowania, gdy porównywane są zobrazowania ortofotomapy i inne produkty z wielu lotów.
Projekt może zawierać wiele lotów, a każdy lot może być przetwarzany niezależnie z własnymi parametrami i produktami. Niektórymi właściwościami, takimi jak szablon lotu i terenowe punkty kontrolne, można zarządzać na poziomie projektu. Właściwości te można wykorzystywać w poszczególnych lotach. Aplikacja udostępnia narzędzia do wizualnego porównywania produktów z różnych lotów.
Dodawanie lotu
Po zalogowaniu do aplikacji Ortho Maker wyświetlane są istniejące projekty. Na karcie każdego projektu podana jest liczba lotów w projekcie. Po otwarciu istniejącego projektu pojawi się strona do zarządzania różnymi lotami. Przedstawione są informacje podsumowujące dotyczące każdego lotu, takie jak nazwa lotu, liczba obrazów, które zawiera, data pozyskania i status przetwarzania. Status przetwarzania wyświetla ikony dla różnych procesów określonych dla lotu, takich jak korygowanie blokowe i tworzenie produktu. Ikona procesu jest szara, jeśli nie został on zakończony, a zielona w przypadku procesu zakończonego.
Kliknij opcję Dodaj, aby dodać lot dronem do projektu. Użytkownik ma do dyspozycji ten sam interfejs do dodawania lotu do nowego projektu poprzez utworzenie kolekcji obrazów. Kliknij opcję Przeglądaj, aby przejść do lokalizacji katalogu obrazów lub plików, a następnie przeciągnij je do panelu Przeglądaj. Kliknij przycisk Dalej.
W drugim etapie skonfiguruj właściwości lotu. Określ początkowe ustawienia przetwarzania, wybierz i dostosuj parametry korygowania blokowego i tworzenia produktów. Kliknij opcję Utwórz, aby wygenerować zbiór obrazów, korygowanie blokowe i produkty dla nowego lotu, a następnie dodać je do istniejącego projektu.
Porównywanie produktów między różnymi lotami
Dostępne są narzędzia służące do porównywania produktów między różnymi lotami. Narzędzia te umożliwiają wizualne porównywanie produktów w trybie równoległym lub nakładanie produktów na siebie i używanie narzędzia Zwijaj do ich porównywania.
Otwórz projekt z co najmniej dwoma lotami. Na stronie zarządzania lotami kliknij opcję Porównanie. Zostanie wyświetlona strona Porównaj loty, na której wyświetlane są podobne produkty z dwóch lotów w trybie obok siebie. Z listy rozwijanej wybierz lot, który ma być wyświetlany jako lot bazowy. W podobny sposób wybierz lot do porównania z lotem bazowym. Wybierz produkt do porównania z listy rozwijanej Wybierz produkt. Produkt zostanie wyświetlony w trybie obok siebie.
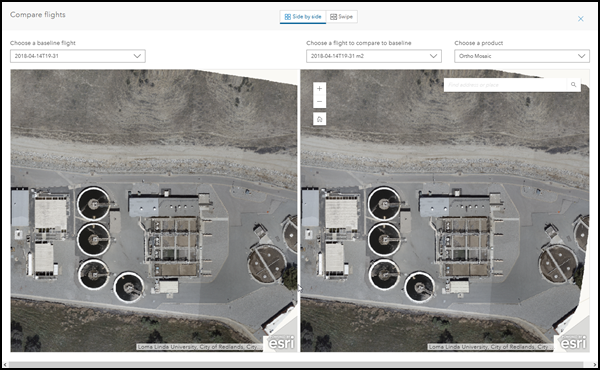
Panele na stronie Porównaj loty są powiązane geograficznie. Zarówno obraz bazowy, jak i obraz porównywany są synchronizowane podczas przesuwania i powiększania w obu panelach. W oknie wyszukiwania lokalizacji można wpisać adres lub miejsce, a lokalizacja zostanie wyśrodkowana na ekranie.
Kliknij opcję Zwiń, aby wyświetlić produkty z różnych lotów w trybie zwijania. Oba produkty są nakładane na siebie na jednym panelu wyświetlania i porównywane za pomocą paska zwijania.
Zarządzanie terenowymi punktami kontrolnymi
Terenowymi punktami kontrolnymi (GCP) można zarządzać na poziomie projektu, a punkty te można wykorzystywać w poszczególnych lotach.
Po otwarciu istniejącego projektu otwierana jest strona zarządzania projektem, na której wyświetlane są różne informacje o lotach znajdujących się w projekcie.
Na dole strony kliknij opcję Zarządzaj terenowymi punktami kontrolnymi. Zostanie otwarte okno dialogowe Terenowe punkty kontrolne, w którym można zarządzać terenowymi punktami kontrolnymi na poziomie projektu. Kliknij opcję Dodaj, aby dodać terenowe punkty kontrolne z zewnętrznego pliku w formacie .CSV lub .TXT albo zewnętrznej usługi obiektowej. Po wybraniu pliku terenowych punktów kontrolnych lub usługi obiektowej zostanie wyświetlone okno dialogowe Importuj terenowe punkty kontrolne.
W oknie dialogowym Importuj terenowe punkty kontrolne można odwzorowywać pola w pliku terenowych punktów kontrolnych na żądany typ informacji. Kliknij opcję Zastosuj, aby zaimportować terenowe punkty kontrolne z pliku do projektu.
Po zaimportowaniu terenowych punktów kontrolnych są one wyświetlane w oknie dialogowym Terenowe punkty kontrolne. Poszczególne punkty można wybierać i usuwać. Można też dodawać kolejne terenowe punkty kontrolne. Po zaimportowaniu wszystkich żądanych terenowych punktów kontrolnych Zamknij okno dialogowe.
Na panelu zarządzania projektem wybierz lot. Aby można było korzystać z terenowych punktów kontrolnych, musi zostać zakończone korygowanie blokowe. Kliknij kartę Korygowanie na panelu, aby aktywować panel korygowania blokowego.
Rozwiń obszar Terenowe punkty kontrolne na panelu Korygowanie, aby wyświetlić cztery opcje korygowania. Kliknij opcję Punkty GCP projektu. Jeśli masz zestaw terenowych punktów kontrolnych zarządzanych na poziomie projektu, możesz zaimportować do lotu niektóre lub wszystkie wybrane wcześniej terenowe punkty kontrolne (GCP). Po zaimportowaniu terenowych punktów kontrolnych zarządzanych na poziomie projektu do określonego lotu będą one zarządzane indywidualnie dla tego lotu. Te punkty GCP będą wykorzystywane do obliczania i stosowania korygowania blokowego dla lotu, a następnie do tworzenia produktów dla tego lotu.
Notatka:
Dowolna liczba lotów może uzyskiwać dostęp do zbioru punktów GCP na poziomie projektu i wykorzystywać je niezależnie na potrzeby poszczególnych lotów.Notatka:
Punktami GCP na poziomie projektu zarządza się niezależnie od punktów GCP wykorzystywanych w poszczególnych lotach. Wyjątek stanowi tu fotografia GCP. Podczas importowania punktów GCP do projektu lub lotu, jeśli nowo importowany punkt GCP zawiera ten sam znacznik fotografii GCP co istniejący punkt GCP (zarówno na poziomie projektu, jak i pojedynczego lotu), nowa fotografia GCP zostanie zignorowana i nie zostanie zaimportowana.Podsumowanie
Aplikacja Ortho Maker umożliwia dodawanie wielu lotów i zarządzanie nimi w ramach jednego projektu. Rejestrowane przez drony zobrazowania pochodzące z różnych lotów mogą być przetwarzane niezależnie przy użyciu różnych ustawień właściwości i parametrów dla różnych produktów. Procesy i procedury wykonywania zadań dotyczące tworzenia zbiorów obrazów, korygowania blokowego i produktów są spójne dla każdego lotu. Po utworzeniu produktów z różnych lotów można je analizować za pomocą narzędzi do porównywania. Możliwości te ułatwiają prace w budownictwie, rolnictwie, leśnictwie i w innych dziedzinach, gdzie wykorzystuje się monitorowanie.