Zastosowanie technologii 3D w celu wzbogacenia map 2D umożliwia bardziej realistyczne przedstawienie informacji. W tej lekcji doświadczysz potęgi technologii 3D. Przyjmiesz rolę dyrektora działu Parków i rekreacji w Portland w stanie Oregon. Radzie miejskiej przedstawisz do zatwierdzenia plan zarządzania drzewostanem miejskim. Odpowiadasz między innymi za zarządzanie tym drzewostanem miejskim. Drzewa są niezwykle istotnym elementem środowiska miejskiego, ponieważ — pośród wielu różnych funkcji — zapewniają cień osobom korzystającym z chodników w upalne dni i minimalizują odpływ wody, gdy występują intensywne opady.
Twój wydział zgromadził dane o zadrzewieniu z uwzględnieniem atrybutów lokalizacji i rozmiaru wszystkich drzew w mieście. Na podstawie tych danych przedstawisz radzie miejskiej wszechstronny plan, wskazując swoją wizję zarządzania drzewostanem miejskim. Niestety nie dysponujesz modelami 3D drzew. Jednak ostatnio dotarła do Ciebie informacja, że możesz użyć przeglądarki scen Scene Viewer, aby dokonać konwersji danych o drzewach w formacie 2D w realistycznie wyglądające drzewa w formacie 3D, podkreślając relacje przestrzenne między drzewami i elementami architektury miejskiej, takimi jak budynki. Ponowne utworzenie drzew, budynków i ulic Portland w formacie 3D w przeglądarce scen Scene Viewer pomoże radzie miejskiej poznać stan bieżący i podjąć bardziej świadome decyzje. W tym scenariuszu przećwiczysz następujące umiejętności: tworzenie sceny, dodawanie danych do sceny, zmienianie symboli z użyciem stylów 3D, przechwytywanie slajdów i zapisywanie sceny. Ta lekcja została zaprojektowana dla początkujących — wszystkich nowych użytkowników usługi ArcGIS Enterprise, systemu GIS czy grafiki 3D. Aby przerobić całą lekcję, należy zalogować się do portalu jako użytkownik mający przypisaną rolę z uprawnieniami do tworzenia zasobów. Jeśli nie masz uprawnień do tworzenia zasobów, pomiń sekcję Zapisywanie sceny. Szacowany czas: 20 minut.
Wyszukiwanie lokalizacji
Aby utworzyć scenę, zaloguj się i wyszukaj lokalizację w Portland w stanie Oregon, zgodnie z opisem w poniższych instrukcjach:
- Otwórz portal i zaloguj się.
- Po zalogowaniu kliknij opcję Scena u góry witryny, aby otworzyć przeglądarkę scen Scene Viewer.
- Kliknij w galerii opcję Nowa scena.
Zostanie otwarta nowa scena.
- Powiększ scenę, używając elementów nawigacyjnych lub kółka myszy. Możesz także nawigować po scenie, używając przycisków myszy do przesuwania i obracania.
Następnie powiększ do pożądanej lokalizacji.
- Kliknij przycisk Wyszukaj
 . W polu Szukaj wpisz Japanese American Historical Plaza, Portland, OR i naciśnij klawisz Enter.
. W polu Szukaj wpisz Japanese American Historical Plaza, Portland, OR i naciśnij klawisz Enter.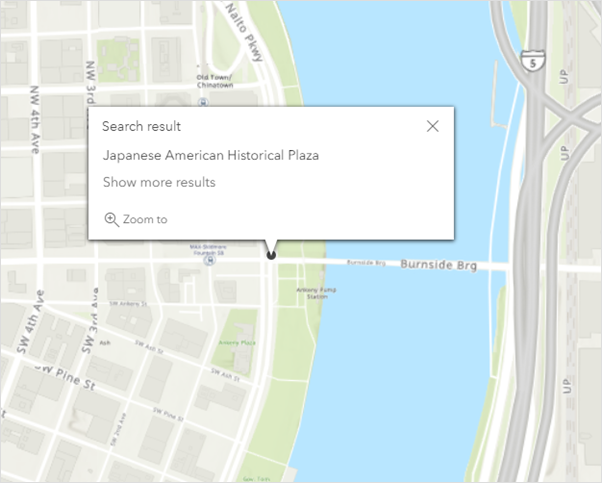
Scena zostaje powiększona na japońsko-amerykańskie centrum historyczne w Portland w stanie Oregon.
Dodawanie warstwy danych 2D do nowej sceny
Dane 2D dotyczące drzew zgromadzone przez Twój zespół dla centrum Portland stanowią newralgiczny element planowania i wizualizowania, ponieważ zawierają lokalizację drzew i atrybuty, takie jak gatunek, data zasadzenia i średnica. Dodasz publiczną warstwę obiektową z usługi ArcGIS Online, która będzie używana w tej scenie. Poruszając się po scenie, dostrzeżesz, jak punkty 2D integrują się z terenem w formacie 3D.
- W razie potrzeby kliknij przycisk Modyfikuj scenę
 , aby otworzyć panel Kreator.
, aby otworzyć panel Kreator. - Kliknij opcję
 Dodaj warstwy.
Dodaj warstwy.Będziesz dodawać warstwy z usługi ArcGIS Online.
- Kliknij opcję Dodaj warstwy w panelu Kreator.
- Kliknij opcję Wpisz adres URL warstwy.
- Wklej następujący adres URL w polu Adres URL warstwy:
https://www.portlandmaps.com/arcgis/rest/services/Public/COP_OpenData/MapServer/25
- Wpisz PortlandTrees w polu Nazwa warstwy i kliknij przycisk Dodaj.
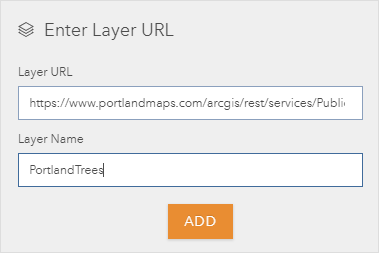
Warstwa drzew zostanie dodana do sceny jako punkty 2D.Scene Viewer automatycznie powiększa do zasięgu warstwy.
Zmiana punktów 2D w obiekty 3D
Za pomocą atrybutów warstwy drzew można zmienić punkty w autentycznie wyglądające drzewa o rzeczywistych średnicach. Zastosuj styl warstwy z symbolami 3D, które reprezentują rzeczywiste różnice średnicy i są pokolorowane w zależności od typu drzewa, aby lepiej przedstawić drzewa w ich miejskim kontekście.
- Przesuń i obróć scenę, aby obejrzeć warstwę PortlandTrees.
- Na panelu Kreator kliknij PortlandTrees, aby zmienić styl warstwy.
- W opcji Wybierz główny atrybut do wizualizacji wybierz opcję Powszechne, aby nadać styl drzewom na podstawie nazw powszechnie występujących typów drzew.
Notatka:
Jeśli z listy wybierzesz atrybut liczbowy, możesz nadać drzewom styl w sposób bardziej tematyczny, używając stylu Liczności i ilości 3D, w którym używane są symbole proporcjonalne i kolory. - Dla opcji Wybierz styl wyświetlania kliknij Wybierz, aby zmienić wybrany styl na Typy 3D i zastosować go do sceny.
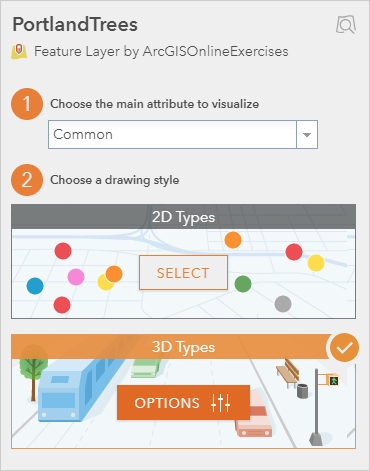
- Włącz narzędzie Obróć, klikając przycisk Obróć
 w scenie.
w scenie. - Powiększ i obróć scenę, aby zobaczyć zmiany.
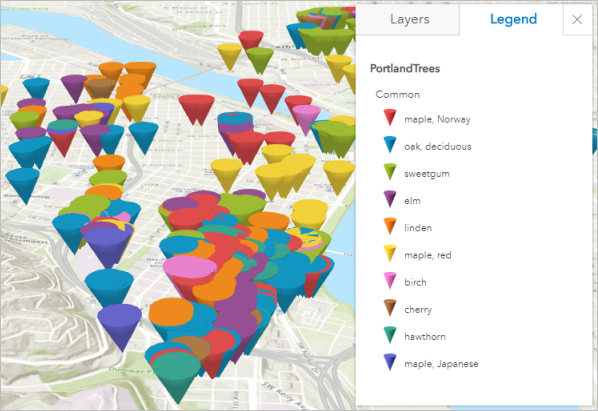
Okręgi w formacie 2D zmienione w domyślne stożki 3D reprezentujące drzewa w Portland. Są to symbole obiektów 3D o rzeczywistych wymiarach.
Następnie zmień te stożki 3D w dostosowane symbole drzew, które można zwizualizować w przeglądarce scen Scene Viewer.
Zmiana symboli w drzewa
Aby zmienić stożki w dostosowane symbole drzew, wykonaj następujące czynności:
- Na panelu Styl warstwy kliknij Opcje , aby otworzyć i zmodyfikować styl Typy 3D .
- Kliknij opcję wybierz wszystkie na górze listy powszechnie występujących typów drzew.
Na potrzeby tej lekcji wszystkim powszechnie występującym typom drzew zostanie nadany jeden styl drzewa. Korzystając ze stylu Typy 3D, możesz nadać każdemu typowi drzewa unikalny styl, jeśli masz czas.
- Kliknij opcję Sygnatura.
- W wyświetlonym oknie zmień kategorię symbolu z Kształty podstawowe na Roślinność.
Opcje symboli zmienią się w szeroką gamę stylów drzew.
- Kliknij symbol Kasztan amerykański przedstawiony na poniższym obrazie:
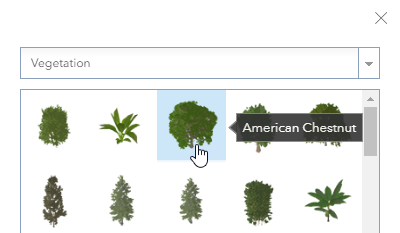
- Kliknij Gotowe.
Stożki zostały zmienione w realistyczne drzewa.
- Kliknij przycisk Kolor i zastosuj paletę kolorów z jaśniejszymi barwami.
Następnie zastosujesz do drzew różne rozmiary reprezentujące ich rozmiary względne.
- Przewiń w dół do sekcji Wszystkie sygnatury. W polu Rozmiar wybierz opcję DBH.
- Jeśli to konieczne, zmień jednostki na ft (stopy). Pozostałe ustawienia pozostaw bez zmian. Powiększ do drzew i ponownie nawiguj po scenie.
Kolor i rozmiar drzew zostały zmienione.
- Dwukrotnie kliknij przycisk Gotowe , aby wrócić do panelu początkowego Kreator .
Dodanie dodatkowej warstwy z przezroczystością
Ostatnia warstwa, którą dodasz do sceny w celu nadania jej kontekstu, zawiera modele 3D budynków w centrum Portland. Po dodaniu budynków zobaczysz drzewa w przestrzennej relacji do budynków, co zapewni realistyczną reprezentację środowiska miejskiego Portland.
- Kliknij opcję
 Dodaj warstwy, kliknij opcję Wpisz adres URL warstwy i wklej następujący adres URL w polu Adres URL warstwy:
Dodaj warstwy, kliknij opcję Wpisz adres URL warstwy i wklej następujący adres URL w polu Adres URL warstwy:https://services2.arcgis.com/j80Jz20at6Bi0thr/arcgis/rest/services/PortlandBuildings/SceneServer
- Kliknij przycisk Dodaj, aby dodać do sceny warstwę PortlandBuildings.
- Poruszaj się po scenie. Oddal nieco widok, aby zobaczyć więcej drzew i budynków w mieście.
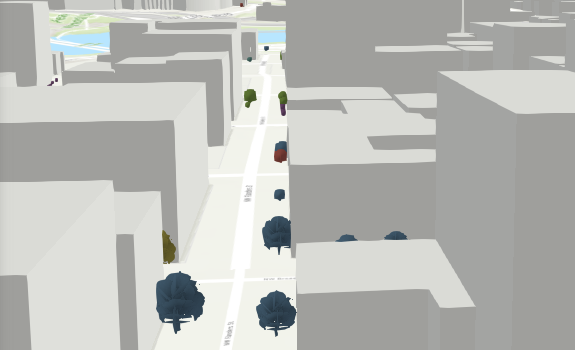
Zauważ, że po dodaniu budynków trudniej dostrzec drzewa między budynkami. Skonfigurujesz przezroczystość budynków, aby drzewa były lepiej widoczne i aby Twoi odbiorcy łatwiej mogli je zlokalizować.
- Aby skonfigurować przezroczystość w warstwie PortlandBuildings, kliknij przycisk opcji warstwy
 i wybierz Właściwości warstwy.
i wybierz Właściwości warstwy. - Dla opcji Przezroczystość skonfiguruj wartość pięćdziesiąt procent, aby drzewa były widoczne.
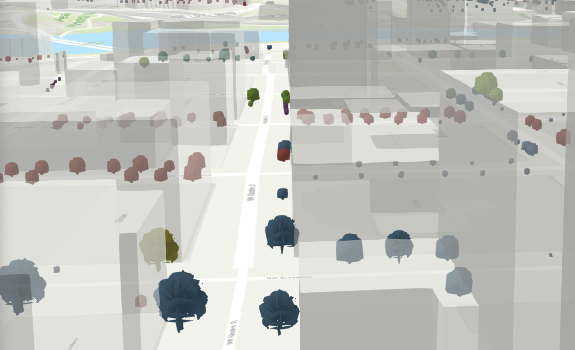
- Dwukrotnie kliknij przycisk Gotowe, aby wrócić do panelu początkowego Kreator.
Przechwytywanie slajdu
Przedstawiając plan radzie miejskiej, chcesz zaprezentować swoje pomysły w taki sposób, aby jej członkowie mogli szybko zrozumieć jego kluczowe elementy, które są potrzebne do podjęcia decyzji. Użyj slajdów sceny, aby zawęzić narrację i intuicyjnie przeprowadzić odbiorców przez najważniejsze elementy sceny. Slajdy przypominają zakładki i umożliwiają szybkie nawigowanie po ważnych punktach sceny, które wskazują miejsca, gdzie zadrzewienie jest wystarczające, a także te, w których być może wymagane są nasadzenia.
- Powiększaj, przesuwaj i obracaj scenę, aby przedstawić widok i zasięg, które chcesz uchwycić. Znajdź obszar z dużą liczbą drzew.
- Kliknij opcję Slajdy.
- Na panelu Slajdy kliknij opcję
 Przechwyć slajd.
Przechwyć slajd.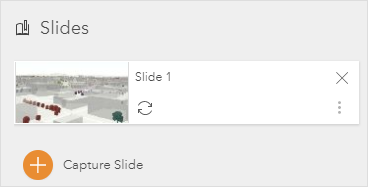
Slajd zostanie dodany do panelu Slajdy z miniaturą i domyślną nazwą. Slajd pojawi się także pod sceną, gdy scena zostanie wskazana.
- Kliknij opcję Slajd 1 i zmień jego nazwę na taką, która jest odpowiednia dla utworzonego slajdu.
- Powiększ i znajdź strefę dla pieszych wzdłuż nadbrzeża, gdzie dodatkowe drzewa zapewniłyby cień.
- Kliknij opcję Przechwyć slajd, aby dodać drugi slajd.
- Zmień nazwę slajdu na Waterfront.
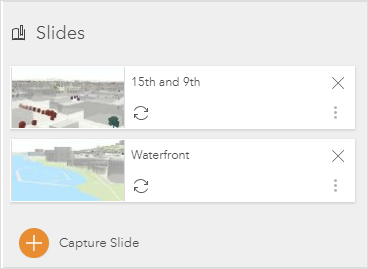
- Kliknij Gotowe.
Notatka:
Jeśli slajd nie spełnia Twoich oczekiwań, kliknij przycisk Usuń slajd  , aby go usunąć. Ponadto możesz nawigować do nowego zasięgu i kliknąć przycisk Aktualizuj slajd
, aby go usunąć. Ponadto możesz nawigować do nowego zasięgu i kliknąć przycisk Aktualizuj slajd  , aby zmienić slajd.
, aby zmienić slajd.
Zapisywanie sceny
Teraz możesz zapisać scenę, aby udostępnić ją innym osobom w wydziale lub członkom rady miejskiej. Ponadto w przyszłości taką scenę możesz osadzić w witrynie działu i utworzyć aplikację internetową lub mapę narracyjną 3D w celu udostępnienia publicznego.
- Przed zapisaniem sceny dostosuj ją do widoku odpowiedniego dla miniatury sceny.
- Kliknij opcję Zapisz scenę.
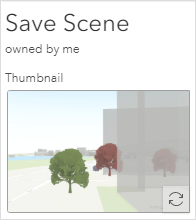
Jeśli miniatura nie spełnia Twoich oczekiwań, przechwyć inny widok.
- Podaj tytuł, podsumowanie oraz znaczniki, a następnie kliknij przycisk Zapisz.
Scena została zapisana i można ją udostępniać.
Następne etapy
Przy korzystaniu z przeglądarki scen Scene Viewer niespełna 20 minut wystarczyło, aby użyć danych o drzewach w formacie 2D z lokalizacjami i rozmiarami drzew, dodać kilka opcji warstwy i utworzyć atrakcyjną wizualizację 3D zadrzewień w Portland w stanie Oregon. Na podstawie tej sceny odbiorcy mogą podejmować świadome decyzje dotyczące problematyki zarządzania drzewostanem w mieście, np. określać miejsca, w których poziom zadrzewienia jest wystarczający i alternatywnie określać miejsca, w których wymagane są nasadzenia.
Jak wspomniano wcześniej, możesz utworzyć aplikację zawierającą scenę i udostępniającą narzędzia potrzebne użytkownikom aplikacji do badania tej sceny.
Aby znaleźć więcej lekcji opartych na scenariuszach, przejrzyj sekcję Naucz się korzystać z oprogramowania ArcGIS. Możesz także odwiedzić witryny internetowe Podręcznik ArcGIS (ArcGIS Book) i Podręcznik obrazów ArcGIS (ArcGIS Imagery Book).