Instrukcje w tej lekcji pokierują Cię podczas wykonywania następujących czynności: dodawanie danych do mapy, wybór różnych map bazowych, zmienianie stylizacji symboli danych, dostosowywanie informacji wyświetlających się w oknach podręcznych, zapisywanie mapy i jej udostępnianie w instytucji.
Ta lekcja jest przeznaczona dla wszystkich nowych użytkowników oprogramowania ArcGIS Enterprise, systemu GIS lub narzędzi do tworzenia map internetowych. Konto ArcGIS Enterprise używane do korzystania z tej lekcji musi mieć przypisaną rolę z uprawnieniami do tworzenia, publikowania i udostępniania zasobów. Do ukończenia tej lekcji będzie niezbędne użycie przeglądarki Map Viewer. Szacowany czas ukończenia tej lekcji to 20 minut.
Na potrzeby tej lekcji jesteś dziennikarzem śledczym i przygotowujesz artykuł na temat oddziałów intensywnej terapii w szpitalach w powiecie Clark w stanie Nevada. Twoje zadanie polega na zebraniu interesujących informacji. Zwracasz się z prośbą do stażystki o zebranie podstawowych danych: gdzie znajdują się szpitale, ile pacjentów przyjmują każdego roku i jakie pobierają opłaty? Następnie sprawdzisz, czy znajdzie się interesujące zagadnienie, które możesz zbadać dokładniej. Współpracownik przygotowuje dla Ciebie plik z wartościami rozdzielanymi przecinkami (.csv) i sugeruje użycie portalu Enterprise instytucji. Twierdzi, że możesz dodać dane do mapy, szybko zobaczyć charakterystyczne wzorce oraz dostosować mapę tak, by lepiej ilustrowała informacje. Następnie możesz zapisać efekty swojej pracy oraz udostępnić je innym użytkownikom.
Pobieranie danych
Pobierz plik .csv zawierający informacje zebrane przez stażystę na temat szpitali w powiecie Clark w stanie Nevada.
- Pobierz i otwórz plik .csv szpitali w powiecie Clark.
Zobaczysz tabelę zawierającą kolumny z informacjami dotyczącymi długości i szerokości geograficznej, przypadków, nazw i innych atrybutów. Trudno zobrazować, gdzie znajdują się te szpitale lub znaleźć charakterystyczne wzorce w podanych informacjach. Utworzenie mapy to lepszy sposób na zrozumienie danych niż przeglądanie ich w tabeli i to będzie Twoje następne zadanie.
- Zamknij plik .csv.
Tworzenie hostowanej warstwy obiektowej
Dodaj plik .csv do portalu ArcGIS Enterprise i opublikuj go jako hostowaną warstwę obiektową.
- Sprawdź, czy jesteś użytkownikiem zalogowanym w instytucji i masz uprawnienia do tworzenia zasobów i publikowania hostowanych warstw obiektowych.
- Otwórz kartę Zasoby > Moje zasoby, kliknij przycisk Nowy element, a następnie kliknij Twoje urządzenie.

- Znajdź plik na urządzeniu lub komputerze w sieci.
- Wybierz Dodaj <nazwa pliku> i utwórz hostowaną warstwę obiektową lub tabelę.

- Kliknij przycisk Dalej.
- Sprawdź dołączone pola i kliknij przycisk Dalej.
- Sprawdź ustawienia lokalizacji i pola, a następnie kliknij przycisk Dalej.
- Wpisz tytuł.
- Opcjonalnie wpisz rozdzielane przecinkami terminy znaczników.
Znaczniki to wyrazy lub krótkie frazy opisujące dany element i pomagające go znaleźć podczas wyszukiwania. Wartość Obszar federalny jest traktowana jako pojedynczy znacznik, natomiast Obszar, federalny — jako dwa znaczniki.
- Kliknij przycisk Zapisz.
Dodaj warstwę danych do nowej mapy i zacznij prezentować wzorce
Warstwy to sposób na organizowanie i łączenie danych tak, aby utworzyć mapę. Te warstwy są także podstawą do analizy geograficznej. Widok informacji w zależności od ich umiejscowienia na mapie ułatwia zrozumienie danych i podejmowanie decyzji. Dodaj do nowej mapy hostowaną warstwę obiektową utworzoną w poprzedniej sekcji.
- Sprawdź, czy jesteś użytkownikiem zalogowanym w instytucji ArcGIS Enterprise, w której opublikowano warstwę obiektową.
- W górnej części witryny kliknij opcję Mapa.
Notatka:
W zależności od ustawień użytkownika i danej instytucji mogła zostać otwarta przeglądarka map Map Viewer Classic. Usługa ArcGIS Enterprise oferuje dwie przeglądarki map do wyświetlania i tworzenia map oraz korzystania z nich: Map Viewer oraz Map Viewer Classic.
W tej lekcji jest używana przeglądarka Map Viewer.
- Na pasku narzędzi Zawartość (ciemny) kliknij przycisk Dodaj
 , a następnie kliknij opcję Przeglądaj warstwy
, a następnie kliknij opcję Przeglądaj warstwy  .
. 
- Wybierz Moje zasoby i znajdź hostowaną warstwę obiektową.
- Kliknij przycisk Dodaj na stronie wyników elementu, aby dodać warstwę do mapy.
Nowa warstwa zostanie wyświetlona na mapie.

Na mapie wyświetlane są lokalizacje szpitali wymienione w pliku .csv. Każdy szpital jest uważany za obiekt w warstwie. Możesz także uzyskać dostęp do informacji opisowych lub atrybutów danych, wyświetlając okna podręczne obiektów na mapie.
- Kliknij na mapie dowolny okrąg.
Zostanie wyświetlone okno podręczne z informacjami o szpitalu z tabeli warstwy.

- Zamknij okno podręczne.
Zmiana mapy bazowej i stylistyki warstw
Domyślna mapa bazowa lepiej nadaje się na mapę referencyjną niż mapa tematyczna. Zmień mapę bazową na prostszą.
- Kliknij na pasku narzędzi Zawartość (ciemnym) opcję Mapa bazowa.

Zostanie wyświetlony panel Mapa bazowa. Wybrana jest Topograficzna mapa bazowa.
- Na panelu Mapa bazowa kliknij opcję Jasnoszare płótno.
Notatka:
W zależności od konfiguracji Twojej instytucji mogą być widoczne różne mapy bazowe. Jeśli mapa bazowa Jasnoszare płótno nie jest dostępna, przejdź do następnego etapu.

Następnie skonfigurujesz symbole mapy tak, aby ich rozmiar odpowiadał liczbie przypadków w poszczególnych szpitalach.
- Na (jasnym) pasku narzędzi Ustawienia kliknij opcję Style.

Notatka:
Jeśli pasek narzędzi Ustawienia jest niedostępny, kliknij przycisk Warstwy na pasku narzędzi Zawartość i kliknij warstwę szpitali, aby ją wybrać.
Zostanie wyświetlony panel Style. Obecny styl jest określony tylko na podstawie lokalizacji danych. Skonfigurujesz symbole tak, aby reprezentowały jednocześnie lokalizację i jeden z atrybutów danych.
- Na panelu Style kliknij opcję Pole. Z menu Dodaj pola wybierz pozycję Total cases in 2015 (Łączna liczba przypadków w 2015 r.) i kliknij przycisk Dodaj.

Opcje w sekcji Wybierz styl zostaną zaktualizowane odpowiednio do pola Total cases in 2015 (Łączna liczba przypadków w 2015 r). Wybrany jest styl Liczności i ilości (rozmiar), a mapa zostanie zaktualizowana, aby odzwierciedlić ten styl. Ten styl ujawnia pewne nowe wzorce w danych. Im większy okrąg, tym więcej pacjentów zostało przyjętych do szpitala w 2015 roku.
- Na karcie Liczności i ilości (rozmiar) kliknij opcję Opcje stylu.

- Na panelu Liczności i ilości (rozmiar) kliknij opcję Styl symbolu.

Zostanie wyświetlone okno Styl symbolu. Dostosujesz właściwości symbolu tak, aby okręgi były widoczne nawet wtedy, gdy zachodzą na siebie.
- Ustaw opcję Przezroczystość wypełnienia na 25 i Przezroczystość obrysu na 0.

Symbole na mapie zostaną zaktualizowane. Nakładające się okręgi są teraz lepiej widoczne.

- Kliknij opcję Kolor wypełnienia. W oknie Wybierz kolor wpisz wartość 0070FF w polu Wartość szesnastkowa.
Kolor symboli na mapie zmieni się na niebieski.

- Kliknij przycisk Gotowe trzy razy: w oknie Wybierz kolor, na panelu Liczności i ilości (rozmiar) oraz na panelu Style.
Konfiguracja okien podręcznych i widok tabeli
W oknie podręcznym wyświetlanym wcześniej widoczne były wszystkie atrybuty obiektów, co może być niepotrzebne w przypadku tej mapy. Możesz skonfigurować okna podręczne tak, aby były w nich wyświetlane tylko atrybuty ważne dla mapy. W tym przykładzie chcesz wyświetlać tylko nazwę szpitala i łączną liczbę przyjętych pacjentów.
- Na (jasnym) pasku narzędzi Ustawienia kliknij ikonę Okna podręczne.
Zostanie wyświetlony panel Okna podręczne i przykładowe okno podręczne na mapie. Tytuł okna podręcznego zawiera nazwę warstwy i nazwę szpitala.
- Na panelu Okna podręczne kliknij pole Tytuł i usuń z niego tekst.
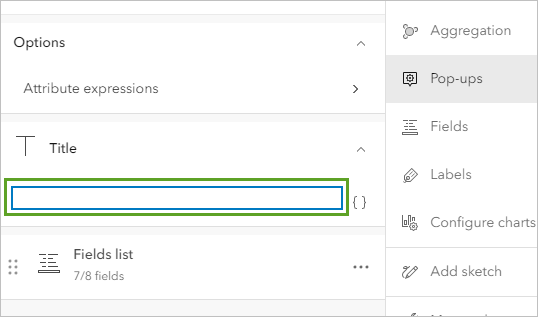
Tekst tytułu zniknie z przykładowego okna podręcznego. Zastąpisz listę pól zdaniem, które zawiera odpowiednie informacje.
- Obok pola Lista pól kliknij przycisk Opcje, a następnie opcję Usuń.

- Kliknij opcję Dodaj zasoby, a następnie kliknij opcję Tekst.
- W oknie edycji tekstu wpisz {. W wyświetlonym menu kliknij opcję Name (Nazwa).

- Po tekście {Name} wpisz W 2015 r. przyjęto {Total_cases_in_2015} pacjentów.
Możesz dodawać pola, wpisując ich nazwy w nawiasach klamrowych lub wybierając je z listy wyświetlanej po wpisaniu nawiasu klamrowego.
- Użyj przycisku Pogrubienie znajdującego się na pasku narzędzi, aby dodać pogrubienie do pól {Name} i {Total_cases_in_2015}.

- Kliknij przycisk OK.
W przykładowym oknie podręcznym nazwy pól zostaną zastąpione wartościami atrybutów wybranego obiektu.

Wszystkie pola są nadal w tabeli danych, ale nie są wyświetlane w oknie podręcznym. Zawartość okna podręcznego można zmodyfikować w dowolnym momencie. W wyświetlanej tabeli nadal widoczne są wszystkie atrybuty.
- Zamknij panel Okna podręczne.
- W panelu Warstwy kliknij przycisk Opcje znajdujący się obok warstwy szpitali i kliknij opcję Pokaż tabelę.
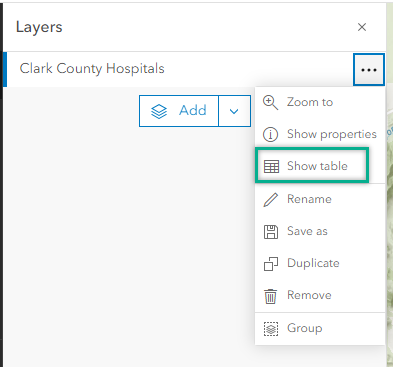
Tabela warstwy będzie widoczna pod mapą.
- Przejrzyj dane znajdujące się w tabeli. Po zakończeniu zamknij tabelę.
Zapisywanie mapy i aktualizowanie szczegółów elementu
Twoja mapa przedstawia teraz lokalizację i rozmiary szpitali w powiecie Clark. Na przykład szpital, który przyjął największą liczbę pacjentów w 2015 roku, mieści się w Winchester, obszarze niemunicypalnym obejmującym przedmieścia Las Vegas. Szpital z najmniejszą liczbą pacjentów znajduje się w miejscowości Boulder City oddalonej o 41 km. Zakładasz, że te różnice odzwierciedlają różnice zagęszczenia ludności w tych miejscach, ale chcesz dodać do mapy pewne informacje demograficzne, aby sprawdzić tę teorię. Na razie zapisz mapę, aby móc ją udostępnić redaktorowi, kiedy zaprezentujesz propozycję artykułu.
- Na pasku narzędzi Zawartość (ciemny) kliknij opcję Zapisz i otwórz, a następnie kliknij opcję Zapisz jako.

Zostanie wyświetlone okno Zapisz mapę.
- W polu tekstowym Tytuł wpisz Szpitale w powiecie Clark w stanie Nevada
- Kliknij przycisk Zapisz.
Podczas zapisywania mapy tworzona jest także odpowiednia strona elementu zawierająca informacje, działania, opcje i ustawienia mapy.
- Na pasku narzędzi Zawartość kliknij opcję Właściwości mapy. Na panelu Właściwości mapy kliknij opcję Szczegóły elementu.

Strona elementu mapy zostanie otwarta w nowym oknie. Wśród szczegółów elementu brakuje ważnych atrybutów i informacji opisowych, które należy wypełnić przed udostępnieniem mapy. Należy na przykład podać informacje o źródle danych.
- Przewiń do dołu strony. Obok karty Źródło danych (atrybucja) kliknij przycisk Edytuj.
- Wpisz Departament Zdrowia i Usług Publicznych stanu Nevada, Centrum Analizy Informacji Sanitarnych, a następnie kliknij przycisk Zapisz.
- Zamknij stronę elementu.
Udostępnianie mapy
Podczas prezentacji może pojawić się potrzeba udostępnienia mapy edytującemu, jednak nie jest ona jeszcze gotowa. Wymaga ona nieco dodatkowej pracy, zanim pojawi się historia warta publikacji. Tymczasem warto udostępnić mapę stażystce i jednemu ze współpracowników, aby mogli zobaczyć efekty Twojej dotychczasowej pracy i podzielić się opinią, co jeszcze można zrobić.
Najszybszym sposobem udostępniania mapy jest udostępnienie jej każdemu i wysłanie wiadomości e-mail z odnośnikiem do mapy.
- W przeglądarce map Map Viewer kliknij przycisk Udostępnij mapę
 na pasku narzędzi Zawartość (ciemny).
na pasku narzędzi Zawartość (ciemny). - W oknie Udostępnianie wybierz opcję Wszyscy (publiczne) i kliknij Zapisz.

Zostanie wyświetlone okno Przejrzyj udostępnianie. Należy skonfigurować poziom udostępniania warstwy oraz mapy.
- W oknie Przejrzyj udostępnianie kliknij opcję Zaktualizuj udostępnianie.
- Ponownie otwórz stronę elementu mapy i skopiuj adres URL mapy.
W przyszłości można także zamieścić mapę na stronie internetowej gazety i utworzyć aplikację internetową zawierającą narrację z dodatkowym tekstem, filmami wideo, obrazami i stronami internetowymi, które pozwolą uzupełnić mapę.
Kolejne etapy
Stażystka miała rację. Wystarczyło zaledwie 20 minut, aby utworzyć mapę w portalu oraz skorzystać z oferowanych przez nią możliwości udostępniania i przeglądania informacji na temat szpitali w hrabstwie Clark. Co dalej?
Aby znaleźć więcej lekcji opartych na scenariuszach, przejrzyj sekcję Naucz się korzystać z oprogramowania ArcGIS. Możesz także odwiedzić witryny internetowe Podręcznik ArcGIS (ArcGIS Book) i Podręcznik obrazów ArcGIS (ArcGIS Imagery Book).