Após instalar o ArcGIS Notebook Server, configure-o com Docker, crie um site do servidor e registre com um Web Adaptor, você pode configurar o site com um portal do ArcGIS Enterprise . Para fazer isto, você associará o site do servidor ao portal e o designará como o servidor de notebook do portal.
Federar o site do servidor com o portal
Federar um site do ArcGIS Notebook Server com seu portal integra a segurança e compartilha modelos do seu portal com um ou mais sites do servidor. A federação é exigida para ArcGIS Notebook Server, à medida que os usuários acessam os notebooks pelo site do portal.
Quando você adiciona um servidor no seu portal, você está federando o servidor com o portal. Um servidor que foi adicionado no seu portal é denominado um servidor federado.
Anotação:
O ArcGIS Notebook Server não pode servir como o servidor de hospedagem para um portal; você já deve ter federado um ArcGIS GIS Server e designado como servidor de hospedagem do portal. Quando você federar um site do ArcGIS Notebook Server com o portal, certifique-se que o portal e o servidor de hospedagem estejam executando o ArcGIS Enterprise na mesma versão.Quando você federa um servidor com seu portal, o armazenamento de segurança do portal controla todo o acesso ao servidor. O acesso ao ArcGIS Notebooks é determinado por papéis, membros e permissões de compartilhamento do portal.
Para federar um site do ArcGIS Notebook Server com seu portal, complete as seguintes etapas:
- Se você estiver federando um ArcGIS Notebook Server que utiliza um certificado de segurança curinga, importe o certificado raiz em seu portal antes de federar.
Se o portal tiver somente um certificado curinga para o servidor federado, ele não poderá validar o certificado CNAME ou publicar serviços e executar algumas outras operações.
- Entre no site da web do Portal for ArcGIS como um administrador e vá até Organização > Configurações > Servidores.
Você deve se conectar ao site por URL do web adaptor (como https://webadaptorhost.domain.com/webadaptorname/home). Não utilize a URL interna na porta 7443.
- Clique em Adicionar Servidor.
- Forneça as seguintes informações:
- URL de Serviços—A URL utilizada por usuários externos ao acessar o site do ArcGIS Notebook Server . Se o site incluir um Web Adaptor, a URL incluirá o endereço do Web Adaptor, por exemplo, https://webadaptorhost.domain.com/webadaptorname. Se você tiver adicionado o ArcGIS Notebook Server no servidor proxy reverso da sua organização, a URL será o endereço de servidor proxy reverso (por exemplo, https://reverseproxy.domain.com/myorg). Note que a operação de federação executará uma verificação de validação para determinar se a URL de Serviços fornecida é acessível a partir do site do servidor. Se a verificação de validação falhar, um aviso será gerado nos logs do Portal for ArcGIS . Porém, a federação não falhará se a URL de Serviços não for validada, pois a URL pode não estar acessível no site do servidor, como quando o site do servidor está protegido por firewall.
- URL de Administração—A URL utilizada para acessar o ArcGIS Server ao executar operações administrativas na rede interna, por exemplo, https://notebookserver.domain.com:11443/arcgis.
Anotação:
Se o seu ArcGIS Notebook Server estiver hospedado em um ambiente de nuvem, use o Web Adaptor ou URL de proxy reverso neste campo. Isto é devido à URL de Administração ter que ser uma URL que o portal possa usar para se comunicar com todos os servidores do site, mesmo quando um deles não estiver disponível.
- Nome de Usuário—O nome da conta de principal administrador do site que você forneceu ao instalar o ArcGIS Notebook Server.
- Senha—A senha da conta de principal administrador do site.
- Clique em Adicionar.
- Clique em Salvar para salvar as configurações do servidor federado.
Designar o servidor de notebook do portal
Após seu site do ArcGIS Notebook Server ser federado com o portal, designe-o como o servidor denotebook do portal. Isto permite aos usuários criar e editar o ArcGIS Notebooks no portal.
- Entre no portal ArcGIS Enterprise como um administrador da sua organização.
- Clique em Organização no topo do site e clique em Editar Configurações.
- Clique em Servidores.
- Na parte inferior da página Servidores, localize a linha Notebook Server. Clique na lista suspensa e selecione seu site doArcGIS Notebook Server.
- Clique em Salvar.
A guia Notebook aparece na bara de formatação superior do portal. Clicar nesta guia abre um novo notebook.
Preparar notebooks de amostra para uso
Seu site do ArcGIS Notebook Server vem com uma galeria de notebooks de amostra. Estes notebooks de amostra demonstram uma variedade de fluxos de trabalho em ciência de dados, análise espacial, gerenciamento de conteúdo e administração de GIS.
Muitos dos notebooks de amostra na galeria fazem referência a camadas de feição hospedadas e outros itens do portal, que devem ser publicados primeiro. Para fazer isto, execute o notebook de amostra Preparar itens do portal para notebooks. Este notebook publica vários arquivos CSV, shapefiles compactados e arquivos da definição de serviço, todos contidos em um diretório denominado files_to_publish.
Siga estas etapas para executar o notebook:
- Clique na guia Notebook na barra de formatação superior do portal para abrir um novo notebook.
- Na direita lateral do editor de notebook, clique em Amostras para abrir a galeria de notebooks de amostra.
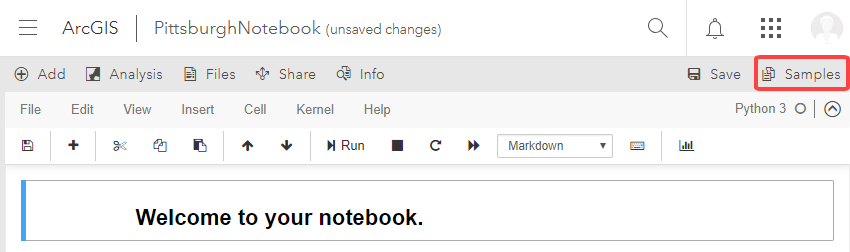
- Na galeria, localize e abra o notebook de amostra Administração: Preparar itens do portal para notebooks.
- Execute o notebook de amostra.
- No editor de notebook, clique em Célula > Executar Todas. Se aplicável, você será solicitado a selecionar um site doArcGIS Image Server , no qual seus notebooks publicarão camadas de imagem.
- Compartilhe os serviços criados pelo notebook de amostra com sua organização ou com um grupo específico de usuários do ArcGIS Notebook.
Quando o notebook terminar de executar, todos os notebooks de amostra em seu portal estarão prontos para serem executados.
Em seguida, crie um papel personalizado (ou múltiplos papéis) para seu criador de notebook concedê-los os privilégios necessários.