Notebooks são criados no editor do notebook, que é aberto a partir do portal ArcGIS Enterprise . Este tópico apresenta os componentes e menus no editor do notebook.
Fundamentos da interface
O editor de notebook possui os seguintes componentes básicos:
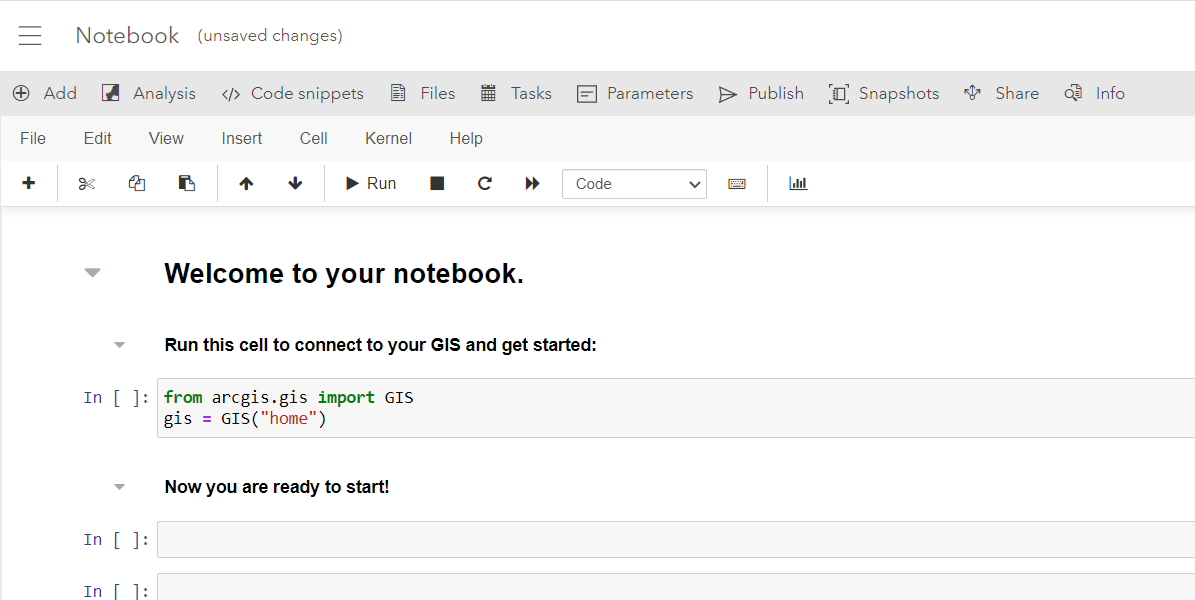
- Barra de navegação—Procure no site da web, abra outros aplicativos a partir do iniciador de aplicativos, visualize recursos de ajuda e entre e saia do seu perfil. A barra de navegação também exibe o título do seu notebook e indica se você tem alterações não salvas no notebook..
- Barra de formatação superior—Execute várias tarefas envolvendo seu notebook. Esta barra de formatação tem os seguintes botões:
- Adicionar—Adiciona as camadas e ferramentas da web ao seu notebook.
- Análise—Acessa ferramentas de análise para utilizar em seu notebook.
- Trechos de código— Use trechos de código do Python em seu notebook.
- Arquivos— Procura arquivos em sua área de trabalho do ArcGIS e o dados dos notebooks de amosta.
- Tarefas—Cria uma ou várias tarefas para automatizar a execução do notebook e especifica a programação da tarefa.
- Parâmetros—Configura os parâmetros de entrada e saída do notebook a serem publicados como uma ferramenta da web. Os parâmetros de entrada configurados para um notebook estarão disponíveis ao criar uma nova tarefa agendada.
- Publicar—Publica o notebook como uma ferramenta da web.
- Imagem instantânea—Cria uma imagem instantânea do seu notebook.
- Compartilhar—Compartilha seu notebook.
- Info — Obtenha informações sobre o notebook. Você pode editar os metadados do notebook (título, tags, descrição, termos de uso e créditos) aqui. Você também pode visualizar o tempo de execução do notebook e suas bibliotecas disponíveis aqui.
- Salvar — Salva o notebook em seu estado presente. Quando você abrir um notebook compartilhado, este botão lê Salvar Como.
- Barra de formatação do menu do notebook—As ações nesta barra de formatação são para trabalhar diretamente em seu notebook. Você pode adicionar e excluir células, alterar a aparência do notebook, retornar ao notebook para um ponto de verificação anterior e mais. Esta barra de formatação exibe se o notebook é confiável e a versão do Python sendo executada.
- Barra de ferramentas—Utilize as ferramentas das tarefas comuns em seu notebook.
- Área de trabalho—Seu conteúdo do notebook é exibido aqui, e você também pode modificar o conteúdo aqui.
Barra de formatação do menu de notebook
As seguintes ações estão disponíveis a partir da lista suspensa na barra de formatação do menu do notebook.
Arquivo
No menu Arquivo , você pode escolher para baixar o seu notebook em um dos seguintes formatos:
- Código Python (.py)
- Notebook Python (.ipynb)
- Slides Reveal.js (.slides.html)
- Remarcação (.md)
Você também pode baixar o notebook no formato .ipynb a partir da página de detalhes do item do notebook.
Editar
Os seguintes itens estão disponíveis no menu Editar:
- Recortar Células—Recorta as células atualmente selecionadas a partir da área de trabalho do notebook.
- Copiar Células—Copia as células atualmente selecionadas na área de trabalho do notebook.
- Colar Células Acima—Cola as células copiadas acima da célula atualmente selecionada.
- Colar Células Abaixo—Cola as células copiadas abaixo da célula atualmente selecionada.
- Colar Células & Substituir—Cola as células copiadas e substitui a célula atualmente selecionada por células copiadas.
- Excluir Células—Exclui as células atualmente selecionadas.
- Desfazer Excluir Células—Reverte as ações de exclusão da célula que você executou na ordem reversa; a exclusão mais recente é desfeita primeiro.
- Dividir Célula—Divide uma célula em dois ao dividir o conteúdo dentro da célula na localização atual do cursor.
- Juntar Célula Acima—Junta a célula atualmente selecionada com a acima dela.
- Juntar Célula Abaixo—Junta a célula atualmente selecionada com a abaixo dela.
- Mover Célula para Cima—Move a célula atualmente selecionada uma posição para cima na área de trabalho do notebook.
- Mover Célula para Baixo—Move a célula atualmente selecionada uma posição para baixo na área de trabalho do notebook.
- Localizar e Substituir—Abre uma janela pop-up que permite a você inserir uma consulta de pesquisa. Isto permite que você localize e substitua valores específicos ou strings no seu notebook.
- Copiar Anexos de Célula—Copia os anexos contidos na célula selecionada.
- Recortar Anexos de Célula—Recorta os anexos contidos na célula selecionada.
- Colar Anexos da Célula—Cola os anexos copiados na célula selecionada.
- Inserir Imagem—Abre uma janela pop-up que permite a você procurar e adicionar imagens, incluindo GIFs, em células de marcação somente.
Visualizar
Os seguintes itens estão disponíveis no menu Exibir:
- Alternar Barra de Ferramentas—Oculta ou mostra a barra de ferramentas.
- Alternar Números das Linhas—Oculta ou mostra os números das linhas dentro de cada célula na área de trabalho do notebook.
- Barra de Ferramentas da Célula—Oculta ou mostra a opção da barra de ferramentas de slide selecionada para cada célula na área de trabalho do notebook. Estas opções são as seguintes:
- Nenhum—Não mostra a barras de ferramentas da célula.
- Editar Metadados—Insira metadados para cada célula utilizando JSON.
- Formato de Célula Bruta—Células brutas permitem a você gavar a saída diretamente; o conteúdo destas células não é avaliado pelo notebook.
- Apresentação de Slides—Especifica como cada célula exibirá em uma apresentação de slide. Esta opção é útil ao apresentar o código.
- Anexos—Gerencia os anexos associados dentro de cada célula na área de trabalho do notebook.
- Tags—Cria e gerencia tags para cada célula dentro da área de trabalho do notebook.
Inserir
Os seguintes itens estão disponíveis no menu Inserir:
- Inserir Célula Acima—Insere uma célula vazia acima da célula atualmente selecionada.
- Inserir Célula Abaixo—Insere uma célula vazia abaixo da célula atualmente selecionada.
Célula
Os seguintes itens estão disponíveis no menu Célula:
- Executar Células—Executa a célula atualmente selecionada e move o cursor para a próxima célula.
- Executar Células e Selecionar Abaixo—Executa a célula atualmente selecionada e seleciona a célula abaixo.
- Executar Células e Inserir Abaixo—Executa a célula atualmente selecionada e insira uma célula vazia abaixo de sua célula selecionada.
- Executar Tudo—Executa todas as células no notebook em ordem sequencial.
- Executar Todos Acima—Executa todas as células acima da célula atualmente selecionada, mas não sua célula selecionada.
- Executar Tudo Abaixo—Executa a célula atualmente selecionada e todas as células abaixo dela.
- Tipo de Célula—Altera o tipo de célula atualmente selecionada. As opções são Código, Remarcação, e NBConvert Bruto. Note que o tipo Cabeçalho trocará para Remarcação.
- Saídas Atuais—Permite controlar a saída da célula selecionada atualmente. As opções incluem o seguinte:
- Alternar Saídas—Oculta ou mostra a saída da célula atualmente selecionada.
- Alternar Rolagem—Habilita ou desabilita a rolagem na célula atualmente selecionada.
- Limpar Saída—Limpa a saída da célula atualmente selecionada.
- Todas as Saída—Controla a saída de todas as células dentro da área de trabalho do notebook. As opções incluem o seguinte:
- Alternar Saída—Oculta ou mostra a saída de todas as células.
- Alternar Rolagem—Habilita ou desabilita a rolagem em todas as células.
- Limpar Saída—Limpa a saída de todas as células.
Kernel
Os seguintes itens estão disponíveis no menu Kernel:
- Interromper—Pausa a execução do kernel se um cálculo ou análise estiver demorando muito tempo.
- Reiniciar—Reinicia o processo computacional inteiro reiniciando o kernel.
- Reiniciar e Limpar Saída—Reinicia o processo computacional e limpa qualquer saída que seja exibida dentro dos notebooks.
- Reiniciar e Executar Todos—Reinicia o processo computacional e executa todas as células em ordem sequencial.
- Reconectar—Reconecta a um kernel se ele estiver inativo.
- Fechar—Fecha todos os processos computacionais dentro do notebook.
- Alterar Kernel—Altera o tipo de kernel. Somente o tipo Kernel de Python 3 é suportado no ArcGIS Notebooks.
Ajuda
Esta lista fornece acesso a informações nos atalhos do teclado, a interface do usuário e os vários documentos de ajuda associados com ArcGIS Notebooks e principais módulos do Python.
A Apresentação da Interface do Usuário é particularmente útil para usuários que são novos no ambiente do notebook.
Botões da barra de ferramentas do Notebook
A barra de ferramentas do notebook fornece acesso rápido às ações utilizadas comumente a partir da barra de formatação do menu o notebook. Os botões disponíveis, da esquerda para direita, são os seguintes:
- Adicionar—Insere uma célula abaixo da célula atualmente selecionada.
- Recortar—Recorta a célula atualmente selecionada.
- Copiar—Copia a célula atualmente selecionada.
- Colar—Cola suas células copiadas abaixo da célula atualmente selecionada.
- Seta para Cima—Move a célula selecionada para cima na sequência do notebook.
- Seta para Baixo—Move a célula selecionada para baixo na sequência do notebook.
- Executar—Executa a célula atualmente selecionada.
- Parar—Interrompe o kernel.
- Reiniciar—Reinicia o kernel.
- Avanço Rápido—Reinicia o kernel e executa todas as células.
- Tipo de Célula—Seleciona ou altera o tipo de célula atualmente selecionada.
- Teclado—Abre a palheta de comandos.
- Gráfico—Entra ou sai do modo de apresentação de slides.