O widget Pesquisa de Distrito permite a você localizar uma feição de ponto relacionada a um polígono selecionado, visualizar informações detalhadas sobre as feições e obter direções para uma feição de ponto selecionada.
A estrutura das camadas exige um relacionamento entre uma feição de ponto e uma feição de polígono e deve ser um relacionamento de geodatabase de um para um.
Configurando o widget Pesquisa de Distrito
O widget Pesquisa de Distrito pode ser configurado para abrir automaticamente quando o aplicativo iniciar. Para fazer isto, clique no ponto no widget para alterá-lo para verde escuro.
- Paire sobre o widget e clique no ícone de edição
 .
. A janela de configuração deste widget abre.
- Opcionalmente, clique no botão alterar ícone do widget e substitua-o com sua própria imagem.
Uma janela do explorador de arquivo aparece permitindo a você selecionar um arquivo de imagem local para utilizar como o ícone do widget.
- Para configurar a seção Configurações da Fonte de Pesquisa, consulte Configurando o widget Pesquisa. Segue as mesmas etapas de configuração que o widget Pesquisar.
- Na seção Configurações de Pesquisa da configuração do widget, especifique as seguintes opções:
- Selecionar camada—Clique em Configurar para definir as camadas. Na caixa de diálogo, defina os parâmetros seguintes:
- Selecionar camada de polígono—Define a camada de polígono.
- Selecionar camada de ponto relacionada a camada de polígono—Define a camada de ponto relacionada a camada de polígono.
- Botão Configurar localização—Habilitar este parâmetro faz com que o botão Configurar localização seja exibido próximo à caixa de pesquisa. Clique no botão Configurar localização e clique no mapa para configurar a localização de pesquisa. Se você não habilitar este parâmetro, ao clicar no mapa levará até a configuração da localização automaticamente.
- Selecionar símbolo para destacar polígono—Seleciona o símbolo de visualização, cor, transparência, cor e largura de contorno a ser utilizado para destacar o polígono.
- Símbolo de local ou endereço—Seleciona e ajusta o símbolo do símbolo de endereço ou do local.
- Selecionar cor para destacar ponto—Define a cor utilizada para destacar o símbolo de ponto.
Anotação:
O widget utilize o pop-up definido no mapa na guia Informações. Você pode ativar uma ou ambas as camadas para ter pop-ups. O que for definido será exibido na guia Informações. - Selecionar camada—Clique em Configurar para definir as camadas. Na caixa de diálogo, defina os parâmetros seguintes:
- Opcionalmente, na opção Configurações de Direção da configuração do widget , configure o widget para utilizar a rota, que fornece a opção para obter as direções do percurso da feição selecionada.
Licença:
Os serviços de análise de rede do ArcGIS Online exigem um ArcGIS Online para subscrição de organizações. Se você escolher para trabalhar com este por padrão, especifique um nome de usuário e senha válidos para ArcGIS Online. Cada pedido bem sucedido para o serviço incorre créditos de serviço tirados da sua assinatura. Além disso, se você tiver um serviço da análise de rede do ArcGIS Server, você também pode especificar a URL.
Dica:
Se deseja compartilhar seu item de serviço seguro com o público, por exemplo, como parte de um aplicativo da web público, armazene as credenciais com o item de forma que o público não seja solicitado para entrar para obter seu aplicativo. Consulte Serviços da web do ArcGIS Server para mais informações.
- Para configurar a seção Configurações de Direção da configuração do widget, você precisará especificar as opções seguintes:
- Serviço de Rota—Clique em Configurar e procure por um serviço de rota em sua conta de organização do ArcGIS Online.
- Unidades de comprimento da direção—Seleciona as unidades utilizadas para exibir as direções (quilômetros ou milhas).
- Selecionar símbolo para exibir rota—Selecione o símbolo de visualização, cor, estilo, transparência e largura para a rota.
Dica:
A rota é habilitada e desabilitada nas configurações do aplicativo da página de item no ArcGIS Online do mapa utilizado pelo widget. Se você visualizar a mensagem Para habilitar as direções, garanta que a rota esteja habilitada no item do ArcGIS Online na guia Direções e deseja habilitar as direções, vá até Configurações do Aplicativo na página de detalhes dos itens do mapa que você está utilizando, remarque a configuração do aplicativo de rota e salve o mapa. Consulte Configurar opções de mapa para aplicativos para mais informações.Utilizando o widget Pesquisa de Distrito
- Clique no ícone do widget Pesquisa de Distrito para abri-lo.
- Procure por um endereço na barra de pesquisa ou clique em um local diretamente no mapa para definir o local.
Quando um local definido estiver dentro da camada de polígono, você verá informações sobre a feição de ponto e o polígono relacionado destacado no mapa.
- Na guia Informações, os pop-ups do mapas são definidos para cada uma das camadas.
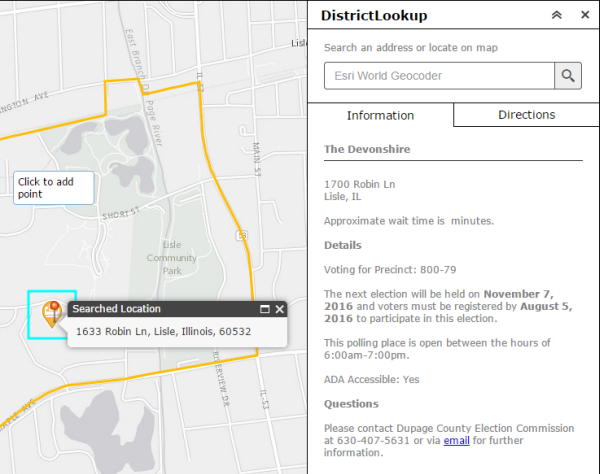
- Clique na guia Direções se o widget for configurado para fornecer direções de percurso e ele irá fornecer as direções de percurso para a feição selecionada a partir do local definino.