O widget Desenhar permite a você criar gráficos que são exibidos no mapa. Opcionalmente adiciona a distância de linha ou área de polígono na feição como texto.
O widget Desenhar permite aos usuários finais desenhar textos e gráficos básicos no mapa. Ele fornece funcionalidade de revisão e esboço básico do aplicativo da web. Ele também exibe algumas medições (se configurado) para feições desenhadas, tais como, comprimentos para linhas e áreas e/ou perímetros para polígonos. Quando o widget é à princípio ativado, uma caixa de diálogo mostra ferramentas de criação contendo 11 feições. Da esquerda para direita, as ferramentas são como segue:
- Ponto
- Linha
- Polilinha
- Linha À Mão Livre
- Triângulo
- Retângulo
- Círculo
- Elipse
- Polígono
- Polígono À Mão Livre
- Texto
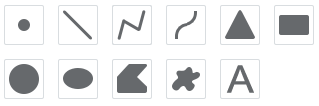
Configurando o widget Desenhar
O widget Desenhar pode ser configurado para abrir automaticamente quando os aplicativos iniciarem. Para fazer isto, clique no ponto do widget para alterá-lo para verde escuro.
- Clique no ícone de edição do widget
 para abrir a caixa de diálogo de propriedades da configuração.
para abrir a caixa de diálogo de propriedades da configuração. - Por padrão, todos as unidades suportadas são exibidas nas guias Distâncias e Áreas.
- Selecione a unidade na distância ou área. O fator de conversão e abreviação não são editáveis.
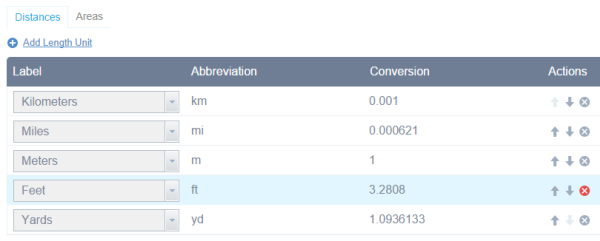
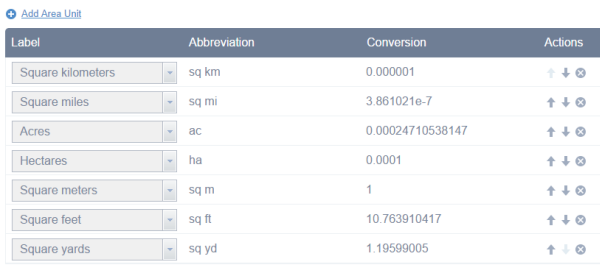
- As unidades podem ser ordenadas, permitindo ao usuário controlar a ordem em que elas são exibidas no painel. Clique na seta para cima ou para baixo
 na coluna Ações para modificar a ordem.
na coluna Ações para modificar a ordem. - Para excluir uma unidade de medição, clique em
 na coluna Ações.
na coluna Ações. - Para adicionar uma unidade de medição, selecione Adicionar Distância ou Adicionar Área a partir da guia Distâncias ou Áreas (respectivamente).
- Selecione a unidade na distância ou área. O fator de conversão e abreviação não são editáveis.
- Marque Adicionar o desenho como uma camada operacional do mapa se necessário.
- Clique em OK para fechar a caixa de diálogo.
Utilizando o widget Desenhar
- Selecione o modo de desenho desejado clicando no tipo de símbolo.
- Opcionalmente, altere o símbolo da feição utilizando o seletor de símbolo no widget Desenhar.
- Para símbolos de ponto, selecione a categoria do marcador (diferentes símbolos estão disponíveis em cada categoria), tamanho, cor, transparência, cor e largura de contorno do símbolo. Somente o tamanho está disponível para os símbolos de marcador da figura.
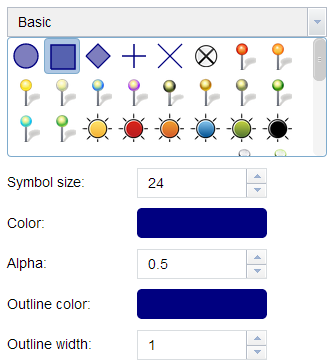
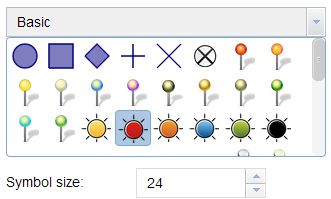
- Para símbolos de linha, selecione um símbolo pré-definido da caixa. Você também pode personalizar a cor, estilo, transparência e largura do símbolo. Clique em Mostrar Medições e selecione as Unidades de Distância para exibir a medida com a linha.
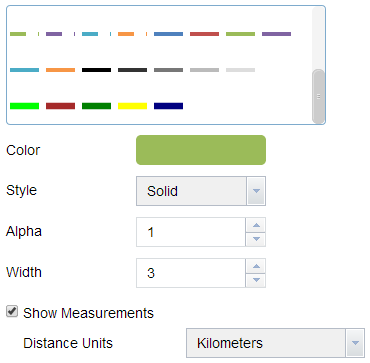
- Para símbolos de polígono, selecione um símbolo pré-definido a partir da caixa. Você também pode personalizar a cor de preenchimento, transparência, cor e largura de contorno do símbolo. Clique em Mostrar Medições e selecione as Unidades de Área e Unidades de Distância para exibir a medida com o polígono.
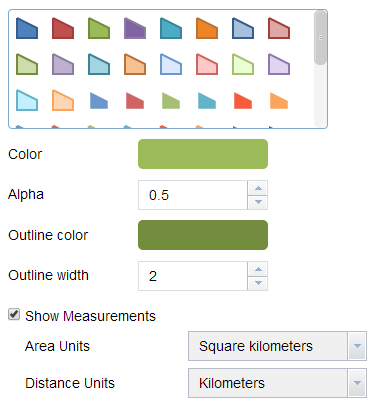
- Para símbolos de texto, insira o Texto para ser desenhado e selecione uma cor de fonte e tamanho para o símbolo.
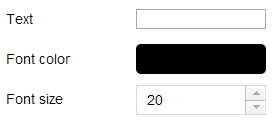
- Para símbolos de ponto, selecione a categoria do marcador (diferentes símbolos estão disponíveis em cada categoria), tamanho, cor, transparência, cor e largura de contorno do símbolo. Somente o tamanho está disponível para os símbolos de marcador da figura.
- Desenhe feições e textos no mapa.
- Se a opção Adicionar o desenho como uma camada operacional do mapa estiver marcada, ao abrir o widget Lista de Camada, você visualizará a camada Draw_Results.
- Clique em Desfazer ou Refazer para desfazer ou refazer o desenho das feições. Clique em Limpar para remover todos eles.