O widget Filtrar permite a você limitar a visibilidade das feições em uma camada. Somente as feições que atendem os critérios da expressão serão visíveis no mapa. Portanto, outros widgets de fácil utilização, se aplicávies, responderão à alteração que fizer na camada.
Configurando o widget Filtrar
O widget Filtrar pode ser configurado para abrir automaticamente quando os aplicativos iniciarem. Para fazer isto, clique no ponto no widget para alterá-lo para verde escuro.
- Paire sobre o widget e clique no ícone de edição
 . A janela de configuração para este widget abre.
. A janela de configuração para este widget abre. - Opcionalmente clique em alterar ícone de widget e substitua com sua própria imagem.
Uma janela do explorador de arquivo abre permitindo a você selecionar um arquivo de imagem local para utilizar como o ícone do widget.
- Clique em + Novo Filtro e selecione uma camada da lista suspensa Camada.
- Nomeie o filtro na caixa de texto Título.
- Procure suas imagens locais para escolher um ícone do filtro. O ícone padrão será aplicado, se você não especificá-lo.
- Opcionalmente clique na caixa à esquerda da opção Remover filtros de camada pré-definidos do mapa se você não desejar o transporte por filtros no mapa para seu aplicativo.
- Clique em Adicionar uma expressão de filtro.
- Clique na seta suspensa do campo e escolha o campo que deseja filtrar a partir da lista.
- Clique na seta suspensa dos operadores e escolha um operador da lista.
- Se você deseja filtrar baseado em um valor específico, escolha Valor e insira um valor no campo. Clique na caixa à esquerda da opção Solicitar valores se você desejar a configuração de uma expressão interativa. Insira as informações sobre o valor no campo Lembrete e uma sugestão no campo Sugestão.
- Se você deseja comparar o valor em um campo com o valor em outro campo, escolha Campo, clique na seta suspensa e escolha o campo para sua expressão.
- Se você deseja filtrar baseado em um valor específico no campo que você selecionou para sua expressão, escolha Único e selecione um valor único do seu campo. Também permite a você mostrar dinamicamente os valores baseados nas expressões anteriores ou todas as outras expressões indiferentemente de suas ordens. Inisra as informações sobre o valor no campo Prompt e uma sugestão no campo Hint e selecione como os valores são listados.
Aviso:
Os filtros de valor único exigem uma camada do serviço de mapa 10.1 ou superior. A opção Único não aparece se você estiver criando um filtro em uma camada de serviço 10.0 ou anterior.
Aviso:
Para exibir a descrição dos valores codificados quando Valores filtrados por expressões anteriores ou Valores filtrados por todas outras expressões for selecionado, o serviço deve suportar a recurso de consulta por estatística.
Anotação:
Se você criou uma expressão baseada em valores ou em um valor único, você poderá configurar uma expressão interativa clicando na caixa à esquerda da opção Solicitar valores. Você não pode solicitar valores em expressões baseadas em um campo.
- Para criar múltiplas expressões, ou um ou mais conjuntos de expressões, clique em Adicionar uma expressão de filtro ou Adicionar um conjunto de expressões.
O conjunto é um grupo de expressões, por exemplo, a capacidade do Abrigo é maior que 200 e o Status está aberto.
- Você pode decidir se Desativar as camadas de resultado da consulta ao fechar o widget utilizando esta opção.
- Para adicionar outro filtro, repita as etapas 1 até 7.
- Paire sobre o filtro que você criou na tabela para excluir ou ordená-lo.
- Clique em OK para salvar e fechar a configuração.
Utilizando o widget Filtrar
Você pode aplicar múltiplos filtros simultaneamente ou aplicar um filtro individual no mapa.
- Clique no ícone do widget Filtrar para abri-lo.
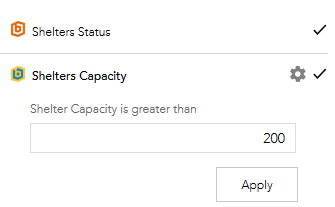
- Clique no filtro que você especificou para limitar as feições no mapa. O ícone
 aparece após o filtro ser aplicado. Clique no botão de filtro novamente para remover o filtro do mapa.
aparece após o filtro ser aplicado. Clique no botão de filtro novamente para remover o filtro do mapa. - Digite um valor na caixa de texto e clique em Aplicar se Solicitar Valores estiver selecionado quando o filtro for criado. Clique no botão de filtro para remover o filtro do mapa. Você pode notar o ícone
 . Clique-o para ocultar a caixa de entrada do valor de consulta.
. Clique-o para ocultar a caixa de entrada do valor de consulta.