O widget Filtrar Grupo permite a você aplicar um filtro no mapa baseado em uma ou mais camadas no mapa. Um conjunto de camadas que são agrupadas em um conjunto de filtro lógico. Cada conjunto pode ter um valor pré-definido para facilitar a interação do usuário. Este widget tem dois modos: modo normal, que permite construir filtros complexos durante o runtime, e modo simples, que permite somente que um critério de filtro seja aplicado.
Configurando o widget Filtrar Grupo
O widget Filtrar Grupo pode ser configurado para abrir automaticamente quando um aplicativo iniciar. Para fazer isto, clique no ponto amarelo do widget para alterá-lo para verde escuro.
As seguintes etapas indicam como criar um conjunto de filtros. Repita estas etapas se você precisar definir conjuntos de filtros adicionais.
-
Paire sobre o widget e clique no pequeno ícone de edição
 . A janela de configuração para este widget abre.
. A janela de configuração para este widget abre. - Opcionalmente, clique em alterar ícone do widget se você desejar substituir o ícone padrão deste widget. Uma janela do explorador de arquivo abre permitindo a você escolher um arquivo de imagem local para utilizar como o ícone do widget.
- A configuração deve exibir um grupo que está pronto para modificar.
- Defina um Nome do Conjunto de Filtros. Este é o nome de filtro do qual selecionará o usuário. Opcionalmente, você pode oferecer uma descrição para guiar usuários sobre o que será filtrado por este grupo.
- Operador Pré-Configurado e Valor Pré-Configurado são ambos opcionais. Eles permitem a você ter um valor pré-definido para este filtro de forma que durante o runtime, o usuário não tenha que fornecer os critérios. Para Valor Pré-Configurado, você tem a opção de digitar em um valor ou clicar no ícone de lupa para escolher um valor de uma camada existente.
- Se você for filtrar em campos diferentes na mesma camada, o próximo parâmetro opcional Quando uma camada é listada mais de uma vez, utilize o seguinte operador entre os campos que controla como ligar estes filtros utilizandoOU ou E.
- A próxima área é uma tabela de camadas para agrupar junto neste conjunto de filtros. Por padrão, você deve visualizar uma camada já preenchida por uma camada aleatória do seu mapa. Escolha a camada e o campo que deseja aplicar um filtro. O botão de opção da coluna Utilizar Valor determina se deseja ou não uma lista suspensa de valores para o usuário encontrar um valor. Se nenhum botão de opção estiver marcado, uma caixa de texto plana será apresentada ao usuário. Este botão de opção é opcional.
- Para adicionar outra camada neste conjunto de filtros, clique no botão Adicionar Camada.
- Se você deseja adicionar outro conjunto de filtros, clique no botão Adicionar um Novo Grupo. Isto criará outro grupo do conjunto de filtros. Se necessário, repita a etapa 3 até 7.
- As próximas quatro caixas de seleção controlam o modo que o widget se comporta.
- Iniciar em Visualização Simples determina como o widget parecerá para usuários finais. Marcar esta caixa removerá a lista suspensa do operador e o botão de adicionar critérios da interface. Isto fará a interface parecer mais simplista.
- Ocultar Opções do Widget determina se mostrar um ícone para expor configurações de widget adicionais. Estas configurações incluem salvar e carregar os filtros definidos, acrescentar na definição do filtro existente no mapa se existir, e persistir no filtro mesmo após o widget ser fechado.
- Se o mapa da web tiver um filtro pré-definido existente aplicado, Anexar Filtro para Filtro de Mapa da Web Existente Utilizando OU ou E permite a você decidir se deseja substituir este filtro ou anexar filtros criados neste widget no filtro de mapa da web existente. Por padrão, este widget substituirá o filtro de mapa da web.
- Zoom para determina se ampliar o mapa na extensão dos dados filtrados. Por padrão, o mapa mantém sua extensão atual.
Utilizando o widget Filtrar Grupo
- Clicar no widget Filtrar Grupo em seu aplicativo exibe uma seleção de conjuntos de filtros pré-definidos. Note que abaixo do divisor de linha cinza, você visualiza um operador e uma lista suspensa. Isto é interpretado como, por exemplo, filtrar o mapa e mostrar somente reclamações de Veículo a Motor Abandonados. Clique em Aplicar para executar o filtro no mapa.
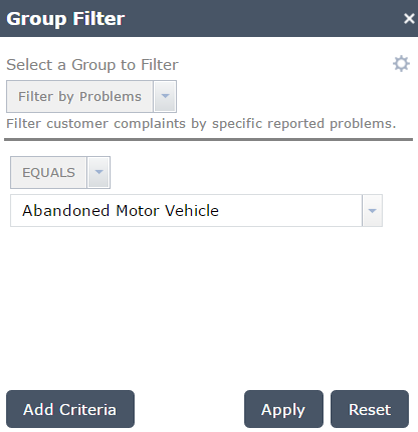
- Clicar em Redefinir irá remover o filtro e restaurar o mapa para o estado anterior para utilizar o widget.
- O widget permite a você adicionar critérios de filtro adicionais no runtime. Clique no botão Adicionar Critérios para adicionar outra cláusula. Note que os dois critérios são unidos com uma conjunção. Você pode escolher juntá-los utilizando OR ou AND.
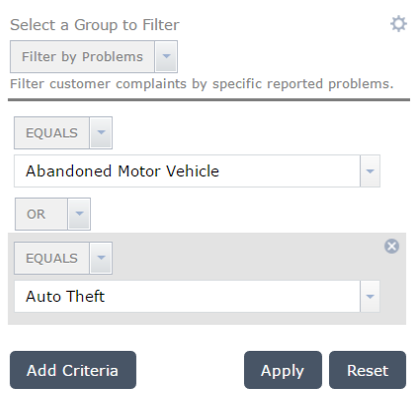
- O widget tem uma opção de salvar para armazenar estas configurações de critérios definidas para uso futuro. Clique no ícone de engrenagem. O painel de widget trocará para o painel de opções.
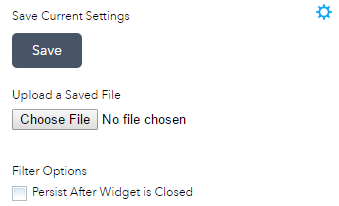
- Clicar em Salvar salvará os critérios definidos localmente como um arquivo de texto de JSON.
- Em Carregar um Arquivo Salvo, você pode carregar um arquivo anteriormente salvo para carregar de volta todos os critérios definidos no arquivo.
- Se for necessário utilizar o mapa filtrado em outros widgets, você poderá habilitá-lo aqui para persistir o filtro após este widget ser fechado. Por padrão, fechar o widget reverterá todos os filtros ao estado inicial do mapa.