O widget Lista de Camada fornece uma lista de camadas operacionais e seus símbolos e permite a você ativar e desativar camadas individuais. Cada camada na lista tem uma caixa de seleção que permite a você controlar facilmente sua visibilidade. As camadas com setas de expansão indicam que elas contêm subcamadas ou subtipos.
A ordem na qual as camadas aparecem neste widget corresponde à ordem da camada no mapa. Este widget fornece funcionalidade para permitir a você alterar a ordem das camadas no mapa.
Configurando o widget Lista de Camada
O widget Lista de Camada pode ser configurado para abrir automaticamente quando os aplicativos iniciarem. Para fazer isto, clique no ponto no widget para torná-lo verde escuro.
- Paire sobre o widget Lista de Camada e clique no pequeno ícone de edição
 .
.Isto abre a janela de configuração para este widget.
- Opcionalmente, clique em alterar ícone do widget se você desejar substituir o ícone padrão deste widget.
Uma janela do explorador de arquivo abre permitindo a você procurar por um arquivo de imagem local para utilizar como o ícone do widget.
- Marque ou desmarque a caixa de seleção Mostrar Legenda.
Quando esta caixa de seleção estiver marcada, clique na seta de expansão próxima a uma camada para exibir seus símbolos.
- Marque ou desmarque as seguintes ações para serem mostradas no menu de contexto da camada:
- Zoom Para
- Transparência
- Habilitar / Desabilitar Pop-up
- Mover para Cima / Mover para Baixo
- Abrir Tabela de Atributo
- Descrição / Mostrar Detalhes do Item / Download
- Desmarque as camadas no mapa que você não deseja mostrar na lista.
- Clique em OK para fechar esta janela.
Utilizando o widget Lista de Camada
- Clicar no widget Lista de Camada no seu aplicativo exibe a lista de camada ou janela da Área de Controle.
- Se a opção Mostrar Legenda estiver marcada, clicar em uma camada individual exibirá seus símbolos.
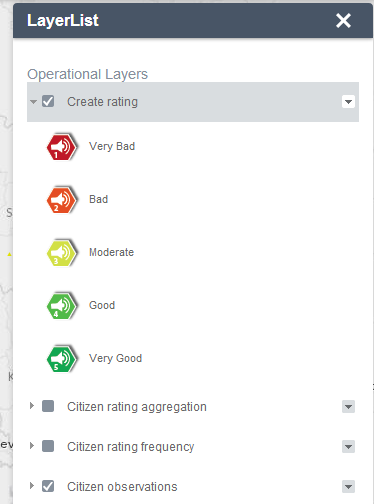
- Ao clicar na seta para baixo no lado direito de uma camada, o menu de camada, que inclui as seguintes funções é exibido:
- Zoom Para—Define a extensão de mapa na extensão da camada.
- Transparência—Define a transparência da camada.
- Habilitar Pop-up / Remover Pop-up—Habilita ou desabilita pop-up da camada de feição. Se uma camada de feição não tiver pop-up configurado no mapa, clicar em Habilitar Pop-up mostrará todos os valores de campo da camada de feição.
- Mover para Cima—Move a camada para o nível superior.
- Mover para Baixo—Move a camada para o nível inferior.
- Abrir tabela de atributos—Abre a tabela de atributos da camada de feição.
- Descrição / Mostrar Detalhes do Item—Abre a descrição do serviço ou a página de detalhes do item ou serviço associado à camada, se disponível.
- O
 icon on the upper right, next to Operational Layers, controls the behavior of all of the layers in the list. Clique no ícone para abrir o menu, que permite a você ativar ou desativar todas as camadas ou, expandir ou recolher todas as camadas. Alternativamente, você pode utilizar atalhos do teclado para fazer isto. Pressione Ctrl e clique na caixa de seleção da camada para ativar ou desativar as camadas no mesmo nível. Pressione Ctrl e clique na seta para expandir ou recolher as camadas no mesmo nível.
icon on the upper right, next to Operational Layers, controls the behavior of all of the layers in the list. Clique no ícone para abrir o menu, que permite a você ativar ou desativar todas as camadas ou, expandir ou recolher todas as camadas. Alternativamente, você pode utilizar atalhos do teclado para fazer isto. Pressione Ctrl e clique na caixa de seleção da camada para ativar ou desativar as camadas no mesmo nível. Pressione Ctrl e clique na seta para expandir ou recolher as camadas no mesmo nível. - As camadas são escurecidas na lista quando ampliadas fora dos seus intervalos visíveis.
- Clicar no botão X no canto superior direito da janela Lista de Camada fecha esta janela.