O widget Próximo a Mim permite a você localizar feições dentro de um buffer de um endereço ou local, visualizar informações e obter direções para a feição selecionada, se desejado.
Adicionalmente, o widget Próximo de Mim pode ser configurado para localizar feições de polígono contendo um local ou endereço definido, ao invés das feições de polígono dentro do buffer.
Configurando o widget Próximo de Mim
O widget Próximo a Mim pode ser configurado para abrir automaticamente quando o aplicativo iniciar. Para fazer isto, clique no ponto no widget para alterá-lo para verde escuro.
- Paire sobre o widget e clique no ícone de edição
 .
. A janela de configuração deste widget abre.
- Opcionalmente clique em alterar ícone de widget e substitua com sua própria imagem.
Uma janela do explorador de arquivo aparece permitindo a você selecionar um arquivo de imagem local para utilizar como o ícone do widget.
- Para configurar a seção Configurações da Fonte de Pesquisa, consulte o tópico Configurando o widget Pesquisa. Segue as mesmas etapas de configuração que o widget Pesquisar.
- Na seção Configurações de Pesquisa da configuração do widget, especifique as seguintes opções:
- Pesquisar cor de fonte para resultados de pesquisa—Esta é a cor exibida na seção de título dos resultados de pesquisa.
- Selecionar camadas de pesquisa—Seleciona uma camada ou camadas para serem configuradas no widget.
- Botão Configurar localização—Habilitar este parâmetro faz com que o botão para configurar localização seja exibido próximo à caixa de pesquisa. Isto permitirá a você clicar no botão para configurar localização e clicar no mapa para configurar a localização da pesquisa. Se você não habilitar este parâmetro, ao clicar no mapa levará até a configuração da localização automaticamente.
- Desenhar somente resultados da camada de pesquisa selecionada—Habilitar este parâmetro exibirá somente feições da camada selecionada nos resultados de pesquisa listados.
- Configurar visibilidade do buffer—Habilitar este parâmetro exibirá o buffer.
- Configurar distância de buffer—Define o valor padrão do controle deslizante do buffer.
- Configurar distância máxima de buffer—Define o valor máximo do controle deslizante do buffer.
- Unidades de distância do buffer—Define as unidades a serem utilizadas pelo controle deslizante de buffer, tais como, milhas, quilômetros, metros ou pés.
- Utilizar buffer geodésico—Habilitar este parâmetro gerará um buffer geodésico em vez de um buffer Euclideano (plano).
- Símbolo de local ou endereço—Seleciona e ajusta o símbolo do símbolo de endereço ou do local.
- Zoom para feição selecionada—Habilitar este parâmetro ampliará na feição selecionada e definir a localização do buffer ao invés.
- Retornar polígonos de interseccção—Habilitar este parâmetro retornará o polígono ou polígonos contendo o local pesquisado, ao invés de polígonos dentro do buffer.
- Opcionalmente, na opção Configurações de Direção da configuração do widget, configure o widget para utilizar a rota, que fornece a opção para obter as direções do percurso da feição selecionada.
Licença:
Os serviços de análise de rede do ArcGIS Online exigem um ArcGIS Online para subscrição de organizações. Se você escolher para trabalhar com este por padrão, especifique um nome de usuário e senha válidos para ArcGIS Online. Cada pedido bem sucedido para o serviço incorre créditos de serviço tirados da sua assinatura. Além disso, se você tiver um serviço da análise de rede do ArcGIS Server, você também pode especificar a URL.
Dica:
Se deseja compartilhar seu item de serviço seguro com o público, por exemplo, como parte de um aplicativo da web público, armazene as credenciais com o item de forma que o público não seja solicitado para entrar para obter seu aplicativo. Consulte Serviços da web do ArcGIS Server para mais informações.
- Para configurar a seção Configurações de Direções da configuração do widget , especifique as opções seguintes:
- Serviço de Rota—Clique em Configurar e procure por um serviço de rota em sua conta de organização do ArcGIS Online.
- Unidades de comprimento da direção—Seleciona as unidades utilizadas para exibir as direções (quilômetros ou milhas).
- Selecionar símbolo para exibir rota—Selecione o símbolo de visualização, cor, estilo, transparência e largura para ser utilizada na rota.
Anotação:
O widget utiliza muitos elementos diferentes do mapa utilizado em Web AppBuilder for ArcGIS. A lista de feições exibe os nomes da camada no mapa, os resultados de cada camada exibem a partir do título de pop-up do pop-up do mapa e o painel de informações exibe o pop-up do mapa.Dica:
A rota é habilitada e desabilitada nas configurações do aplicativo da página de item no ArcGIS Online do mapa utilizado pelo widget. Se você visualizar a mensagem Para habilitar as direções, garanta que a rota esteja habilitada no item do ArcGIS Online na guia Direções e deseja habilitar as direções, vá até Configurações do Aplicativo na página de detalhes dos itens do mapa que você está utilizando, remarque a configuração do aplicativo de rota e salve o mapa. Consulte Configurar opções de mapa para aplicativos para mais informações.Utilizando o widget Próximo de Mim
- Clique no widget Próximo de Mim para abri-lo.
- Defina a área que deseja um buffer ao redor ajustando o controle deslizante para o número desejado.
- Procure por um endereço na barra de pesquisa ou clique em um local diretamente no mapa para definir o local que o buffer será criado.
Você visualizará uma lista de feições localizadas dentro do buffer definido para cada camada, como também, uma contagem de quantas feições pertencem a cada camada.
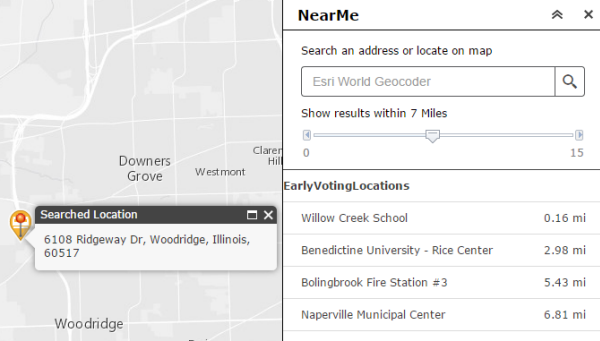
- Clique em uma camada na lista de resultados e clique na feição que você está interessado.
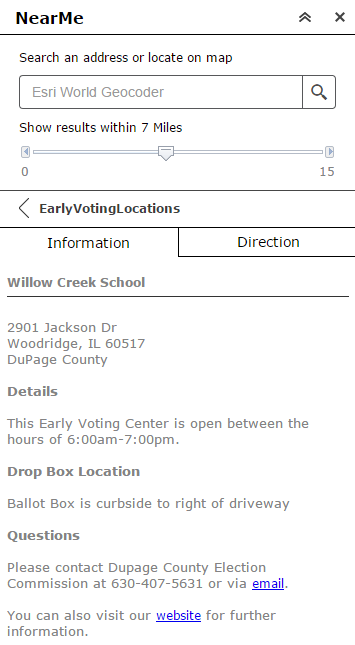
Você irá visualizar as informações sobre a feição na guia Informações.
- Clique na guia Direções se o widget for configurado para fornecer direções de percurso. Ela fornecerá as direções de percurso para a feição selecionada a partir do local definido.