O widget Gráficos da Tabela Relacionada permite a você criar valores do gráfico (gráfico de barra, pizza ou polar) a partir de uma tabela relacionada de uma camada de feição.
A estrutura das camadas exige um relacionamento entre uma camada de feição e uma tabela e deve ser um relacionamento de geodatabase um-para-muitos.
Configurando o widget Gráficos da Tabela Relacionada
O widget Gráficos da Tabela Relacionada pode ser configurado para abrir automaticamente quando os aplicativos iniciarem. Para fazer isto, clique no ponto amarelo no widget para alterá-lo para verde.
- Paire sobre o widget e clique no pequeno ícone de edição
 . A janela de configuração para este widget abre.
. A janela de configuração para este widget abre. - Opcionalmente, clique no botão Alterar ícone do widget e substitua com sua própria imagem.
Uma janela do explorador de arquivo abre permitindo a você selecionar um arquivo de imagem local para utilizar como o ícone do widget.
- Clique em Adicionar Novo para adicionar novas camadas no widget. Quando solicitado, defina os seguintes parâmetros:
- Selecionar camada—Define a camada a ser configurada no widget. Se você configurar mais de uma camada, é necessário que as camadas sejam do mesmo tipo de geometria.
- Selecionar tabela relacionada à camada—Define a tabela relacionada da camada definida.
- Opcionalmente adicione camadas adicionais para serem configuradas no widget repetindo a etapa acima.
- Opcionalmente, na tabela Configurações do gráfico, altere a ordem das camadas do widget utilizando as setas para cima e para baixo ou remova configuração da camada clicando no botão Excluir.
- Na guia Configurações, você pode especificar as seguintes opções:
- Título da seção—Define o título da seção, incluindo variáveis de nome do campo.
- Título do gráfico—Define o título do gráfico, incluindo variáveis de nome do campo.
- Descrição—Fornece informações adicionais sobre seu gráfico, incluindo variáveis de nome docampo.
- Tipo de gráfico—Escolha o tipo de gráfico a ser exibido (gráfico de barras, pizza ou polar).
- Campo da série de dados—Escolha um valor de campo numérico para gerar o gráfico.
- Campo de Rótulo—Escolha um campo para rotular os valores do gráfico acima.
- Cor do gráfico—Seleciona uma das opções abaixo de estilo do gráfico.
- Cor única—O gráfico será da mesma cor.
- Cor por tema—O gráfico utilizará as diferentes cores pertencentes ao tema.
- Cor por valor de campo—O gráfico permitirá a você selecionar uma cor individual para cada gráfico de barras ou de pizza baseado em um campo.
- Título do eixo X—Define o rótulo para o eixo X do gráfico de barras (somente gráfico de Barras).
- Título do eixo Y—Define o rótulo para o eixo Y do gráfico de barras (somente gráfico de Barras).
- Opcionalmente, na guia Layout, você pode visualizar um esboço de como o gráfico será para cada camada.
- Opcionalmente, na seção Configurações Gerais da configuração do widget, você pode especificar as seguintes opções:
- Símbolo de local do gráfico—Seleciona e ajusta o símbolo do símbolo de endereço ou do local.
- Atualizar intervalo—Define o intervalo em que deseja atualizar os gráficos. Este deve ser um valor entre 0.1 e 1,440 minutos.
Dica:
Se você configurou o widget para mais de uma camada, você irá desejar otimizar a aparência visual do mapa desativando todas as camadas configuradas no mapa. Fazendo isto, você não terá sobreposição de simbologia e mistura de cores no aplicativo.
A primeira vez que você procurar um endereço ou clicar no mapa, você visualizará a primeira camada configurada no widget exibida no gráfico relacionado e a camada correspondente será ativada no mapa. Quando você selecionar outro gráfico, a camada correspondente será ativada e todas as outras camadas desativadas.
Utilizando o widget Gráficos da Tabela Relacionada
- Clique no ícone do widget Gráficos da Tabela Relacionada para abri-lo.
- Procure por um endereço na barra de pesquisa ou clique em um local diretamente no mapa para executar a pesquisa.
Quando um local definido seleciona uma camada, você visualiza as informações de gráfico expandidas no painel do widget.
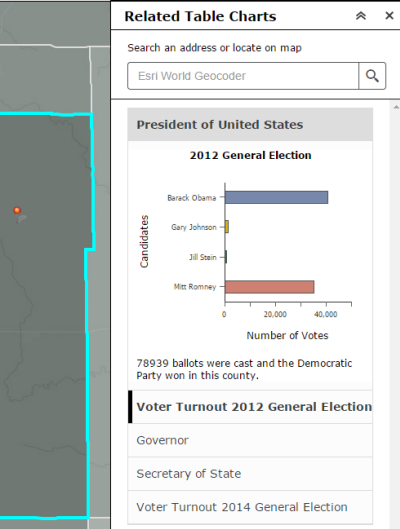
- Opcionalmente, se outras camadas foram configuradas, selecione o cabeçalho de cada item e visualize os gráficos adicionais. Para recolher um gráfico, clique no cabeçalho expandido novamente.
- Paire sobre o gráfico de barras ou de pizza para visualizar o valor numérico exato.