O widget Selecionar permite a você selecionar feições interativamente no mapa e tomar ações nas feições selecionadas. As feições selecionadas podem ser passadas por outros widgets como entrada, tais como, Geoprocessamento, Tabela de Atributo, Direções e assim por diante. As ações de seleção incluem o seguinte:
- Zoom para—O padrão.
- Mover para—O padrão. Move o mapa para selecionar as feições.
- Destacar—O padrão. Destaca as feições selecionadas.
- Exportar para arquivo de CSV—Exporta as feições selecionadas inclusive uma feição única para um arquivo de CSV.
- Exportar para Coleção de Feição—Exporta as feições selecionadas inclusive uma feição única para um arquivo features.json.
- Exportar para GeoJSON—Exportar feições selecionadas inclusive uma feição única para um arquivo de features.geojson.
- Salvar para Meu Conteúdo—Salva as feições selecionadas inclusive uma feição única como itens de Coleção de Feição para Meu Conteúdo no ArcGIS Online ou Portal for ArcGIS.
- Adicionar um Marcador—Adiciona um marcador em uma feição de ponto.
- Mostrar Pop-up—Não disponível para um conjunto de feições.
- Mostrar Registros Relacionados—Mostra quando as feições têm registros relacionados.
- Estatística—Não disponível para uma feição única. Somente resume o campo com tipo numérico.
- Criar Camada—Não disponível para uma feição única.
- Visualizar na Tabela de Atributos—Exige o widget Tabela de Atributos configurados para mostrar a camada selecionada.
- Editar—Exige o widget Editar configurado para editar a camada selecionada.
- Configurar como Incidente—Exige o widget Análise de Incidente e uma feição única.
- Configurar como Entrada de Geoprocessamento—Exige o widget Geoprocessamento para configurar o serviço de geoprocessamento de acordo com a camada selecionada.
- Direções até aqui—Exige o widget Direções e uma feição de ponto única.
- Direções a partir daqui—Exige o widget Direções e uma feição de ponto única.
- Limpar seleção—O padrão. Limpa o conjunto de seleção.
Aviso:
Algumas das ações acima podem não estar disponíveis, dependendo de uma feição única ou um conjunto de feições e widgets configurados no aplicativo.
O widget Selecionar é um exemplo de como os widgets comunicam uns com os outros.
Configure o widget Selecionar
O widget Selecionar pode ser configurado para abrir automaticamente quando um aplicativo iniciar. Para fazer isto, clique no ponto no widget para torná-lo verde escuro.
- Paire sobre o widget e clique no ícone de edição
 .
. A janela de configuração deste widget abre.
- Opcionalmente clique em alterar ícone de widget e substitua com sua própria imagem.
Uma janela do explorador de arquivo aparece permitindo a você selecionar um arquivo de imagem local para utilizar como o ícone do widget.
- Escolha uma ferramenta clicando em um dos ícones ou múltiplas ferramentas pressionando a teclaCtrl enquanto clica nos ícones. As seguintes ferramentas de seleção estão disponíveis. Se múltiplas ferramentas forem escolhidas incluindo Selecionar Por Retângulo, ela se torna a ferramenta padrão ao utilizar o widget.
- Selecionar por Linha
- Selecionar por Retângulo
- Selecionar por Círculo
- Selecionar por Polígono
- Clique no menu suspenso Configurar a cor de seleçãopara escolher a cor para destacar as feições selecionadas.
- Há duas opções para Modo de seleção interativo: um é para selecionar feições que estão totalmente ou parcialmente dentro do retângulo, outro é para selecionar feições que estão completamente dentro do retângulo.
- Marque Permite exportar feições selecionadas se você desejar permitir que os usuários exportem as feições selecionadas para um arquivo de CSV, Coleção de Feição, arquivo de GeoJSON ou para Meu Conteúdo como itens de coleção de feição no ArcGIS Online ou Portal for ArcGIS.
Utilize o widget Selecionar
As etapas seguintes explicam como utilizar o widget Selecionar:
- Clique no ícone do widget Selecionar para abri-lo.
- Escolha a camada ou camadas que deseja marcando a caixa.
- Paire sobre o botão Selecionar. Você pode Selecionar Por Retângulo com as seguintes ações:
- Arraste o ponteiro no mapa para criar uma nova seleção.
- Pressione a tecla Shift ao arrastar o ponteiro no mapa para adicionar feições selecionadas à seleção.
- Pressione a tecla Ctrl ao arrastar o ponteiro no mapa para remover feições selecionadas da seleção.
- Clique em Selecionar e desenhe no mapa para selecionar feições. Se mais de uma ferramenta de seleção estiver configurada, clique na seta em Selecionar para escolher a ferramenta no menu.
O número de feições selecionadas exibidas próximo à camada.
- Clique nas reticências (…) para abrir o menu supenso Ações de Seleção.

- Clique em uma das ações, por exemplo, Estatística. Escolha o campo que deseja visualizar as estatísticas.
- Clique emCriar Camada para criar uma nova camada de gráfico no mapa. Você pode ativar ou desativar no widget Lista de Camada.
- Clique em Exportar para arquivo CSV se você marcar a opção Permite exportar feições selecionadas durante a configuração. Um arquivo CSV é gerado localmente para o conjunto de feição.
Aviso:
Se Exportar para GeoJSON estiver selecionado, você pode notar que o arquivo de GeoJSON não contém informações de referência espaciais. Isto foi projetado. As geometrias foram projetadas automaticamente para wkid 4326 durante o processo de exportação.
- Opcionalmente clique no resto das ações.
- Clique em X no painel principal para fechar o menu suspenso.
- Alternativamente clique no número para exibir a lista de feições. Clique nas reticências (…) próximo à feição para abrir o menu suspenso das ações de seleção.
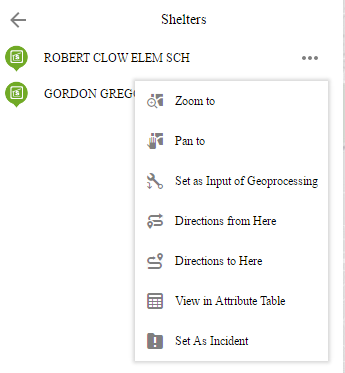
- Clique em uma das ações, por exemplo, Direções a partir daqui. O local da feição se torna um dos destinos no widget Direções.
- Clique em Configurar como Incidente. O local da feição se torna o incidente com um buffer de 10 milhas ao redor dela.
- Opcionalmente clique no resto das ações.
- Clique no botão Voltar
 para retornar ao painel principal.
para retornar ao painel principal. - Clique em Limpar para limpar todas as seleções.