A janela Conteúdo aparece quando você clica em Conteúdo no lado esquerdo da barra de ferramentas. Esta janela contém três painéis:
- O painel Camadas lista todas as camadas no mapa.
- O painel Legenda exibe os símbolos associados de cada camada.
- O painel Trabalhos mostra o status de trabalhos criados pelas ferramentas de análise.
Este documento descreve a funcionalidade da camada relacionada disponível para você no painel Camadas.
Painel Camadas
O painel Camadas tem três categorias: Cenário Ativo; Camadas; Mapas Base.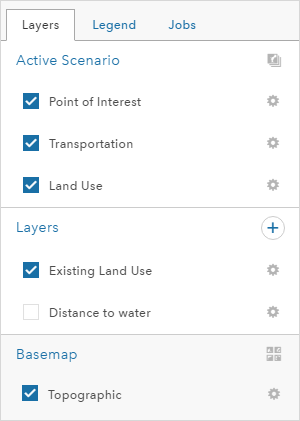
O grupo Cenário Ativo contém as camadas de desenho. As camadas de desenho são as camadas nas quais você pode esboçar, pintar e dividir as feições. Cada projeto do GeoPlanner tem uma ou mais camadas de desenho que são definidas dentro de um modelo. Você pode adicionar novas camadas a um conjunto de camadas de desenho existente em um projeto utilizando a ferramenta Adicionar em Camadas de Desenho.
O grupo Camadas contém camadas utilizadas para visualização e análise. Algumas camadas também podem ser utilizadas no Painel de Controle. Você adiciona camadas utilizando a ferramenta Adicionar Dados na barra de ferramentas Explorar.
O Mapa Base exibe o nome do mapa base ativo. Clique na ferramenta Alterar Mapa Base para trocar para outro mapa base.
Ao clicar no ícone Chave Inglesa próximo a uma camada no painel Camadas da janela Conteúdo um menu de contexto é exibido.
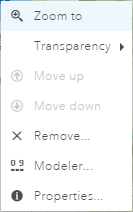
O menu ajuda você a executar as funcionalidades relacionadas à camada no GeoPlanner. As funções incluem o seguinte:
- Zoom Para—Define a extensão de mapa na extensão da camada selecionada.
- Transparência—Define o nível de transparência da camada selecionada.
- Tipos de Desenho—Permite a você alterar a simbologia da camada de desenho, nomes de tipo, e valores padrão. Este opção aparece somente para camadas na área do Cenário Ativo.
- Duplicar Camada de Desenho—Cria uma cópia da camada de desenho. Este opção aparece somente para camadas na área do Cenário Ativo.
- Excluir Camada de Desenho—Exclui a camada de desenho do seu projeto. Este opção aparece somente para camadas na área do Cenário Ativo.
- Mover para cima—Move a camada selecionada um nível para cima na área de controle e no mapa.
- Mover para baixo—Move a camada selecionada um nível para baixo na área de controle e no mapa.
- Remover—Remove uma camada da área de controle e do mapa.
- Classificar—Cria uma camada de avaliação ou adequação, reclassificando dados em uma escala de 0 a 9 com base em atributos. Você pode utilizar esta camada como uma camada de avaliação no gráfico secundário do painel.
- Adicionar em Camadas de Desenho—Adiciona a camada no grupo Cenário Ativo, assim você pode esboçar e pintar utilizando os tipos definidos na camada. Este opção aparece somente para camadas de feição.
- Modelador—Abre o modelo de sobreposição ponderada para uma camada de modelo da sobreposição ponderada. Esta opção somente é exibida para camadas de modelo de sobreposição ponderada.
- Propriedades—Abre a janela Propriedades da Camada da camada selecionada.
As seções seguintes detalham como você pode utilizar algumas destas funções.
Remover uma camada do projeto
O GeoPlanner permite a você remover determinados tipos de camadas do mapa. Cenários e camadas do mapa base não podem ser removidos do seu projeto. Você pode remover outros tipos de camadas do seu projeto. Estas camadas incluem resultados de análise, camadas operacionais, camadas de modelo da sobreposição ponderada e outras camadas adicionadas diretamente da sua organização. Utilize o processo seguinte para remover uma camada do seu projeto.
- Clique no botão Conteúdo para exibir a janela Conteúdo.
- No painel Camadas, clique no ícone Chave Inglesa próximo a um nome da camada e clique em Remover.
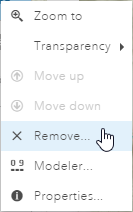
Alterar a ordem das camadas em um mapa
Você pode configurar a ordem de determinados tipos de camadas no mapa. As camadas de cenário são sempre exibidas acima de outras camadas e não podem ser movidas para baixo. As camadas do mapa base são sempre exibidas abaixo de outras camadas e não podem ser movidas para cima. Outras camadas, como camadas de resultados da análise, camadas operacionais e outras camadas adicionadas diretamente da sua organização podem ser movidas para cima ou para baixo. As funções Mover para cima e Mover para baixo estão disponíveis no submenu no painel Camadas.
- Clique em Conteúdo.
- No painel Camadas, clique no ícone Chave Inglesa à direita do nome da camada e clique em Mover para cima ou Mover para baixo.
Dependendo do tipo de camada e a ordem da camada no mapa, as funções Mover para cima ou Mover para baixo podem estar ocultas ou indisponíveis. Para camadas de cenário e camadas do mapa base, estas duas funções não estão disponíveis. As camadas de feição são sempre exibidas na parte superior das camadas de mapa e imagem, e de mapas base. Por exemplo, se você tiver uma camada de mapa e três camadas de feição, você poderá reordenar as camadas de feição, mas você não poderá mover a camada de mapa sobre elas.
- Clique em Salvar Mapa para salvar suas alterações no mapa de projeto.
Adicionar em Camadas de Desenho
Cada projeto do GeoPlanner é criado a partir de um modelo. Os modelos são um grupo, um mapa da web e um serviço da feição hospedado que contém uma ou mais camadas de feição. As camadas de feição contêm tipos e valores padrão para cada tipo.
Você pode descobrir que os tipos e valores padrão não são aplicáveis para o seu domínio de planejamento e projeto. O GeoPlanner permite a você adicionar suas próprias camadas como camadas de desenho. Isso ajudará você a planejar e a esboçar utilizando os símbolos e os tipos que são específicos para o seu domínio de planejamento. As seguintes etapas descrevem como adicionar uma camada existente como uma nova camada de desenho.
- Adicione uma camada no GeoPlanner. Para que esta camada seja útil no GeoPlanner como uma camada de desenho, ela deve ter tipos. Se não tiver tipos, ela deverá ter um renderizador de valor único.
- Clique no ícone Configurações próximo à camada no painel Conteúdo. Escolha Adicionar em Camadas de Desenho do menu.
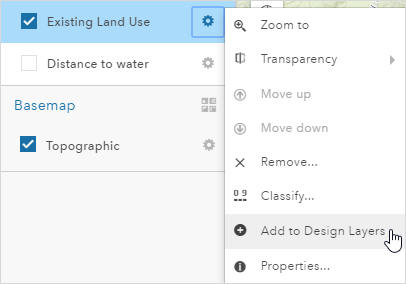
- No diálogo Adicionar em Camadas de Desenho, digite um novo nome da sua camada de desenho no campo Novo Nome.
- Opcionalmente, marque Importar feições para importar ambos o esquema e dados para sua nova camada de desenho.
- Clique em Importar. O diálogo Adicionar em Camadas de Desenho fecha e o projeto reinicializa. Quando a reinicialização finalizar, uma nova camada de desenho aparecerá no grupo Cenário Ativo.
Alterar símbolos da camada de desenho, rótulos de tipo e valores padrão
As camadas têm tipos. Os tipos podem representar diferentes entidades, como uso do solo ou zoneamento. Você pode alterar os símbolos, rótulos e valores padrão de tipos em uma camada de desenho.
- Clique no ícone Configurações próximo a uma camada de desenho na área do Cenário Ativo do painel Conteúdo. Escolha Adicionar em Camadas de Desenho do menu.
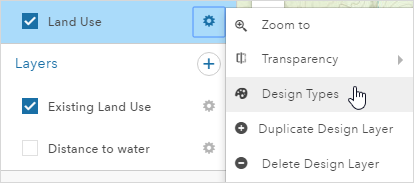
- Na caixa de diálogo do editor de tipo de desenho, clique em um tipo na lista à esquerda e execute uma das seguintes ações:
- Clique na guia Símbolo para fazer alterações no contorno e cor dos símbolos.
- Clique na guia Tipo para alterar um rótulo de tipo.
- Clique na guia Valores Padrão para alterar valores padrão do tipo.
- Clique em Salvar para salvar suas alterações e reinicializar seu projeto.