O ajuste de bloco é uma etapa fundamental em seu fluxo de trabalho do projeto e é exigido para gerar produtos do Ortho Maker . As ferramentas de ajuste executam a computação de pontos de amarração de imagens do drone sobrepostas em sua coleção de imagens e também executa cálculos de triangulação de imagens aéreas do drone.
Anotação:
Para garantir o desempenho adequado, é necessário um recurso de computador mínimo de 16 MB de RAM.
Fluxo de trabalho do ajuste de bloco
A primeira etapa do fluxo de trabalho do ajuste de bloco é calcular pontos de amarração entre imagens sobrepostas incluindo a coleção de imagens. Os pontos de amarração são automaticamente computados utilizando técnicas de comparação de imagem para gerar mil ou mais pontos de amarração entre imagens de amarração. Após os pontos de amarração serem gerados, eles são utilizados para computar o ajuste relativo do projeto. Estes pontos de amarração são automaticamente salvos com o projeto. Os resultados do ajuste inicial estão disponíveis em um relatório.
O nível de exatidão de posição geográfica de suas imagens de entrada aplicam automaticamente a estratégia de ajuste apropriado para localizar pontos de amarração e calcular o ajuste de bloco. Quanto mais baixa a exatidão de GPS associado com suas imagens do drone, mais imagens são utilizadas ao calcular o ajuste. O ajuste é computado significativamente mais rápido utilizando imagem com GPS de alta precisão.
Após o ajuste inicial ser executado, você pode aplicar os pontos de controle do solo (GCPs) para refinar o ajuste de bloco e alcançar a exatidão posicional absoluta dos produtos gerado do Ortho Maker . Os pontos de amarração a partir do ajuste inicial são utilizados junto com GCPs no ajuste refinado, assim economizando tempo no recálculo do ajuste de bloco. Os resultados do ajuste refinado estão disponíveis em um relatório.
O ajuste de bloco é executado em dois modos, um ajuste Rápido ou um ajuste Completo . A opção de ajuste Rápido calcula um ajuste de bloco não rigoroso nas imagens em resolução reduzida para propósitos de garantia da qualidade preliminares. Este fluxo de trabalho é útil para verificar se a geometria e sobreposição da coleção de imagens são suficientes para produzir um ajuste de bloco que atenda os requisitos de exatidão do seu projeto.
A opção de ajuste Completo executa um ajuste rigoroso na coleção de imagens. Os pontos de amarração gerados em um ajuste Rápido são utilizados e aumentados com pontos de amarração adicionais gerados em resolução total. O ajuste Completo pode levar uma quantidade significativa de tempo dependendo do número de imagens, sua sobreposição e outras características da coleção.
Anotação:
Os pontos de controle da superfície podem ser utilizados para calcular o ajuste rápido ou completo. Consulte Adicionar GCPs para refinar o ajuste abaixo para detalhes de como incorporar GCPs em seu ajuste.
Painel de ajuste
O painel Ajuste hospeda as ferramentas e recursos para definir e calcular ajuste de bloco em uma coleção de imagens do drone. Clique na guia Ajuste para exibir o painel Ajuste . Se você não calculou um ajuste rápido ou completo para seu projeto ou você redefiniu seu ajuste, você será apresentado com as opções de ajuste Executar Rápido ou Executar Completo para seu projeto. Defina seu valor de Precisão de Posição da Estação de Exposição primeiro e então execute seu ajuste inicial. Você pode reexibir seu ajuste rápido utilizando resoluções de imagens diferentes.
Após você ter calculado seu ajuste inicial rápido ou completo, adicione GCPs para refinar seu ajuste. Então execute novamente seu ajuste rápido ou completo para incluir seus GCPs na solução do ajuste de bloco.
Adicione GCPs para refinar o ajuste
O número, distribuição e qualidade seu GCPs tem um impacto direto na precisão do seu projeto. Os alvos ou feições utilizadas para pontos de controle de solo de pesquisa precisam ser identificáveis por fotos, onde a feição medida seja visível na imagem do drone. O ponto também deve estar no solo e não elevado, por exemplo, onde uma faixa para pedestres cruza uma linha central de rua pintada.
A parte mais baixa do painel Ajuste é onde você carrega e gerencia GCPs do seu projeto. GCPs podem ser adicionados ao seu projeto a partir de um arquivo, um serviço da feição ou coletado interativamente a partir do mapa. GCPs são apresentados em uma lista onde você pode atribuí-los para serem utilizados na solução do ajuste de bloco ou como pontos de verificação para verificar a precisão dos produtos finais. Selecionar um GCP na lista e um visualizador de coleção de GCP abre para você selecionar o ponto correspondente na coleção de imagens. Todas as imagens em sua coleção que sobrepõem um GCP são candidatos para selecionar GCP. Percorra pelas imagens de candidato com a seta adiante ou seta voltar e digitalize o GCP. Após GCPs serem adicionados ao seu projeto, eles poderão ser gerenciados e salvos.
Adicionar GCPs de um arquivo
Pontos de controle de levantamento do solo podem ser adicionados ao seu projeto a partir de um arquivo. Pontos de levantamento tridimensionais são fundamentais para produzir a melhor solução do ajuste de bloco e produtos da imagem de ortofotos e superfície resultantes. Coleção de pesquisa do solo de GPS Padrão fornece latitude, longitude e informações posicionais de elevação (x, y e z) em uma exatidão conhecida para cada GCP. Estes GCPs são listados em uma tabela que tem um cabeçalho com o nome de cada coluna (latitude, longitude, elevação) e um campo do ID para identificar GCPs diferentes em um arquivo CSV ou arquivo de texto, e freqüentemente inclui fotos de nível do solo dos pontos para identificação e verificação. A foto do GCP deve ter o mesmo nome que o GCP associado, e somente uma foto é suportada para cada GCP.
Os arquivos de GCP múltiplos pode ser importados em um projeto. Se você desejar remover alguns dos GCPs, marque a caixa de seleção próximo ao GCP na lista para inserir o modo de seleção, onde os GCPs podem ser exportados ou excluídos. Para adicionar pontos correspondentes na coleção de imagem, clique no GCP na tabela. O visualizador de coleção do GCP abre com uma imagem de candidato a partir da coleção de imagem exibida e o ponto de controle sobreposto. Mova a imagem clicando enquanto move em qualquer direção. Amplie e reduz o zoom da imagem com a roda de rolagem do mouse. Clique em um local na imagem para adicionar um ponto correspondente. Clique na seta adiante ou seta voltar no visualizador de carrossel para percorrer pelas imagens de candidato em sua coleção de imagens que interseccionam o ponto de controle da superfície. Adicione um ponto correspondente para qualquer ou todas as imagens de candidato.
Anotação:
Após a imagem de candidato finalizar o carregamento (como indicado pelo carregador), se aparecer como em branco, é provável que esteja fora da extensão do mapa atual. Se você deseja visualizar a imagem, reduza o zoom.
Outra opção é coletar pontos correspondentes automaticamente. Após selecionar um ponto correspondente em uma imagem, clique no botão Localizar o Rest para computar e exibir pontos correspondentes para todas as imagens de candidato que sobrepõem com o GCP. Exibe todas as imagens de candidato no modo de galeria para verificar a posição correta do ponto correspondente para cada imagem. Os pontos correspondentes podem ser movidos ou excluídos.
O número de imagens que você escolhe coletar para um GCP correspondente é exibido na lista GCP no cabeçalho #Links . Clique em outro GCP a partir da lista e repita o processo até que todos GCPs na lista #Links mostra que eles têm GCPs correspondentes. Você pode exportar seu arquivo e mapa, que será salvo com seu projeto.
Adicionar GCPs de um mapa
Os pontos de controle da superfície também podem ser coletados a partir do mapa ou mapa base de imagem no visualizador de coleção do GCP. Quando a opção Adicionar a partir do Mapa é selecionado, um visualizador de coleção de GCP abre para você selecionar um GCP a partir do mapa base e o ponto correspondente das imagens de candidato incluindo sua coleção que sobrepõem com o GCP. Adicione um ponto correspondente para qualquer ou todas as imagens de candidato.
Anotação:
Se você coletar GCPs de um mapa base 2D, seu GCP será um GCP 2D sem elevação. É fundamental utilizar GCPs 3D em seu projeto para alcançar a precisão favorável. Você pode obter um valor de elevação (valor z) utilizando um serviço ou uma camada de DEM. O DEM utilizado para obter o valor z do seu GCP deve ser tão preciso quanto possível, como dados lidar de alta qualidade. Neste momento o valor z de um DEM precisa ser obtido utilizando um cliente do Map Viewer ou ArcGIS Pro ao invés da interface de coleção GCP do Ortho Maker .
Cada vez que você clica em Adicionar a partir do Mapa, o visualizador de coleção do GCP abre e solicita a você coletar o GCP no mapa base, que é então adicionada à lista de GCPs. Clique em um GCP na lista para destacá-lo e veja ele exibido no mapa base. O gráfico do GCP selecionado é maior que os GCPs não selecionados para identificação fácil.
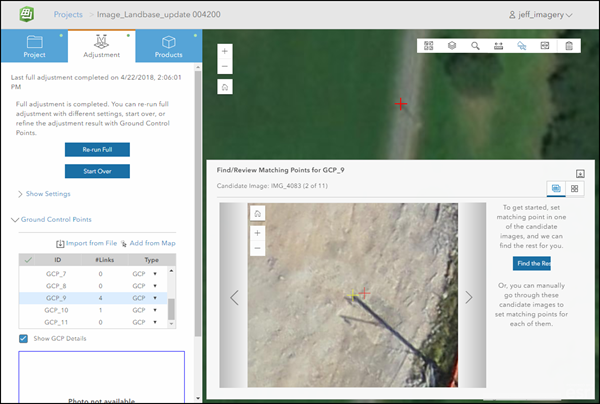
Um visualizador de coleção do GCP abre para exibir o GCP selecionado nas imagens em sua coleção que intersecciona o GCP. Selecione a localização de GCP correspondente em suas imagens de candidato incluindo sua coleção ao percorrer por eles e clicando na localização de GCP adequada dentro na imagem que aparece. Alternativamente, você pode selecionar o GCP correspondente em uma das imagens de candidato e clicar em Localizar o Resto, e os GCPs correspondentes serão localizados nas imagens de candidato restantes. Todas as imagens de candidato serão exibidas em uma galeria com os GCPs correspondentes computados localizados em cada imagem apropriada. Mova e amplie as imagens para verificar se o GCP correspondente computado foi corretamente posicionado. Você pode reposicionar qualquer um dos GCPs correspondentes nas imagens de candidato. O número de imagens que você escolhe coletar para um GCP correspondente é exibido na lista GCP no cabeçalho #Links . Clique em outro GCP na lista e repita o processo até que todos GCPs na lista #Links mostrem que eles têm GCPs correspondentes. Você pode exportar seu arquivo e mapa, que será salvo com seu projeto.
Quando você estiver satisfeito com a coleção de GCPs, clique em Aplicar GCPs para recalcular seu ajuste de bloco utilizando seus GCPs. O ajuste de bloco atualizado é computado rapidamente já que ele utiliza os pontos de amarração que foram gerados anteriormente.
Adicionar GCPs de um serviço da feição
Os seguintes tipos de serviços da feição são suportados para GCPs:
- Camada de feição de ponto dentro de uma organização
- Camada de feição de pontos do ArcGIS Online acessível publicamente
Para importar GCPs de um serviço da feição, complete as seguintes etapas:
- Na guia Ajuste , expanda a seção Pontos de Controle da Superfície .
- Clique em Serviço da Feição.
A caixa de diálogo Importar Camada de Feição aparece.
- Na guia Meu Conteúdo , selecione a camada de feição que contém seus GCPs.
A caixa de diálogo lista somente as camadas de feição de pontos.
- Clique em Importar.
A caixa de diálogo Importar Arquivo GCP aparece, onde você atribui o mapeamento de campo.
- Em Fotos de GCP, clique em Anexo para consultar o serviço de feição do GCP para fotos.
- Opcionalmente, clique no botão Selecionar Pasta para selecionar fotos de GCP da memória de local.
- Configure o sistema de coordenadas de seu serviço da feição.
Por padrão, somente os GCPs que se enquadram na extensão da coleção de imagens serão importados.
- Opcionalmente, para importar todos os pontos como GCPs, desmarque a opção Importar GCPs somente dentro da extensão da coleção de imagens.
- Clique em Aplicar.
Uma barra de progresso indica o progresso de carregar a foto do GCP no projeto e os GCPs importados são exibidos na tabela do GCP.