Crie camadas de imagens para publicar e compartilhar serviços de imagem. As camadas de imagem podem ser criadas utilizando tipos de dados raster suportados, gravado em um armazenamento de raster e publicado como serviços de imagem.
Para criar camadas de imagem, seu administrador do portal deve ter o ArcGIS Enterprise configurado corretamente para hospedagem de imagem e análise de raster, e você deve ter os privilégios para criar conteúdo e publicar serviços de imagem. Se a opção para criar uma camada de imagem não estiver disponível, confira com seu administrador do portal para determinar se seu portal está configurado para análise de raster e confirme que você tenha privilégios suficientes para publicar serviços de imagem.
Tipos de raster suportados para imagem de entrada
As camadas de imagem podem ser criadas utilizando os tipos de dados de raster seguintes:
- DubaiSat-2
- GeoEye-1
- GF-1 PMS
- GF-1 WFV
- GF-2 PMS
- IKONOS
- KOMPSAT-2
- KOMPSAT-3
- Landsat 1-5 MSS
- Landsat 4-5 TM
- Landsat 7 ETM+
- Landsat 8
- Plêiades-1
- QuickBird
- Conjunto de Dados Raster
- Sentinel -2
- SPOT 5
- SPOT 6
- SPOT 7
- WordView-1
- WordView-2
- WordView-3
- WordView-4
- ZY3-SASMAC
Os dados de imagens que você utiliza como entrada podem vir de uma pasta local ou de um armazenamento de dados. A saída pode ser camadas de imagens hospedadas ou camadas de imagens que fazem referência à fonte de dados registrada. As camadas de imagens que fazem referência à fonte de dados registrada não são gerenciadas pela empresa. Quando você excluir uma camada de imagens referenciada, os dados não serão excluídos do armazenamento de dados.
Armazenamentos de dados suportados
Os armazenamentos de dados registrados em análises raster e servidores de hospedagem de imagem pelos fluxos de trabalho seguintes são suportados:
- Armazenamentos de dados registrado no ArcGIS Server Manager
- Itens de armazenamento de dados adicionados ao portal
Os seguintes tipos de dados são suportados:
Registre os armazenamentos de dados com a análise raster e servidores de hospedagem de imagem pelo portal ArcGIS Enterprise. Novos armazenamentos de dados podem ser adicionados utilizando o diálogo Adicionar Item do portal. O diálogo do item de armazenamento de dados fornece informações sobre todos os servidores federados. Registre os armazenamentos de dados no servidor de hospedagem de imagem do seu portal; se seu portal não tiver um servidor de hospedagem de imagem, registre-o no servidor de análise do raster. Contacte seu administrador do portal se você não souber qual site do ArcGIS Image Server é configurado como análise raster do seu portal ou servidor de hospedagem de imagem.
Anotação:
Para o lançamento 10.7:
- Se seu administrador do portal configurou ambos um servidor de hospedagem de imagem e um servidor de análise raster do portal, você deve registrar seu armazenamento de dados com o servidor de hospedagem de imagem e o servidor de análise raster utilizando ArcGIS Server Manager.
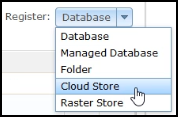
- Não configure estas pastas ou armazenamentos de nuvem como um armazenamento de raster. O armazenamento de raster é utilizado para saída de dados, não como entada, portanto, não é suportado como uma entrada neste fluxo de trabalho. Se um compartilhamento de pasta ou armazenamento de nuvem também é registrado como um armazenamento de raster, este compartilhamento de pasta ou armazenamento de nuvem não será listado e não pode ser utilizado nisto neste fluxo de trabalho.
Anotação:
Para o lançamento 10.7.1:
Para utilizar um armazenamento de nuvem como entrada no assistente Criar camadas de imagens, você deve adicionar o armazenamento de nuvem como um item de armazenamento de dados no portal. 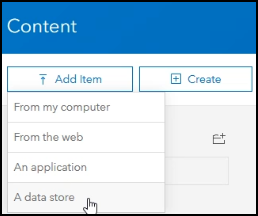
Configuração dos itens de camada de imagem de saída
Após você colocar os dados de entrada em uma pasta local ou armazenamento de dados registrado, decida como deseja os dados entregues em um camada de imagem. Escolha qualquer um dos formatos de saída seguintes:
- Crie uma camada de imagem que contenha uma coleção de todas as imagens de entrada em um conjunto de dados do mosaico.
- Crie uma camada de imagem que contenha um mosaico de todas as imagens de entrada em um arquivo único, no formato CRF.
- Crie camadas de imagens múltiplas, uma para cada imagem de entrada.
Os tipos de camadas de imagem que você cria depende de ambas sua localização de entrada e configuração de saída. As camadas de imagem de saída serão camadas de imagens hospedadas ou um serviço de imagem do ArcGIS Server como segue:
- Quando seus dados de entrada forem de um armazenamento de dados registrados e você cria uma camada de imagem única que contém uma coleção de todos os dados de imagens de entrada, o portal processa as imagens e cria um item da camada de imagem.
- Quando seus dados de entrada forem de um armazenamento de dados registrados e você cria uma camada de imagem única que contém um mosaico de todas as imagens de entrada em um arquivo único, o portal copia os dados para o armazenamento de raster do portal, processa as imagens e cria um item da camada de imagem hospedada.
- Quando você criar uma camada de imagem para cada imagem em um armazenamento de dados registrados, os dados permanecem na localização do armazenamento de dados registrados e o portal cria itens de camada de imagens múltiplas no portal (serviços de imagens múltiplas do ArcGIS Server ).
- Quando seus dados de entrada forem de uma pasta local, o portal sempre copia os dados para o armazenamento de raster do portal e crie camadas de imagens hospedadas.
Você pode criar uma camada de imagem hospedada única que contém todas as imagens que você especifica ou cria camadas de imagem para cada imagem.
Criar uma camada de imagem única
Se você desejar que todos os dados de imagem de entrada sejam publicados como camada de imagem, você pode incluir as imagens como uma coleção de imagem ou mosaico. Se deseja consultar a camada de imagem hospedada resultante para as propriedades de imagens individuais, opte por agrupar as imagens em uma coleção. Se sua localização de entrada de dados for uma pasta local, o portal copiará os dados para o armazenamento de raster e crie as camadas de imagens hospedadas.
- Entre na sua organização do portal e clique em Conteúdo > Meu Conteúdo.
- Clique em Criar > Camada de Imagem.
- Escolha como as imagens serão entregues:
- Se você desejar que todos os arquivos de imagem de entrada sejam publicados como a camada de imagem hospedada que contenha uma coleção destas imagens, escolha Criar uma camada de imagem que contenha uma coleção de todas as imagens de entrada.
- Se desejar ArcGIS Enterprise criar um mosaico (CRF) de todas as imagens de entrada e publicá-las como uma camada de imagem hospedada, escolha Criar uma camada de imagem que contenha um mosaico de todas as imagens de entrada.
- Escolha Tipo de Raster de Entrada a partir da lista suspensa. O que você escolhe dever corresponder ao tipo de raster de seus dados de imagem de entrada.
- Clique no botão Propriedades para configurar as propriedades do tipo de raster selecionado.
- Geral
- Modelos de Processamento
- Mapeamento de Banda
- Clique na guia Geral.
Tipo de Fonte
Escolha um tipo de fonte que corresponda ao uso pretendido da imagem.
- Genérico—O conjunto de dados de mosaico não tem um tipo de dados especificados. Este é o padrão.
- Elevação—O conjunto de dados do mosaico contém dados de elevação como modelo de elevação digital (DEM), modelo de terreno digital (DTM) ou dados lidar.
- Temático—Os dados temáticos tem valores discretos, como de cobertura de solo ou um mapa de classe. Você pode fornecer uma tabela de atributo raster correspondente (DBF versão 5) ou arquivo de mapa de cores (.clr) na guia Informações Auxiliares .
Anotação:
Um mapa de cores é um arquivo de texto contendo valores separados por espaço com a extensão .clr , cada linha no arquivo tem quatro valores inteiro para mapear um valor de pixel para uma cor, na ordem do valor de pixel (inteiro), vermelho (0-255), verde( 0-255), e azul (0-255). Os seguintes são alguns exemplos:
0 255 0 0
1 253 0 2
...
255 0 220 253
- Processado—Um conjunto de dados do mosaico foi georeferenciado e teve a cor balanceada.
Referência Espacial de Saída
Configurar o sistema de coordenadas da sua camada de imagem. O padrão é WGS 1984 Web Mercator (esfera auxiliar)
- Clique na guia Processamento .
As opções de processamento são contextuais. As opções são habilitadas pelo valor do Tipo de Raster de Entrada escolhido na página Criar uma camada de imagem . Por exemplo, se o tipo de raster inclui ambas as imagens multiespectrais e pancromáticas, você tem a opção de criar uma camada de imagem com nitidez pancromática.
- Modelos de Processamento—Determina como os dados de imagem serão processados para criar a camada de imagem. As opções disponíveis dependem do tipo de dados raster de entrada.
- Aplicar contraste padrão para cada item do raster—Aplica uma porcentagem de contraste de recorte como um padrão para cada item de raster dependendo da estatística do item.
- Construir visões gerais otimizar o desempenho de acesso—A construção de visões gerais é recomendada para aumentar a velocidade e reduzir o uso de CPU ao servir as camadas de imagem como um serviço.
- Construir áreas de cobertura com radiometria (remover pixels pretos na borda)—Elimina pixels de borda de valores de dados nulos, que resulta em mosaicos perfeitos. A remoção dos pixels de borda de dados nulos gera estatística mais apropriada para cada item de imagem, resultando em melhorias de imagem e processamento analítico.
- Ortorretificar imagens utilizando—Utilize uma elevação média ou DEM a partir de um serviço de imagem ou armazenamento de dados.
- Tipo de Nitidez Pancromática—Quando Tipo de Raster de Entrada inclui dados de imagens pancromáticas e multiespectrais coincidentes, você pode escolher um método de nitidez pancromática e associado, processando pesos de cada faixa incluindo a camada de imagem.
- Clique na guia Mapeamento de Banda para especificar uma combinação de banda personalizada para processamento de sua camada de imagem.
A tabela contém o número de índice de banda, porção do espectro eletromagnético e intervalo de comprimento de onda de banda.
Para imagens de satélite, a guia Mapeamento de Banda contém índices de mapeamento de banda somente para leitura para referência.
- Clique em Selecionar Imagem de Entrada para sua camada de imagem e escolha uma das seguintes localizações de entrada:
- Se seus dados estiverem em sua máquina local, clique na guia Do Local e arraste seus arquivos de imagem local para a área pontilhada. Você também pode utilizar o botão Procurar para procura por seus arquivos de imagem local e clique em Transferir. Uma tabela contendo todos os arquivos com nome, tamanho, e status de transferência aparece. Os arquivos são transferidos para o servidor de análise raster.
- Se seus dados estiverem em um armazenamento de dados registrado, clique na guia Do Armazenamento de Dados para exibir duas opções para selecionar imagens de entrada: Armazenamento de dados ou arquivo .CSV que contenha URLs de nuvem ou caminhos de pasta/arquivo de armazenamentos de dados. Utilize uma destas opções.
- Para selecionar os armazenamentos de dados registrados do qual deseja publicar, clique em Armazenamento de dados, expanda os armazenamento de dados que contenha os dados que deseja publicar e marque a caixa de seleção próximo à pasta que contém os dados para publicar. Você pode selecionar pastas múltiplas a partir de armazenamentos de dados múltiplos. As pastas selecionadas são listadas na lista Imagem Selecionada . Para excluir uma pasta selecionada, desmarque a caixa de seleção ou paire sobre o nome de pasta na lista Imagem Selecionada e clique no botão excluir.
- Para utilizar uma lista de armazenamentos de dados registrados armazenados em um arquivo .CSV , clique em arquivo .CSV que contém URLs de nuvem ou caminhos de pasta/arquivo de armazenamentos de dados e arraste o arquivo .CSV na janela, ou procure e selecione seu arquivo .CSV .
Anotação:
Se você repetir seu fluxo de trabalho de criação de camada de imagens utilizando um armazenamento de dados, utilizando a opção .CSV é uma forma eficiente para especificar suas imagens de entrada. Registre os caminhos no armazenamento de dados e arquivos no arquivo .CSV . A transferência do arquivo .CSV preencherá os caminhos sem etapas adicionais, e você pode publicar diretamente a partir dos caminhos. Antes de utilizar este processo, verifique se você tem acesso aos caminhos, caso contrário, a cópia e o trabalho de publicação falhará.
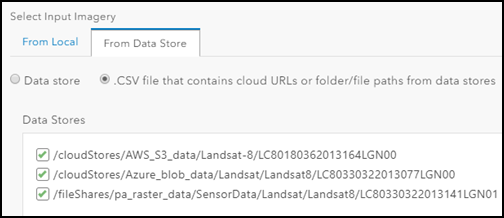
- Clique em Avançar.
Você não precisa esperar pelos arquivos para finalizar a transferência para prosseguir na próxima etapa.
- Preencha as opções Título e Tags para o item de camada de imagem hospedada.
- Opcionalmente, forneça o texto para a opção Resumir e escolha uma pasta para salvar o item.
- Clique em Criar.
O progresso da criação da camada é mostrado, incluindo a transferência dos arquivos e criação do item da camada de imagem.
- Opcionalmente, clique no link Visualizar detalhes do item para exibir a página de detalhes do item da camada.
Quando a criação de camada for concluída, a página de detalhes do item da camada aparece.
Criar uma camada para cada imagem
Se você quiser desejar criar uma camada de imagem para cada arquivo de imagem de entrada, siga estas etapas. Se sua localização de entrada de dados for uma pasta local, o portal copiará os dados para o armazenamento de raster e crie as camadas de imagens hospedadas. Se seu local de entrada de dados for um armazenamento de dados registrados, os dados permanecem no armazenamento de dados.
- Entre na sua organização do portal e clique em Conteúdo > Meu Conteúdo.
- Clique em Criar > Camada de Imagem.
- Escolha Criar camadas de imagens múltiplas, uma para cada imagem de entrada.
- Clique em Selecionar Imagem de Entrada para suas camadas de imagem e escolha uma das seguintes localizações de entrada:
- Se seus dados estiverem em sua máquina local, clique na guia Do Local e arraste seus arquivos de imagem local para a área pontilhada. Você também pode utilizar o botão Procurar para procura por seus arquivos de imagem local e clique em Transferir. Uma tabela contendo todos os arquivos com nome, tamanho, e status de transferência aparece. Se sua localização de entrada for uma pasta local, os arquivos são transferidos para o servidor de análise raster.
- Se seus dados estiverem em um armazenamento de dados registrado, clique na guia Do Armazenamento de Dados para exibir duas opções para selecionar imagens de entrada: Armazenamento de dados ou arquivo .CSV que contenha URLs de nuvem ou caminhos de pasta/arquivo de armazenamentos de dados. Utilize uma destas opções.
- Para selecionar os armazenamentos de dados registrados do qual deseja publicar, clique em Armazenamento de dados, expanda os armazenamento de dados que contenha os dados que deseja publicar e marque a caixa de seleção próximo à pasta que contém os dados para publicar. Você pode selecionar pastas múltiplas a partir de armazenamentos de dados múltiplos. As pastas selecionadas são listadas na lista Imagem Selecionada . Para excluir uma pasta selecionada, desmarque a caixa de seleção ou paire sobre o nome de pasta na lista Imagem Selecionada e clique no botão excluir.
- Para utilizar uma lista de armazenamentos de dados registrados armazenados em um arquivo .CSV , clique em arquivo .CSV que contém URLs de nuvem ou caminhos de pasta/arquivo de armazenamentos de dados e arraste o arquivo .CSV na janela, ou procure e selecione seu arquivo .CSV .
- Clique em Avançar.
- Forneça os detalhes do item da camada de imagem. Você pode fornecer estes detalhes ainda que os arquivos não terminaram de transferir.
- Forneça o texto para a opção Título e defina as convenções de nomes para os títulos das camadas de imagens múltiplas a serem criadas. A convenção de nomes pode incluir um prefixo e um sufixo para o título de base.
- Defina tags para a camada de imagem hospedada.
- Opcionalmente, forneça um resumo do que as camadas contêm.
Isto pode ser difícil com camadas múltiplas se as imagens não forem relacionadas. Por exemplo, se todas as imagens forem da mesma localização, você pode fornecer estas informações em um resumo que se aplique em todas as camadas. Entretanto, se as imagens que você publica não estiverem relacionadas, você pode precisar entrar ir nas páginas de detalhes das camadas individuais para fornecer um resumo após ela serem publicadas.
- Escolha em qual pasta deseja salvar o item da camada de imagem hospedada.
- Clique em Criar.
O progresso da transferência e criação dos itens da camada de imagem são exibidos.
Quando todas as camadas forem criadas, a página Conteúdo aparece.