Abaixo segue uma referência rápida para visualizar mapas no Map Viewer.
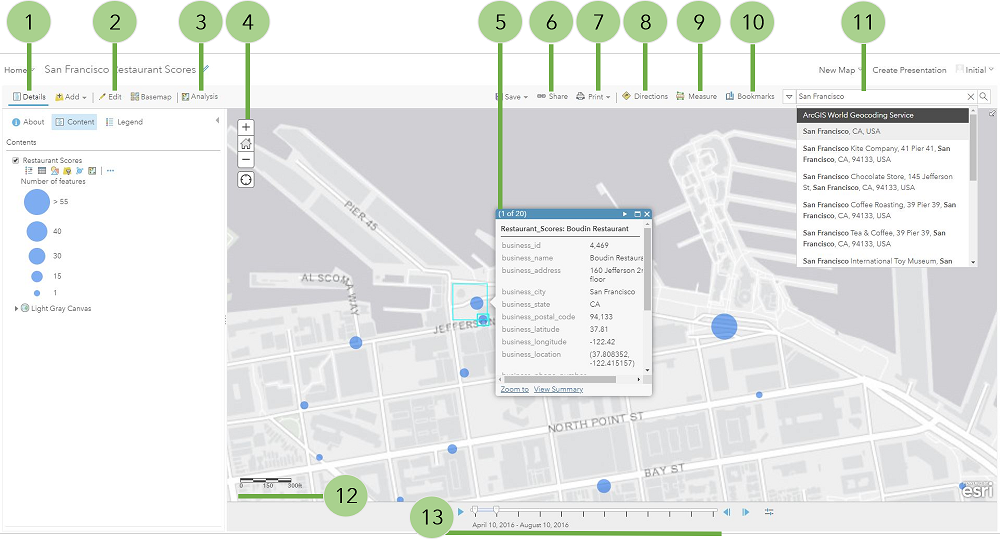
1. Visualizar detalhes do mapa
Detalhes inclui opções para consultar informações sobre o mapa, o conteúdo do mapa e uma legenda.
- O botão Sobre
 exibe informações descritivas sobre o mapa, tais como, um resumo, quem é o proprietário do mapa, a última data de modificação, avaliações de usuários e um link para informações mais detalhadas.
exibe informações descritivas sobre o mapa, tais como, um resumo, quem é o proprietário do mapa, a última data de modificação, avaliações de usuários e um link para informações mais detalhadas. - O botão Conteúdo
 exibe a lista das camadas no mapa. Clique no nome da camada de grupo para visualizar as camadas individuais dentro do grupo. Desmarque a caixa à direita do nome para desativar (não exibir) a camada. Marque a caixa à esquerda do nome para ativar (exibir) a camada. Clique na seta à direita do nome da camada e clique em Mostrar Detalhes do Item ou Descrição para abrir uma página com informações detalhadas sobre a camada.
exibe a lista das camadas no mapa. Clique no nome da camada de grupo para visualizar as camadas individuais dentro do grupo. Desmarque a caixa à direita do nome para desativar (não exibir) a camada. Marque a caixa à esquerda do nome para ativar (exibir) a camada. Clique na seta à direita do nome da camada e clique em Mostrar Detalhes do Item ou Descrição para abrir uma página com informações detalhadas sobre a camada. - O botão Legenda
 exibe uma legenda para camadas no mapa. Você não visualizará uma legenda para mapas base, camadas que não estiverem externamente acessíveis ou em camadas onde o autor do mapa ocultou a legenda.
exibe uma legenda para camadas no mapa. Você não visualizará uma legenda para mapas base, camadas que não estiverem externamente acessíveis ou em camadas onde o autor do mapa ocultou a legenda.
2. Editar feições
Se você visualizar um botão Editar , você estará visualizando um mapa que contém uma camada de feição editável. Utilize a opção Adicionar Feições para adicionar feições ao mapa. Selecione feições existentes para alterar ou remover feições.
3. Executar análise
Utilize as ferramentas de análise para localizar padrões, entender relacionamentos e tomar decisões sobre os dados no seu mapa. O botão Análise aparece quando você estiver registrado com um membro com privilégios para executar análise.
4. Navegar
- Para aplicar o zoom, utilize o botão Mais Zoom
 ou o botão Menos Zoom
ou o botão Menos Zoom , o mouse e a roda de rolagem ou as teclas de seta no teclado. Para ampliar, você também pode pressionar a tecla Shift ao arrastar um caixa no mapa.
, o mouse e a roda de rolagem ou as teclas de seta no teclado. Para ampliar, você também pode pressionar a tecla Shift ao arrastar um caixa no mapa. - Para ampliar o mapa na sua extensão inicial, clique no botão Extensão padrão
 . Você também pode navegar no mapa em uma extensão pré-definida por um marcador.
. Você também pode navegar no mapa em uma extensão pré-definida por um marcador. - Para mover, utilize seu mouse e a roda de rolagem ou as teclas de seta no teclado.
- Para encontrar seu local atual, clique no botão Encontrar meu local
 . Você pode precisar autorizar o site para acessar suas informações do local. Seus resultados podem variar baseados no seu tipo de conexão, provedor de serviço da Internet, local físico, rede e navegador.
. Você pode precisar autorizar o site para acessar suas informações do local. Seus resultados podem variar baseados no seu tipo de conexão, provedor de serviço da Internet, local físico, rede e navegador. - Para abrir um mapa de visão geral, clique na seta
 no canto direito superior.
no canto direito superior. - Se você tiver um Mac com OS X 10.6 ou superior, você poderá se aproveitar das ações de multi-toques arrastando dois dedos para mover e ampliar o mapa. O comportamento padrão é para mover. Para ampliar ou reduzir o zoom, pressione and mantenha a tecla Shift pressionada. Arrastando dois dedos para frente você amplia; arrastando dois dedos para trás você reduz.
5. Visualizar pop-ups
Pop-ups dão vida aos atributos associados com cada camada de feição no mapa, como trilhas de caminhada, valores de terra ou taxas de desemprego. Eles exibem imagens e gráficos e podem criar link para páginas da web externas.
6. Compartilhar
Se você visualizar um botão Compartilhar, você tem privilégios para compartilhar um mapa. Suas opções de compartilhamento dependem dos seus privilégios e podem incluir postar mapas em um site da rede social, enviando um e-mail com um link, incluindo mapas em um site da web ou blog e criando aplicativos com mapas.
7. Imprimir
Utilize o botão Imprimir para exibir uma página da web amigável com a impressora de seu mapa. Após a página de impressão terminar de carregar, você poderá utilizar a opção de impressão do navegador para imprimir um mapa completo e bem formatado. As camadas que não são externamente acessíveis, sobreposições de KML e links de rede sem atualizar propriedades não aparecem em um mapa impresso.
8. Obter direções
Utilize Direções para obter um conjunto de direções do percurso detalhadas.
9. Medir
Utilize Medir  para medir o comprimento de uma linha ou a área de um polígono para visualizar as coordenadas de um ponto.
para medir o comprimento de uma linha ou a área de um polígono para visualizar as coordenadas de um ponto.
10. Acessar marcadores
Utilize Marcadores  para acessar um conjunto de locais pré-definidos no mapa. Se você for um autor do mapa, você poderá criar marcadores.
para acessar um conjunto de locais pré-definidos no mapa. Se você for um autor do mapa, você poderá criar marcadores.
11. Pesquisar
Insira palavras-chaves na caixa pesquisar no topo do Map Viewer para encontrar locais no mapa, tais como, endereços, lugares e pontos de interesse. Se o seu portal utilizar o Serviço de Geocodificação Mundial padrão hospedado no ArcGIS Online, você visualizará sugestões ao digitar e poderá escolher a partir da lista que aparece. Seu mapa é automaticamente ampliado para o resultado que você escolhe e uma janela pop-up aparece no local.
Dica:
Por padrão, o Map Viewer utiliza todos os localizadores disponíveis ao pesquisar. Se você visualizar uma seta na caixa de pesquisa, você poderá limitar pesquisas para utilizar uma serviço de localizador específico. Para especificar um localizador em particular, clique na seta e escolha um a partir da lista que aparece.
12. Entender a escala do mapa
A barra de escala mostra a escala do mapa que é configurada pelo mapa base. Se você ampliar além da visibilidade do mapa base, o mapa pode não desenhar corretamente. Seu administrador pode ter configurado as unidades padrões da barra de escala (e ferramenta de medir, direções e análise). O padrão US define as unidades para milhas, pés e polegadas; Métrico define as unidades para quilômetros, metros e centímetros. Você pode alterar as unidades que você visualiza atualizando seu perfil.
13. Visualizar dados temporais
Se você visualizar um controle deslizante na parte inferior do mapa, você poderá reproduzir o mapa para visualizar como as informações mudam com o passar do tempo.