Com a utilização do Map Viewer, você pode criar e exibir sua imagem na web. Como o autor de um mapa, você decide como a imagem no mapa é apresentada.
Quando você adiciona uma camada de imagem no mapa, o mapa utiliza inicialmente as configurações de exibição padrão do serviço de imagem. Se você desejar alterar a aparência e ordem das imagens na visualização, é possível alterar a exibição da imagem, a ordem de exibição da imagem e a qualidade da imagem.
Exibição da imagem
Normalmente, os serviços de imagem são criados com um ou mais modelos associados com o conjunto de dados. Os modelos são configurações de imagem pré-definidas ou cadeias de funções associadas com o conjunto de dados raster. Por exemplo, você pode publicar imagens aéreas de quatro bandas com um modelo que calcula um índice de vegetação. Ai invés de publicar dois serviços separados, o modelo utiliza o conjunto de dados original e calcula o índice de vegetação em tempo real. Como um consumidor do serviço de imagem, você está limitado a visualizar os modelos que foram criados com o conjunto de dados e isto é considerado parte da Visualização de Imagem.
Outro caminho para alterar a visualização da imagem é aproveitar-se das diferentes bandas na imagem. Você pode alterar a exibição da imagem utilizando um modelo pé-definido ou definindo a combinação de banda e parâmetros de contraste. Manipular combinações de banda pode ser feito em qualquer serviço de imagem e não precisa ser configurado quando o serviço de imagem é publicado.
Renderização de imagem
Os serviços de imagem podem ser exibidos, ou renderizados em muitos modos diferentes. A renderização é o processo de exibir seus dados. Como um serviço de imagem é renderizado depende do tipo de dados que ele contém e o que você deseja mostrar. Alguns serviços de imagem têm modelos pré-definidos associados a eles. Para os que não tem, você pode escolher um método de visualização apropriado que pode ser ajustado quando necessário.
Utilizar um modelo pré-definido
Se o publicador definiu modelos de visualização de imagem no serviço de imagem, você poderá utilizar estes modelos pré-definidos para exibir a camada de imagem selecionada no mapa. Os publicadores utilizam modelos pré-definidos, para fazer o seguinte:
- Exibir uma visualização limpa e clara dos dados.
- Exibir as imagens sem nuvens.
- Destacar determinadas feições na imagem.
Você pode escolher quaisquer dos modelos pré-definidos para utilizar com o mapa.
Para utilizar um modelo pré-definido para exibir imagens, complete as seguintes etapas:
- Verifique se você está registrado e tem privilégios para criar conteúdo.
- Abra o mapa no Map Viewer, clique em Detalhes, e clique em Conteúdo.
- Navegue até a camada que você deseja exibir as imagens, clique em Mais Opções
 , e clique em Exibição de Imagem.
, e clique em Exibição de Imagem. - No menu suspenso Renderizador, selecione o modelo de exibição que você deseja utilizar.
- Clique em Aplicar para aplicar as alterações no mapa. Estes modelos não podem ser editados no mapa.
Utilizar o Renderizador Definido por Usuário
Você pode exibir e melhorar as imagens de diversas maneiras. Utilizando imagens multispectrais, você pode selecionar diferentes combinações de banda para exibir diferentes tipos de informações visuais. Estas imagens podem ser subsequentemente realçadas com diferentes tipos de contrastes do histograma, ajustes de alcance dinâmicos e gama. Você pode exibir rasters de única banda com diferentes símbolos e rampas de cores definidas por uma variedade de métodos para determinar intervalos do ponto de interrupção.
Composição RGB
A combinação de banda permite a você especificar quais bandas são exibidas utilizando o esquema da composição de cores verde, vermelho e azul. O uso de diferentes combinações de cores exibe suas imagens com vários efeitos de cores. Você pode utilizar a cor natural (vermelho, verde e azul), que exibe a camada como você normalmente a visualiza. Outras combinações de cores podem destacar a vegetação, áreas urbanas, água e outras feições.
Para escolher diferentes combinações de bandas multiespectrais para exibir, clique na seta suspensa da seleção de banda e selecione o número da banda que deseja visualizar como vermelho, verde e azul, respectivamente.
Tipos de simbologia
As seguintes opções de melhoria da imagem estão disponíveis após você selecionar um renderizador.
Contraste
Para uma camada de imagem de banda única, você pode escolher uma rampa de cores embutida após aplicar uma método de contraste na camada. Os parâmetros de contraste melhoram a aparência da sua imagem utilizando várias melhorias de contraste. Você pode personalizar a aparência da camada com uma nova seleção da rampa de cores.
- Verifique se você está registrado e tem privilégios para criar conteúdo.
- Abra o mapa no Map Viewer, clique em Detalhes, e clique em Conteúdo.
- Navegue até a camada que você deseja exibir as imagens, clique em Mais Opções
 , e clique em Exibição de Imagem.
, e clique em Exibição de Imagem. - No menu suspenso Renderizador selecione o renderizador que você deseja utilizar.
- No menu suspenso Tipos de simbologia, selecione Contraste.
- No menu suspenso Tipo de Contraste, selecione o tipo de contraste para utilizar. As seguintes melhorias de contraste determinam o intervalo de valores que são exibidos:
- Nenhum—Nenhuma melhoria de imagem adicional será executada.
- Mínimo e Máximo—Exibe o intervalo de valores inteiro na sua imagem. Edite os valores na tabela Min-Max para fazer alterações adicionais conforme necessário. Estes estão disponíveis somente quando a caixa de seleção Ajuste de intervalo dinâmico é apagada.
- Desvio Padrão—Exibe os valores entre um número específico de desvios padrão.
- Porcentagem de Recorte—Define um intervalo de valores para exibir. Utilize as duas caixas de texto para editar as porcentagens superiores e inferiores.
- Se o Tipo de Contraste estiver configurado para um opção diferente de Nenhum, escolha qualquer uma das seguintes opções adicionais de melhoria da imagem:
- Ajuste de Intervalo Dinâmico—Executa um dos contrastes selecionados, mas limita a faixa de valores do que está atualmente na janela de visualização. Esta opção é sempre ativada se a camada de imagem não tiver uma estatística global.
- Gama—Aplica o contraste em valores medianos em uma imagem, mas mantém constante os valores altos e baixos extremos.
- Para camadas de banda única, o usuário pode opcionalmente escolher um novo esquema de cores a partir do menu suspenso Rampa de Cores após aplicar um método de contraste na camada.
Valores únicos
Os valores únicos simbolizam categorias qualitativas de valores e são suportados em camadas de banda única com uma tabela Atributo do Raster. A simbologia pode ser baseada em um ou mais campos de atributos no conjunto de dados. As cores são lidas a partir da tabela Atributo do Raster se disponível, caso contrário, uma cor é atribuída automaticamente para cada valor no seu conjunto de dados. Este tipo de simbologia é frequentemente utilizado com dados temáticos de banda única, tal como cobertura do solo, devido ao seu número limitado de categorias. Também pode ser utilizado com dados contínuos se você escolher uma rampa de cores que seja uma gradiente.
- Verifique se você está registrado e tem privilégios para criar conteúdo.
- Abra o mapa no Map Viewer, clique em Detalhes, e clique em Conteúdo.
- Navegue até a camada que você deseja exibir as imagens, clique em Mais Opções
 , e clique em Exibição de Imagem.
, e clique em Exibição de Imagem. - No menu suspenso Renderizador selecione o renderizador que você deseja utilizar.
- Em Refinamento da Imagen > Tipo de Simbologia, selecione Valores Únicos.
- No menu suspenso Campo, selecione o campo que deseja mapear.
- No menu suspenso Rampa de Cores selecione um esquema de cores.
- Edite a coluna Rótulo e as cores na coluna Símbolo, se necessário.
- Clique em Aplicar para exibir a renderização na camada.
Classificar
A simbologia Classificar é suportada por camadas de banda única. Permite o agrupamento de valores de célula em uma número especificado de classes. As seguintes configurações estão disponíveis para o tipo de simbologia Classificar:
- Campo—Representa os valores dos dados.
- Método—Refere-se como os pontos de quebras são calculados.
- Intervalo Definido—Especifica um intervalo para dividir a faixa de valores da célula e o número de classes será calculado automaticamente.
- Intervalo Idêntico—A faixa de valores de célula é dividida em classes de tamanhos igualmente dimensionados onde você especifica o número de classes.
- Quebras Naturais—As quebras de classe são determinadas por meio de estatística localizando pares de feição adjacentes entre os quais há uma diferença relativamente grande em valores de dados.
- Quantil—Cada classe contém um número igual de células.
- Classes—Define o número de grupos.
- Rampa de Cores—A rampa de cores para exibir os dados.
A simbologia Classificar funciona com camadas de banda única que tem uma tabela de atributos de raster ou valores de histograma. Se o histograma estiver ausente, será gerado quando o tipo de simbologia for selecionado.
- Verifique se você está registrado e tem privilégios para criar conteúdo.
- Abra o mapa no Map Viewer, clique em Detalhes, e clique em Conteúdo.
- Navegue até a camada que você deseja exibir as imagens, clique em Mais Opções
 , e clique em Exibição de Imagem.
, e clique em Exibição de Imagem. - No menu suspenso Renderizador selecione o renderizador que você deseja utilizar.
- Em Refinamento da Imagem > Tipo de Simbologia, selecione Classificar.
- Modifique os campos Campo, Método, Classes e Intervalo se necessário.
- No menu suspenso Rampa de Cores selecione um esquema de cores.
- Edite a coluna Rótulo e as cores na coluna Símbolo se necessário.
- Clique em Aplicar para exibir a renderização na camada.
Relevo Sombreado
A simbologia Relevo Sombreado é suportada em camadas de imagens que representam dados de elevação. Ele gera uma representação colorida do terreno aplicando rampas coloridas integradas no relevo do terreno. As seguintes configurações estão disponíveis para o tipo de simbologia Relevo Sombreado:
- Tipo de Relevo Sombreado Tradicional
- Azimute—O azimute é a posição relativa do sol ao longo do horizonte.
- Altitude—O ângulo de elevação do sol acima do horizonte.
- Fator Z—O fator de escala usado para converter a unidade de elevação ou adicionar exagero vertical ao efeito visual.
- Dimensionamento (Potência de Tamanho do Pixel/Fator de Tamanho do Pixel)—Determina como o Fator Z irá dimensionar o resultado do relevo sombreado.
- Tipo de Relevo Sombreado Multidirecional
- Fator Z—O fator de escala usado para converter a unidade de elevação ou adicionar exagero vertical ao efeito visual.
- Dimensionamento (Potência de Tamanho do Pixel/Fator de Tamanho do Pixel)—Determina como o Fator Z irá dimensionar o resultado do relevo sombreado.
Para mais informações, consulte a documentação de função de raster Relevo Sombreado.
- Verifique se você está registrado e tem privilégios para criar conteúdo.
- Abra o mapa no Map Viewer, clique em Detalhes, e clique em Conteúdo.
- Navegue até a camada que você deseja exibir as imagens, clique em Mais Opções
 , e clique em Exibição de Imagem.
, e clique em Exibição de Imagem. - No menu suspenso Renderizador selecione o renderizador que você deseja utilizar.
- Em Refinamento da Imagem > Tipo de Simbologia, selecione Relevo Sombreado.
- Escolha um Tipo de Relevo Sombreado e ajuste outras opções de configuração disponíveis.
- No menu suspenso Rampa de Cores selecione um esquema de cores.
- Clique em Aplicar para exibir a renderização na camada.
Mapa de Cores
A simbologia de mapa de cores é suportada em camadas de imagens com um recurso de mapa de cores pré-definido. Ele usa os valores vermelho, verde e azul dentro do mapa de cores para gerar uma representação colorida de a camada de imagens de banda única. Ele também fornece a capacidade de atribuir rótulos para cada cor para gerar uma nova legenda.
- Verifique se você está registrado e tem privilégios para criar conteúdo.
- Abra o mapa no Map Viewer, clique em Detalhes, e clique em Conteúdo.
- Navegue até a camada que você deseja exibir as imagens, clique em Mais Opções
 , e clique em Exibição de Imagem.
, e clique em Exibição de Imagem. - No menu suspenso Renderizador selecione o renderizador que você deseja utilizar.
- Em Refinamento da Imagem > Tipo de Simbologia, selecione Mapa de Cores.
- Edite a coluna Rótulo se necessário para gerar uma nova legenda.
- Clique em Aplicar para exibir a renderização na camada.
Ordem de exibição da imagem
Um serviço de imagem publicado a partir de um conjunto de dados do mosaico contém uma ou mais imagens. Estas imagens são mosaicadas de forma instantânea como uma única imagem quando o usuário procura o serviço. Ao criar um mapa, você seleciona como o mapa aparecerá para o público. Você pode determinar a ordem da imagem e como solucionar a sobreposição de áreas. A ordem da imagem indica como selecionar a imagem quando há múltiplas imagens sobre a mesma área. Você também pode determinar como exibir as áreas das imagens que se sobrepõem com outras em um mosaico.
Como o autor, você define como a sobreposição das imagens são priorizadas, quais imagens são visíveis e a ordem da imagem. As imagens em um serviço de imagem são visíveis em determinadas escalas. A faixa de visibilidade corresponde ao tamanho mínimo do pixel (MinPS) e tamanho máximo do pixel (MaxPS) nos atributos da imagem. A configuração da visibilidade é sempre honrada, exceto quando a opção Uma lista de imagens é escolhida.
As opções disponíveis são as seguintes:
- Somente escala—Utilize esta opção para priorizar a ordem da imagem pela escala das imagens. Para imagens que estão na mesma escala, o ObjectID nos atributos da imagem determina sua ordem de exibição.
- Um atributo—Selecione um atributo para determinar a ordem da imagem. A imagem com o valor mais alto de acordo com seu atributo aparecerá na parte superior. Por exemplo, se você deseja mostrar as imagens mais recentes, é possível exibir as imagens baseado nas suas datas de aquisição. Utilize o calendário para selecionar a data de aquisição. Outro atributo comum para utilizar é a porcentagem da cobertura de nuvem para obter uma imagem mais clara o possível.
- Centro da imagem mais próximo do centro de visualização—Conforme seu público procurar por uma camada de raster mosaicada, as imagens que são exibidas serão alteradas. As imagens com seus centros de imagem mais próximos da distância no centro da tela aparecem na parte superior. Isto é útil se seu público está interessado em visualizar feições de um ponto de vista mais persistente.
- Ordem fixa com a maioria do Noroeste na parte superior—A ordem é baseada no centro da distância de cada imagem até o canto noroeste da camada de raster mosaicada. Já que isto apresenta uma visualização estática, é útil quando você não desejar que as imagens mudem conforme você percorrer o mosaico.
- Local do sensor mais próximo do centro de visualização—Exibe as imagens com menos distorção. Quando o sensor captura uma imagem, o ponto diretamente sobre a imagem é conhecido como o ponto nadir, que tende a ter a menor distorção, e os efeitos—como inclinação do edifício—são minimizados. As imagens com seus pontos Nadir mais próximos da distância no centro da tela são exibidas na parte superior.
- Linhas sem emenda definidas—Você precisa já ter as linhas sem emenda criadas se desejar que seu público tenha acesso a esta opção. As imagens são priorizadas com base nas suas linhas sem emenda existentes. Se escolher esta opção, você deverá utilizar a opção Mistura dos valores de pixel para solucionar qualquer sobreposição de pixels.
- Uma lista de imagens—Se você estiver interessado em um pequeno número de imagens, é possível listá-las explicitamente utilizando uma lista delimitada por vírgula na ordem em que deseja que sejam exibidas. Este método restringe a visibilidade da imagem e força as imagens listadas para exibir em qualquer escala, por exemplo, 1, 2, 5, 7, 9
Marque a caixa de seleção Inverter a ordem para inverter a ordem de prioridade.
Após configurar o método da ordem de prioridade, poderão haver instâncias com sobreposição de duas ou mais imagens. Você pode solucionar as áreas de sobreposição com as seguintes configurações:
- Somente prioridade mais alta—Utilize o valor de pixel da imagem que tem a prioridade mais alta conforme definido no método da ordem de prioridade.
- Mínimo dos valores de pixel—Utilize o valor de pixel mais baixo.
- Máximo dos valores de pixel—Utilize o valor de pixel mais alto.
- Média dos valores de pixel—Utilize o valor médio do pixel.
- Mistura dos valores de pixel—Utilize a opção de mistura para as áreas de sobreposição para criar uma transição suave ao longo das linhas sem emenda.
- Verifique se você está registrado e tem privilégios para criar conteúdo.
- Abra o mapa no Map Viewer, clique em Detalhes, e clique em Conteúdo.
- Selecione o método para priorizar a imagem.
- Opcionalmente, inverta a ordem, clicando na caixa Inverter a ordem.
- Selecione o método para solucionar a sobreposição de pixel.
- Clique em Aplicar para exibir a visibilidade e prioridade.
Qualidade da imagem
Há trocas entre a qualidade da imagem e o desempenho, pois estão inversamente relacionados. As imagens de alta qualidade serão arquivos maiores e afetarão a velocidade de desempenho. O desempenho também depende da sua velocidade de conexão. As seguintes opções são projetadas para atender as suas necessidades e recursos da largura de banda:
- Desempenho—Compacta no formato JPEG na qualidade de 50 porcento. Assumindo que a imagem original tem dimensões de 1034 por 721 (aproximadamente 2 MB), o tamanho transmitido utilizando esta opção é somente 62K. Esta opção não suporta qualquer transparência, então as áreas de NoData serão exibidas em preto.
- Balanço—Compacta em PNG32 quando há pixels de NoData presentes na visualização atual e compacta no formato JPEG na qualidade de 75 porcento quando não há nenhum pixel transparente. Assumindo que a imagem original tem dimensões de 1.034 por 721 e nenhum pixel transparente, o tamanho transmitido utilizando esta opção é 99K.
- Qualidade—Compacta em um formato PNG32 quando há pixels de NoData presentes na visualização atual e cria uma compactação em JPEG na qualidade de 95 porcento quando não há nenhum pixel transparente. Assumindo que a imagem original tem dimensões de 1.034 por 721 e nenhum pixel transparente, o tamanho transmitido utilizando esta opção é 277K.
No geral, utilize a opção Qualidade ou Balanço. Se você estiver em uma rede com largura de banda lenta, escolha a opção Desempenho. A escolha de Desempenho causará a exibição de pixels transparentes em preto.
- Verifique se você está registrado e tem privilégios para criar conteúdo.
- Abra o mapa no Map Viewer, clique em Detalhes, e clique em Conteúdo.
- Navegue até a camada que contém a qualidade de imagem que você deseja alterar, clique em Mais Opções
 , e clique em Qualidade da Imagem.
, e clique em Qualidade da Imagem. - Utilize o controle deslizante para selecionar o nível de compressão.
- Clique em Aplicar para exibir a qualidade da imagem.
Filtrar camadas de imagem
Quando você tem múltiplas imagens no seu serviço de imagem, é possível utilizar os atributos para filtrar as imagens exibidas. O filtro de camadas de imagem pode ser configurado utilizando o botão Filtrar , na opção Filtro de Imagem ou uma combinação de ambos os métodos.
Filtrar
Utilize o botão Filtrar  no nome da camada no painel Conteúdo para filtrar a extensão inteira da camada. Por exemplo, se você tiver uma camada de serviço de imagem carregada e configurada em uma data de aquisição, o resultado é retornado para a extensão inteira do serviço. Você pode aplicar um filtro nas camadas de imagem semelhantes para filtrar as camadas de feição.
no nome da camada no painel Conteúdo para filtrar a extensão inteira da camada. Por exemplo, se você tiver uma camada de serviço de imagem carregada e configurada em uma data de aquisição, o resultado é retornado para a extensão inteira do serviço. Você pode aplicar um filtro nas camadas de imagem semelhantes para filtrar as camadas de feição.
- Paire o cursor na camada no painel Conteúdo e clique no botão Filtrar para abrir o painel Filtrar .
- Criar uma expressão.
- As expressões utilizam o formulário geral do <Field_name> <Operator> <Value, Field or Unique>. O atributo de metadados do <Field_name> é o que você irá filtrar e o atributo <Operator> restringe as configurações. A escolha dos operadores depende do atributo que você escolher.
- Você pode criar uma expressão, múltiplas expressões ou um ou mais conjunto de expressões. Um conjunto é um agrupamento de expressões, por exemplo, você pode exibir imagens tendo uma Data de Aquisição após 17/3/2000 e antes de 30/9/2000 e exibido na imagem seguinte. Para criar um conjunto de expressões, clique em Adicionar ao conjunto.
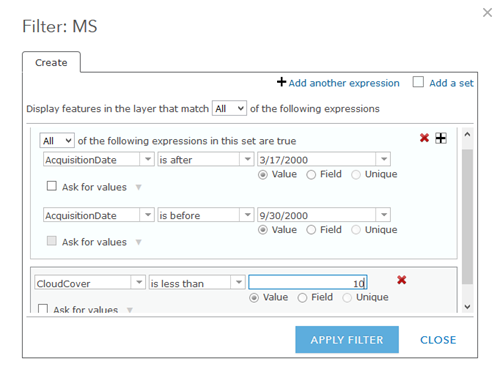
- Se você tiver mais de uma expressão, escolha para exibir as feições na camada que corresponde à Todas ou Nenhuma das suas expressões. Todos exige que todos os critérios que você especificou sejam verdadeiros. Nenhuma significa que somente uma das suas expressões deve ser verdadeira para mostrar as feições. Todos ou Qualquer de suas expressões podem ser aplicadas às expressões individuais, um conjunto de expressões ou todas as expressões que incluem seu filtro.
- Na parte de campo da expressão, clique na seta suspensa Campo e escolha o campo que você deseja consultar da lista.
- Na parte de operador da expressão, clique na seta suspensa Operadores e escolha um operador da lista.
- Para filtrar baseado em um valor específico, escolha Valor e insira um valor no campo. A caixa de entrada varia dependendo do tipo de campo.
- Para comparar o valor em um campo com o valor em outro campo, escolha Campo, clique na seta suspensa e escolha o campo para sua expressão.
- Para filtrar baseado em um valor específico no campo que você selecionou para sua expressão, escolha Único e selecione um valor único do seu campo. Se esta opção não estiver disponível, restrições poderão ser aplicadas.
Anotação:
Os filtros de valor único não são suportados em campos de data.
- Para excluir uma expressão no filtro, clique no botão Excluir
 à direita da sua expressão.
à direita da sua expressão.
- Clique em Aplicar Filtro para exibir as imagens filtradas definidas pelas expressões em seu filtro.
Filtrar Imagem
A opção Filtro de Imagem permite a você selecionar a imagem baseado em um atributo em uma área geográfica de interesse específica. A extensão geográfica da pesquisa é limitada à área visível no visualizador de mapa e o filtro é baseado em um atributo de metadados associado com a imagem, tais como, data de aquisição, cobertura de nuvens e ângulo de visualização e assim por diante.
Uma vez que o filtro é definido, os resultados são preenchidos como uma série de cartões. Estes cartões podem ser configurados para exibir miniaturas ou atributos que você pode selecionar para ajudar a determinar as imagens que deseja trabalhar. Após fazer uma seleção, você pode então criar uma nova camada e adicioná-la na Área de Controle.
Para selecionar as imagens utilizando o filtro de imagem, complete as etapas seguintes:
- Adicione um serviço de imagem à Área de Controle do visualizador de mapa.
- Ampliar na área de interesse.
- Paire o cursor na camada no painel Conteúdo para exibir Mais Opções
 e selecione Filtro de Imagem a partir do menu de contexto para abrir o painel Filtro de Imagem .
e selecione Filtro de Imagem a partir do menu de contexto para abrir o painel Filtro de Imagem . - No painel Filtro de Imagem , utilize a lista suspensa do campo Atributo para selecionar o atributo para filtrar as imagens.
- Clique em Formatar valores de campo para configurar como os valores devem ser exibidos no painel.
- O controle deslizante permite a você definir um valor único ou uma faixa de valores dos atributos selecionados. O controle deslizante troca para uma lista suspensa se o atributo selecionado for um campo de texto.
Os cartões de resultado são exibidos na seção Resultados do Filtro de Imagem do painel.
- Opcionalmente, utilize as ferramentas seguintes quando você estiver selecionando as imagens:
- Configurar resultados do filtro—Configure as informações exibidas no cartão. Você pode selecionar até quatro campos para serem exibidos, com uma opção para exibir miniaturas associadas com cada resultado.
- Selecionar tudo—Selecione o número máximo permissível de imagens a partir do resultado ou para cancelar a seleção de todas as imagens com um clique. O número máximo de imagens selecionado é determinado pela propriedade Contagem de imagem de mosaico máxima do serviço.
- Classificar imagens—Classifica os resultados em ordem crescente ou decrescente baseado no campo de atributo selecionado no filtro.
- Ampliar nas imagens selecionadas—Amplia na extensão das imagens selecionadas.
- Quando você estiver satisfeito com as imagens selecionadas na seção Resultados de Filtro da Imagem, utilize a opção Adicionar como uma Nova Camada para salvar a nova camada e adicioná-la no painel de conteúdo do mapa como uma camada.
- Clique em Concluir para fechar o painel Filtro de Imagem e retorne ao painel do Map Viewer Conteúdo .
Anotação:
O Filtro de Imagem funciona junto com o botão da camada Filtrar . Se um filtro da camada for configurado na camada de imagem, a opção Filtro de Imagem honra a consulta de filtro e trabalha com as imagens que são retornadas pelo serviço desta consulta. Isto habilita você a refinar sua seleção para a área geográfica de interesse.Filtro multidimensional
Utilize o filtro multidimensional para escolher qual variável exibir no mapa e dividir os dados ao configurar o tempo e outras dimensões. Este tipo de dados é comum em análise meteorológica e oceanográfica para mostrar padrões na velocidade do vento, correntes marítimas e outras variáveis em diferentes elevações, profundidades e pressões. As variáveis representam o assunto de observação ou predição, como temperatura da água, salinidade e velocidade do vento. As dimensões são utilizadas para direcionar a observação ou predição, como o tempo, profundidade e pressão.
- Verifique se você está registrado e tem privilégios para criar conteúdo.
- Abra o mapa no Map Viewer, clique em Detalhes, e clique em Conteúdo.
- Navegue até a camada que contém o filtro multidimensional que você deseja alterar, clique em Mais Opções
 , e clique em Filtro Multidimensional.
, e clique em Filtro Multidimensional. - Selecione a variável para exibir do menu suspenso.
Escolha Padrão para utilizar a variável configurada no serviço. Padrão significa que não há nenhum filtro de variável por parte do cliente. Isto pode ser devido ao fato do servidor ter uma variável padrão configurada por modelos de processamento ou um resultado de processamento derivado de múltiplas variáveis.
- Verifique as dimensões para definir a variável e utilize o calendário ou menu suspenso para selecionar os valores.
Anotação:
Você precisa desativar o tempo ou outras animações de dimensão da camada antes de você poder configurar as dimensões correspondentes para exibir um valor ou alcance específico.
- Clique em Aplicar para exibir o fitro multidimensional.
Alterar o estilo dos dados de campo do vetor
Os serviços de imagem com U-V ou magnitude e informações de direção podem ser simbolizados utilizando símbolos vetoriais, como setas. O tamanho do símbolo e cor representam a magnitude. O ângulo representa a direção do fluxo.
- Verifique se você está registrado e, se você deseja salvar suas alterações, se você tiver privilégios para criar conteúdo.
- Abra o mapa no Map Viewer.
- Clique em Detalhes e clique em Conteúdo.
- Clique no nome da camada e clique em Alterar Estilo
 .
. - Faça quaisquer das seguintes alterações:
- Símbolo—Escolha o tipo de símbolo que você deseja utilizar para exibir os dados. As opções incluem Escala Simples, Seta Simples, Direções do Vento, Escala de Beaufort Wind, Correntes Marítimas com 4 ou 9 classes, e Setas Classificadas. Todos os símbolos exceto Escala Simples utilizam o tamanho ou cor do símbolo para representar a magnitude dos dados e o ângulo de rotação do símbolo para representar sua direção de fluxo. As descrições de cada símbolo estão incluídas no menu suspenso.
- A direção representa fluxo—Escolha para exibir a direção dos símbolos em preferência meteorológica ou oceanográfica. Os meteorologistas exibem os dados com base na direção da qual o ar está fluindo. Oceanógrafos, por outro lado, exibem os dados com base na direção que a água está fluindo.
- Densidade do símbolo—Dimensiona os padrões que você está observando movendo o controle deslizante em direção ao escasso ou denso. Conforme você mover o controle deslizante em direção ao escasso, cada símbolo representará uma área maior e, então, um padrão maior. Uma configuração mais densa permite a você visualizar padrões que estão localizados e pequenos, conforme cada símbolo representar os dados sobre uma área pequena.
- Escala do símbolo—Dimensiona os símbolos movendo o contorle deslizante em direção ao mínimo ou máximo. Utilize as configurações avançadas para configurar uma faixa de escala mais exata.
- Configurações Avançadas—Define um intervalo preciso para os símbolos convertendo a magnitude e configurando o intervalo mínimo e máximo. Estas configurações afetam o tamanho mínimo e máximo do símbolo, pois o tamanho utiliza a unidade de magnitude convertida. Limite o intervalo de dados que é exibido configurando um valor mínimo e máximo. Os dados fora do intervalo são simbolizados utilizando os valores mínimo e máximo.
- Clique em Aplicar para exibir seu estilo.
Configurar animação de dimensão e tempo
As camadas de imagens com o tempo ou outras dimensões habilitadas podem ser animadas com as configurações apropriadas.
Habilitar a animação de tempo e configurações
Para camadas de imagens com dimensão de tempo, você pode utilizar o controle deslizante de tempo e configurações de tempo para controlar como animar as imagens através de um período de tempo. As opções de animação de tempo precisam estar habilitadas para a camada de imagem.
Habilitar animação de dimensão e configurações
Para uma camada de imagem com dimensões diferentes do tempo habilitado, você pode utilizar o controle deslizante de dimensão para selecionar as dimensões que deseja animar. As dimensões comuns incluem elevação, profundidade e pressão. Utilize quaisquer das seguintes opções:
- Dimensão—Defina a dimensão na qual deseja exibir a variável na animação.
- Inverter Animação—Altera a direção da animação de dimensão. A animação pode ser configurada para exibir os valores dimensionais máximo para mínimo ou o contrário.
- Definir Intervalo—Define um intervalo de valores utilizando o controle deslizante de dimensão. Desmarque esta caixa para trabalhar com uma parte de cada vez.
- Velocidade de Reprodução—Define a velocidade da animação.
- Intervalo de Dimensão—Esta caixa é selecionada por padrão, e todas as partes ficam disponíveis para visualização. Desmarque esta caixa para valores de entrada específicos para os pontos iniciais e finais.
- Intervalo—Isto é semelhante a um intervalo de tempo na animação de tempo; entretanto, é expresso nas unidades de dimensão em vez do tempo. Por exemplo, ao visualizar uma variável em diferentes profundidades, configure o Intervalo para 100 metros para exibir a camada que representa cada100 metros de profundidade.
Opções da tabela
Você pode exibir a tabela da camada de imagem. A tabela tem metadados para cada imagem, que pode ser útil para decidir quais categorias utilizar ao filtrar. Você também pode utilizar a tabela para fazer o seguinte:
- Mostrar registros selecionados ou Mostrar todos os registros—Mostra somente os registros que você selecionou da camada ou tabela, ou mostra todos os registros.
- Centralizar na seleção—Centraliza nos registros selecionados em sua camada.
- Limpar Seleção—Limpa as seleções de imagem atual. Elas permanecerão visíveis no seu mapa e na tabela.
- Mostrar/Ocultar colunas—Escolha quais colunas exibir na tabela.
- Filtrar—Define o filtro para utilizar consultas de atributo para filtrar as imagens exibidas.
- Selecionar imagens visíveis—Selecione as imagens que são visíveis no mapa.
- Exibir todas as imagens—Exibe todas as imagens da sua camada no mapa.
- Exibir imagens selecionadas—Exibe somente as imagens que você selecionou.
Quando você trabalha com um serviço de imagem composto de muitas imagens, talvez queira selecionar uma ou algumas imagens em particular para exibir. Você precisará filtrar incrementalmente as imagens que deseja exibir, bloquear a visualização das imagens que deseja, então redefinir a visualização de forma que nenhuma imagem seja selecionada. As etapas deste fluxo de trabalho são listadas abaixo.
- Há três ferramentas à sua disposição para filtrar imagens. Você pode filtrar as imagens aplicando um filtro na camada, utilizar a tabela Mostrar Imagens Visíveis ou clicar em um ponto no mapa quando a tabela for exibida. Após filtrar as imagens, utilize Opções da Tabela para mostrar os registros selecionados.
- Refina sua seleção clicando nos registros da tabela. Você pode utilizar a tecla Ctrl para selecionar múltiplos itens. Escolha Mostrar Registros Selecionados novamente utilizando as opções da tabela.
- Utilize Exibir Imagens Selecionadas para bloquear as imagens.
- Redefina a visualização para mostrar todas as imagens selecionando Exibir Todas as Imagens.
Legenda
Se o seu serviço de imagem estiver publicado em um servidor do ArcGIS 10.2 ou posterior, você poderá exibir uma legenda no seu mapa. A legenda aparece por padrão; porém tem uma opção para ocultá-la.