Você irá assumir o papel de um olhar de repórter investigativo para levar a uma história sobre hospitais no Município de Clark, Nevada. Ao trabalhar pelas etapas desta lição, você utilizará as habilidades seguintes: adicionar dados a um mapa, escolher um mapa base diferente, alterar o estilo dos símbolos de dados, personalizar as informações que aparecem em pop-ups, salvar o mapa e compartilhar o mapa com o público. Este exercício é projetado para iniciantes—todos que são novo no ArcGIS Enterprise, GIS ou mapeamento da web. A conta que você utiliza do ArcGIS Enterprise para completar esta lição deverá ser membro de um papel que tenha privilégios para criar e compartilhar conteúdo. Tempo estimado: 20 minutos.
Você é um repórter investigativo que foi designado para escrever sobre hospitais de cuidados agudos gerais do Município de Clark, Nevada. Depende de você achar a história interessante. Você pediu ao seu estagiário para coletar alguns dados básicos—onde os hospitais estão localizados, quantos pacientes eles recebem todos os anos e o valor cobrado. A partir daí, você verá se algo interessante emerge que você pode explorar. Sua estagiária fornece a você um arquivo de valores separados por vírgula (CSV) dos dados e recomenda que que você utilize o portal Enterprise da organização. Ela diz que você pode adicionar os dados a um mapa e visualizar os padrões rapidamente e fazer os ajustes para destacar melhor as informações. Você pode então salvar seu trabalho e compartilhá-lo com outros.
Baixar dados compartilhados para um grupo
Sua estagiária criou um arquivo CSV com informações sobre os cuidados críticos gerais dos hospitais do Município de Clark, Nevada. Ela compartilhou os dados com um grupo público no ArcGIS Online e enviou a você um link do grupo. Deste modo, você pode acessar os dados e visualizar os outros itens relacionados que ela compartilhou com o grupo.
- Vá até o grupo.
- Baixe o arquivo CSV Clark County Hospitals no seu computador e abra-o.
Você visualiza uma tabela com colunas de longitude, latitude, casos, nome, custo e assim por diante. É difícil de visualizar onde estes hospitais são localizados ou quaisquer padrões nas informações. Criar um mapa é um modo mais eficiente para entender seus dados que simplesmente visualizar em uma tabela, então será sua próxima tarefa.
- Feche o arquivo CSV.
Adicione uma camada de dados para um novo mapa e inicie os padrões de visualização
As camadas de mapa da web representam a maneira que os dados geográficos são organizados e combinados para criar mapas. Estas camadas também são a base para análise geográfica. Visualizar as informações baseadas em localização em um mapa é a base para entender e tomar decisões. Você pode criar um camada de mapa da web adicionando seu arquivo CSV em um novo mapa.
- Entre no seu portal do ArcGIS Enterprise.
- No topo do site da web, clique em Mapa para abrir o Map Viewer.
- Clique em Adicionar > Adicionar Camada do Arquivo.
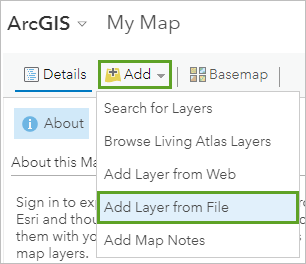
- Procure pelo arquivo que você salvou no seu computador e clique em Importar Camada.
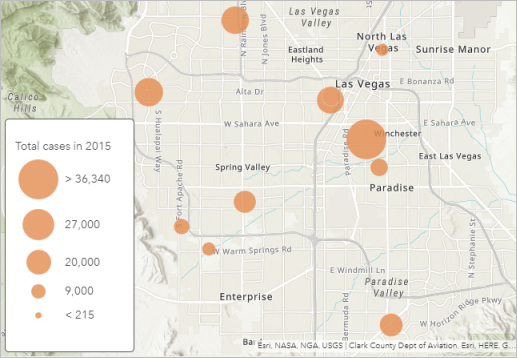
O Map Viewer lê as informações geográficas no seu arquivo e exibe os dados para que você possa imediatamente visualizar padrões. Por exemplo, você visualiza círculos de diferentes tamanhos e uma legenda que diz que os círculos representam o total de casos em 2015. Quanto maior o círculo, mais pacientes admitiu o hospital.
Você também tem acesso rápido ao resto dos seus dados visualizando pop-ups.
- Clique em qualquer círculo no mapa para ver as informações de seu conjunto de dados.
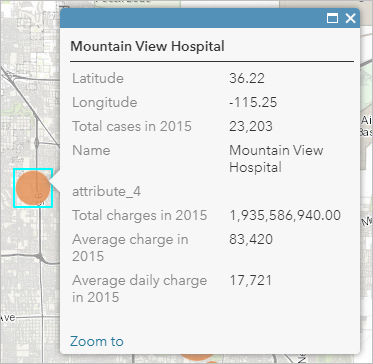
Alterar o mapa base e estilo da camada
O mapa base padrão Topográfico é melhor do que um mapa de referência que um mapa temático. Você irá alterar o mapa base para algo mais simples.
- Clique em Mapa Base e escolha Tela Cinza Claro.
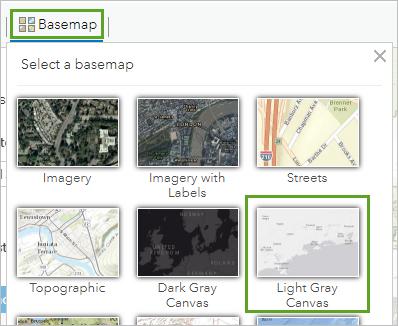
Está melhor, mas você deseja que os círculos se destaquem, então você irá alterar o estilo escolhendo uma cor diferente para seus símbolos.
- No painel Alterar Estilo, para Contagens e Quantias (Tamanho), clique em Opções.
- Clique em Símbolos. Modifique o símbolo como segue:
- Para Preenchimento, escolha uma cor azul média (como #0070FF).
- Para Contorno, altere a Transparência para 0%.
- Clique em OK.
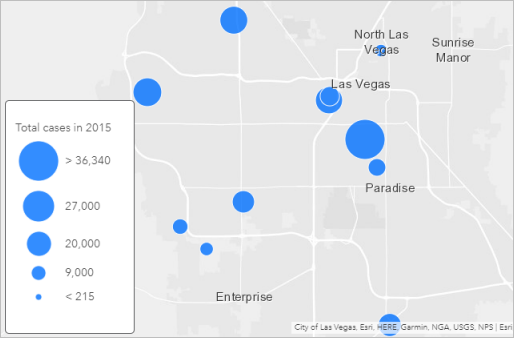
- Clique em Concluir para terminar de alterar o estilo da sua camada e fechar o painel Alterar Estilo .
Configurar pop-ups e visualizar uma tabela
O pop-up que você visualizou anteriormente exibiu informações desnecessárias que você pode remover configurando pop-ups. Você deseja somente mostrar o nome do hospital e o número de casos totais.
- No painel Conteúdo , aponte para camada Clark County Hospital , clique no botão Mais Opções e clique em Configurar Pop-up.
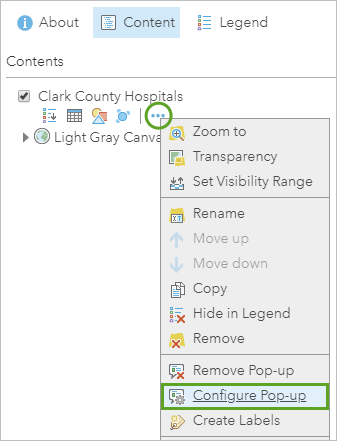
- Exclua o texto no campo Título do Pop-up . Para Conteúdo do Pop-up, altere Exibir para Uma visualização de atributo personalizada, e clique em Configurar.
- Na janela Visualização de Atributo Personalizado , personalize a visualização do pop-up como segue:
- Clique no botão Adicionar nome do campo (circulado na imagem abaixo), e escolha {Name}. Digite admitted com um espaço antes e depois dele.
- Adicione outro nome de campo, {Total_cases_in_2015}, e digite patients in 2015.
- Adicione formatação de tipo negrito para os dois nomes de campo.
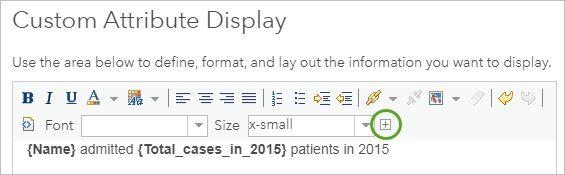
- Clique em OK na janela Exibir Atributo Personalizado e clique em OK no painel Configurar Pop-up para salvar suas alterações.
- Clique em um círculo no mapa para visualizar seu pop-up refinado.

E não se preocupe, você não perdeu seus dados. Você ainda pode visualizá-lo mostrando a tabela para a camada.
- No painel Conteúdo , aponte para camada Clark County Hospital , clique no botão Mostrar Tabela e revise seus dados.
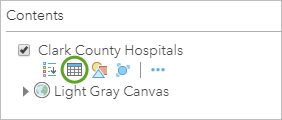
Salvar o mapa e atualizar os detalhes do item
Seu mapa agora conta uma história sobre a localização e tamanho dos hospitais do Município de Clark. Por exemplo, o hospital com mais casos em 2015 está localizado em Winchester, um distrito municipal não incorporado em torno da área de Las Vegas. O hospital com menos casos está em Boulder City mais ou menos 26 milhas distante. Você assume que estas diferenças de tamanho refletem a densidade de população relativa nestes locais, mas você desejará adicionar alguns dados demográficos no seu mapa para verificar isto. No momento, você irá salvar seu mapa de forma que você possa compartilhá-lo com seu editor ao apresentá-lo sua história.
- Clique em Salvar > Salvar Como.
- Na janela Salvar Mapa , forneça um título, tags e um resumo, e clique em Salvar Mapa.
Dica:
Se o administrador do portal configurou categorias de conteúdo, você também poderá selecionar até 20 categorias para ajudar outros acharem seu mapa. Ao atribuir categorias, você pode utilizar a caixa Filtrar categorias para estreitar a lista.
Ao salvar seu mapa, você também criou uma página de item correspondente que contém uma variedade de informações, ações, opções e configurações.
- No painel Conteúdo , clique no botão Sobre este Mapa . Clique em Mais Detalhes para abrir a página do item.
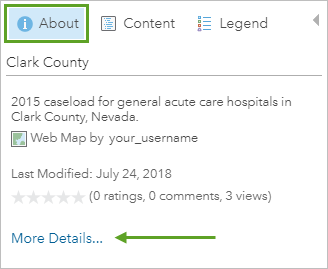
A página de item do mapa abre em uma nova janela ou guia do navegador. Os detalhes do item têm informações descritivas e atribuições importantes ausentes que você deve preencher antes de compartilhar o mapa. Por exemplo, você deve dar os créditos aos provedores de dados.
- Próximo a Créditos (Atribuição), clique em Editar e digite Nevada Department of Health and Human Services, Center for Health Information Analysis (CHIA). Clique em Salvar.
- Feche a página do item.
Compartilhar o mapa
Eventualmente você desejará compartilhar o mapa com seu editor como parte da sua apresentação, mas ainda não está pronto para isto. Você precisa trabalhar um pouco mais nele até emerger uma notícia interessante. Enquanto isso, você deseja compartilhar o mapa com seu estagiário e um de seus colegas de forma que eles possam ver o que você fez até agora e fornecer o retorno do que explorar a seguir.
O caminho mais rápido para compartilhar um mapa é compartilhá-lo com sua organização e enviar um e-mail que inclua um link para seu mapa. No futuro, você também poderá embutir o mapa em site da web do seu jornal e criar um aplicativo da web incluindo um mapa histórico com texto adicional, vídeos, imagens e páginas da web para destacar seu mapa.
- No Map Viewer, clique em Compartilhar.
- Na janela Compartilhar , marque a caixa próxima ao nome da sua organização. Copie o link do mapa de forma que você possa colá-lo em um e-mail para compartilhar com outros.
- Clique em Concluir.
Próximas etapas
Seu estagiário estava certo. Em menos de 20 minutos, você criou um mapa em seu portal e tem ideias para compartilhar e explorar sua história sobre hospitais no Condado de Clark. O que vem a seguir?
Para encontrar exercícios baseados em cenário, procure por Learn ArcGIS. Você também pode visitar os sites da web The ArcGIS Book e The ArcGIS Imagery Book.