Abaixo, você encontrará informações sobre como acessar e utilizar as ferramentas da análise de raster.
Licenças
O administrador do seu portal deve configurar sua implantação do ArcGIS Enterprise para análise de raster para você executar análise de raster. Adicionalmente, você precisa dos seguintes privilégios:
- Criar, atualizar e excluir conteúdo
- Publicar serviços de imagem
Se as ferramentas da análise de raster não estiverem disponíveis, verifique com o administrador do portal para determinar se o portal está configurado para análise de raster e confirme se você tem privilégios suficientes.
Acessar as ferramentas
Para acessar e usar as ferramentas da análise de raster no Map Viewer, siga estas etapas:
- Abra um mapa da web contendo a camada de imagens ou camadas que deseja analisar no Map Viewer.
- Clique no botão Análise
 na barra de menu do mapa.
na barra de menu do mapa. - No painel Executar Análise , clique em Análise de Raster.
Explorar o painel Análise de Raster
O painel Análise de Raster está ilustrado abaixo. Este painel contém várias categorias e cada categoria contém ferramentas. Para visualizar as ferramentas em uma categoria, clique no botão expandir ou recolher no lado esquerdo da categoria.
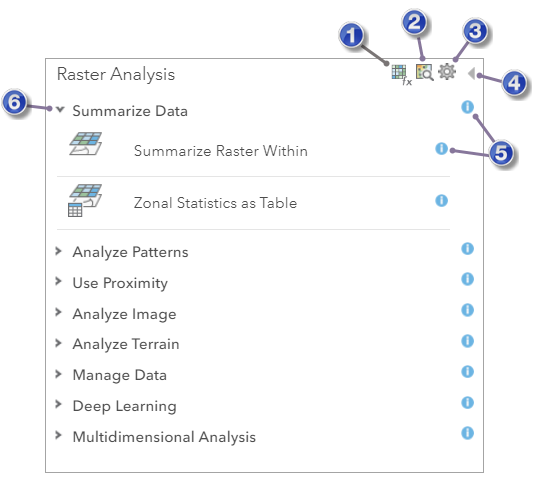
 | Abre a janela Editor de Função do Raster. Para detalhes, consulte Editor de Função do Raster. |
 | Abre a janela Procurar Modelos de Função do Raster e Ferramentas da Web Personalizadas. Para detalhes, consulte funções do raster. |
 | Abre a caixa de diálogo Ambientes de Análise. |
 | Retorna ao painel Executar Análise. |
 | Visualiza a ajuda sobre a categoria. |
 | Expanda a categoria para visualizar as suas ferramentas. |
Utilize os ambientes de análise
O botão Ambientes de Análise  é usado para acessar os ambientes de processamento do raster e de imagens que se aplicam a todas as ferramentas da análise de raster. Quando você abre a janela Ambientes de Análise no painel Análise de Raster, você pode modificar as configurações do sistema de coordenadas de saída, extensão do processamento, ajustar o raster, tamanho da célula e máscara.
é usado para acessar os ambientes de processamento do raster e de imagens que se aplicam a todas as ferramentas da análise de raster. Quando você abre a janela Ambientes de Análise no painel Análise de Raster, você pode modificar as configurações do sistema de coordenadas de saída, extensão do processamento, ajustar o raster, tamanho da célula e máscara.
| Ambiente de Análise | Descrição |
|---|---|
| Sistema de Coordenadas de Saída | Especifica o sistema de coordenadas da camada de imagens resultante. As seguintes opções estão disponíveis:
|
| Extensão | Especifica a extensão ou limite que será utilizado durante a execução da análise. Todos os pixels ou células que estão completamente dentro ou que se iterseccionam na extensão especificada serão usados na análise. As seguintes opções estão disponíveis:
|
| Ajustar Raster | Ajusta a extensão da camada de raster de saída para que corresponda ao alinhamento da célula da camada Ajustar Raster especificada. |
| Tamanho da célula | Especifica o tamanho da célula ou a resolução que será utilizada para criar a camada de raster de saída na análise de raster. A resolução de saída padrão é determinada pelo maior tamanho da célula da camada de raster de entrada. As seguintes opções estão disponíveis:
|
| Máscara | Especifica uma camada que será utilizada para definir sua área de interesse na análise. Somente estas células que caem dentro da máscara de análise serão consideradas na operação de análise.
|
Quando você abre a janela Ambientes de Análise de um painel de ferramenta da análise de raster, é possível ver ambientes de análise adicionais. Algumas ferramentas da análise de raster respeitam vários dos ambientes de análise listados na tabela abaixo. Como nem todas as ferramentas respeitam todos os ambientes, elas são acessadas a partir das ferramentas individuais em vez do painel Análise de Raster .
| Ambiente de Análise | Descrição |
|---|---|
| Método de reamostragem | Especifique como interpolar valores de pixel ao transformar seu conjunto de dados raster. Este ambiente é usado quando a entrada e a saída não se alinham, quando o tamanho do pixel muda, quando os dados são deslocados ou uma combinação dessas situações. As seguintes opções estão disponíveis:
|
| Tipo de processador | Especifique se deseja executar a análise usando a CPU ou GPU. Se o ambiente Tipo de processador estiver vazio, a ferramenta utilizará a CPU para processar os dados. As seguintes opções estão disponíveis:
|
| Intervalo de reciclagem dos trabalhadores de processamento | Define a quantidade de seções de imagem serão processadas antes de reiniciar os processos do trabalhador, para evitar possíveis falhas em processos de longa execução. O valor padrão é 0. |
| Fator de processamento paralelo | Especifique o número de instâncias do serviço de processamento do raster que podem ser usadas para processar seus dados. Se a ferramenta não honrar o Tipo de processador, ou se o ambiente Tipo de processador estiver configurado para CPU, o ambiente Fator de processamento paralelo controlará as instâncias do serviço (CPU) de processamento do raster. Se o Tipo de processador estiver configurado para GPU, o ambiente Fator de processamento paralelo controlará o número de instâncias da GPU de processamento do raster. Configurando o Fator de processamento paralelo, você poderá solicitar o número de trabalhadores paralelos que o servidor de imagens analíticas do raster utiliza para processar uma tarefa da análise de raster. No entanto, se o número total de processos paralelos exceder o número máximo de instâncias do serviço de processamento do raster (CPU ou GPU), os processos paralelos adicionais serão enfileirados. Se o Fator de processamento paralelo não for especificado, que é o padrão, a ferramenta utilizará 80% do número máximo de instâncias do serviço de processamento do raster. Um número inteiro ou uma porcentagem pode ser especificada como o fator de processamento paralelo. |
| Número de novas tentativas em falhas | Define a quantidade de tentativas que o mesmo processo do trabalhador tentará quando houver falha aleatória no processamento de um trabalho em particular. O valor padrão é 0. |
Trabalhar com um painel da ferramenta
Para abrir um painel da ferramenta da análise de raster, clique no botão da ferramenta. Isto abre o painel da ferramenta como ilustrado abaixo com a ferramenta Monitorar Vegetação.
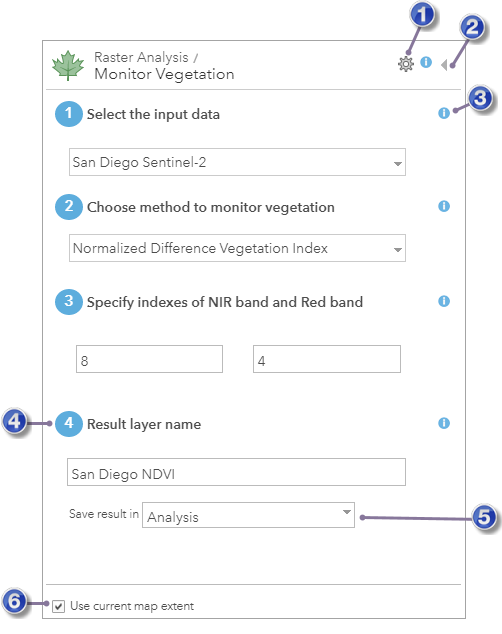
 | Abre a caixa de diálogo Ambientes de Análise. |
 | Fecha o painel da ferramenta sem executar a análise e retorna ao painel Análise de Raster. |
 | Obtém ajuda sobre um parâmetro. |
 | O resultado de executar a análise é salvo em Conteúdo utilizando este nome. |
 | Você pode especificar uma pasta em Conteúdo na qual salvar o resultado |
 | Se selecionado, somente os dados visíveis no mapa atual serão analisados. |
Cada ferramenta tem um conjunto diferente de parâmetros. Você pode sempre visualizar a ajuda para um parâmetro clicando no botão de ajuda próximo ao parâmetro como ilustrado acima. Todas as ferramentas têm um parâmetro Nome da camada resultante onde os resultados de execução da análise são gravados. Você pode alterar este nome ou utilizar o valor padrão.
Utilizar extensão de mapa atual
É recomendado que você sempre marque Utilizar extensão de mapa atual e que você amplie na área que deseja analisada. Isso limita a quantidade de pixel de imagens ou raster que a ferramenta incluirá ao realizar a análise. Se você desmarcar Utilizar extensão de mapa atual, a camada de imagens de entrada inteira será potencialmente analisada.
 e escolha a partir de uma lista dos sistemas de coordenadas conhecidos ou adicione a referência espacial WKID na caixa fornecida.
e escolha a partir de uma lista dos sistemas de coordenadas conhecidos ou adicione a referência espacial WKID na caixa fornecida.